Để chụp và chú thích ảnh chụp màn hình hiệu quả bạn phải có phần mềm phù hợp. Tùy thuộc vào yêu cầu của bạn, Linux có nhiều công cụ cho mục đích này. Tuy nhiên, không phải tất cả chúng đều có các chức năng chụp màn hình cần thiết.
Trong các công cụ chú thích màn hình, Pensela nổi bật vì bộ tính năng mở rộng cho phép chụp ảnh màn hình và chú thích chúng theo ý thích.
Hãy cùng FUNiX tìm hiểu về các tính năng của Penselavà cách bạn có thể sử dụng nó để chú thích ảnh chụp màn hình một cách hiệu quả trên Linux.
Pensela là gì?
Pensela là một công cụ mã nguồn mở để chụp và chú thích ảnh chụp màn hình trên Linux. Nó bao gồm một tập hợp các tính năng khá đa dạng nhằm đáp ứng hầu hết mọi nhu cầu chú thích.
Các tính năng của Pensela
Dưới đây là danh sách tất cả các tính năng trên Pensela:
- Khả năng thêm các hình dạng khác nhau (hình chữ nhật, hình vuông, đường thẳng, mũi tên, v.v.)
- Bộ chọn màu tùy chỉnh cho hình và nền
- Khả năng thêm văn bản tùy chỉnh
- Hình dán (đánh dấu và gạch chéo)
- Công cụ đánh dấu văn bản
- Công cụ chụp màn hình tích hợp để chụp ảnh chụp toàn màn hình
- Khả năng hoàn tác và làm lại các hoạt động
Cách cài đặt Pensela trên Linux
Pensela hoạt động trên hầu hết các bản phân phối Linux chính. Vì vậy, tùy thuộc vào bản phân phối đang chạy trên máy tính của bạn, hãy làm theo hướng dẫn bên dưới để cài đặt Pensela.
Trên Debian và Ubuntu
Đầu tiên, tải xuống gói DEB cho Pensela trên hệ thống của bạn. Sau đó, mở terminal và sử dụng lệnh cd và lệnh ls để đi đến thư mục Downloads.
Tải xuống: Pensela (gói DEB)
Tại đây, nhập lệnh sau và nhấn Enter để cài đặt gói:
sudo dpkg -i pensela_*.deb
Ngoài ra, nhấp chuột phải vào gói, chọn Open With GDebi Package Installer và nhấp vào nút Install Package để cài đặt Pensela.
Trên Arch Linux
Để cài đặt Pensela trên Arch Linux, hãy sử dụng:
yay -S pensela-bin
Trên các bản phân phối Linux khác
Nếu bạn đang sử dụng bất kỳ bản phân phối Linux nào khác, bạn có thể tải Pensela bằng cách sử dụng AppImage của nó .
Tải xuống: Pencil (AppImage)
Mở trình quản lý tệp trên máy tính của bạn và đi tới thư mục Downloads (Tải xuống (. Tiếp theo, nhấp chuột phải vào AppImage mà bạn vừa tải xuống và chọn Properties (Thuộc tính). Sau đó, nhấp vào tab Permissions (Quyền) và chọn hộp kiểm Allow executing file as a program (Cho phép thực thi tệp dưới dạng chương trình) nếu bạn đang sử dụng trình quản lý tệp dựa trên Nautilus.
Ngoài ra, nếu bạn đang sử dụng Dolphin, hãy chọn tùy chọn Is executable (Có thể thực thi) và thay đổi trình đơn thả xuống Execute (Thực thi) thànhAnyone(Bất kỳ ai) nếu bạn đang sử dụng PCManFM. Sau đó, bạn chỉ cần nhấp đúp vào tệp AppImage để khởi chạy Pensela.
Cách sử dụng Pensela trên Linux
Sau khi đã cài đặt Pensela trên máy Linux, bạn có thể sử dụng nó để chụp ảnh màn hình và chú thích các hình ảnh hiện có.
Để thực hiện việc này, hãy khởi chạy Pensela từ menu ứng dụng. Thao tác này sẽ hiển thị cửa sổ Pensela chính, được gọi là Drawing Board (Bảng vẽ), về cơ bản là một thanh công cụ mà bạn sẽ dành phần lớn thời gian trên đó để thực hiện các thao tác Pensela khác nhau.
Drawing Board cung cấp cho bạn một số nút cho các thao tác khác nhau, bao gồm các nút cho ảnh chụp màn hình, chú thích và các hành động Pensela tiêu chuẩn như hoàn tác, làm lại, v.v. Nếu bạn muốn di chuyển thanh công cụ này xung quanh màn hình, hãy nhấp vào biểu tượng Pensela trên bên trái thanh công cụ và kéo nó đến vị trí mong muốn.
Một điều cần lưu ý là khi Pensela đang chạy, bạn hoàn toàn không thể tương tác với bất kỳ ứng dụng nào khác trên desktop của mình. Điều này là do Pensela ở chế độ chú thích theo mặc định, vì vậy bạn cần phải tắt chế độ này khi muốn tương tác với các ứng dụng khác. Để thực hiện việc này, hãy nhấp vào nút Toggle Visibility (Chuyển đổi Chế độ hiển thị) trong cụm nút cuối cùng thứ hai trên thanh công cụ.
Tương tự, khi bạn muốn thu nhỏ hoặc đóng thanh công cụ, hãy nhấp vào biểu tượng _ (thu nhỏ) hoặc x (đóng) trong cụm biểu tượng ở góc bên phải của thanh công cụ.
Để thay đổi bất kỳ tùy chọn hoặc hành vi nào của Pensela, hãy nhấp chuột phải vào biểu tượng Pensela trên thanh tác vụ và chọn Preferences > Configure (Tùy chọn> Định cấu hình).
Sử dụng Pensela để chụp ảnh màn hình
Pensela có một công cụ tích hợp để cho phép bạn chụp nội dung trên màn hình. Tuy nhiên, công cụ này có một nhược điểm lớn: khi bạn nhấn nút chụp để chụp màn hình, ảnh chụp màn hình cũng bao gồm thanh công cụ Pensela trong hình ảnh đã chụp.
Do đó, nếu bạn muốn sử dụng ảnh chụp màn hình được chụp trong Pensela, bạn cần di chuyển thanh công cụ Pensela đến một vị trí trên màn hình nơi bạn có thể cắt nó sau đó và chụp ảnh màn hình. Tất nhiên, điều này là không khả thi nếu bạn muốn hiển thị tất cả các thành phần trên màn hình — từ trên xuống dưới — trong ảnh chụp. Nhà phát triển của Pensela gợi ý điều này sẽ được khắc phục trong một bản cập nhật trong tương lai.
Dù sao, nếu bạn muốn chụp ảnh màn hình bằng Pensela, đây là cách thực hiện:
- Mở cửa sổ hoặc ứng dụng bạn muốn chụp.
- Mở thanh công cụ Pensela.
- Nhấp vào nút chụp màn hình — nút có biểu tượng máy ảnh — trong thanh công cụ Pensela để chụp ảnh toàn màn hình.
Nếu bạn muốn thay đổi nền của ảnh đã chụp, hãy nhấn vào nút Choose Background Color (Chọn Màu Nền) và chọn màu bạn muốn sử dụng. Sau đó, nhấp lại vào nút chụp màn hình để chụp ảnh.
Pensela sẽ tự động lưu ảnh chụp màn hình đã chụp bên trong thư mục Pensela dưới mục Pictures (Hình ảnh).
Sử dụng Pensela để chú thích ảnh chụp màn hình
Chú thích ảnh chụp màn hình là chức năng chính của Pensela, công cụ này cung cấp cho bạn một loạt các tùy chọn để chú thích ảnh chụp màn hình theo ý thích. Dưới đây là cách thực hiện:
Mở trình quản lý tệp trên máy tính và mở thư mục chứa ảnh chụp màn hình hoặc hình ảnh bạn muốn chú thích.
Bây giờ, tùy thuộc vào cách bạn muốn chú thích ảnh của mình, hãy nhấp vào nút hành động có liên quan trong thanh công cụ Pensela. Ví dụ: nếu bạn muốn thêm văn bản, hãy nhấp vào nút T hoặc để thêm hình, hãy nhấp vào bất kỳ nút hình dạng nào.
Tương tự, bạn cũng có thể thêm nhãn dán hoặc mũi tên bằng cách nhấp vào nút thích hợp. Khi bạn muốn di chuyển chú thích của mình, hãy chọn tùy chọn Drag (Kéo) và kéo nó đến vị trí mong muốn.
Ngoài ra, để thay đổi màu của bất kỳ hình dạng hoặc nhãn dán nào, hãy nhấn vào bất kỳ màu nào ở bên trái của cụm nút hình dạng. Trong trường hợp bạn muốn sử dụng màu tùy chỉnh, hãy nhấn vào bộ chọn màu trong cụm màu và kéo thanh trượt để chọn màu bạn muốn.
Để thay đổi kích thước nét vẽ, nhấp vào các nút mũi tên chỉ lên hoặc xuống trong cụm nút cuối cùng trên thanh công cụ. Để xóa một biểu tượng hoặc văn bản, nhấp vào biểu tượng cục tẩy và xoa nó lên chú thích.
Khi muốn hoàn tác hoặc làm lại một thao tác, nhấn các nút mũi tên bên phải hoặc bên trái trong cụm nút cuối cùng. Và cuối cùng, để lưu chú thích, hãy chụp ảnh màn hình bằng cách nhấn nút chụp màn hình trong thanh công cụ Pensela.
Như đã nói ở trên, trước khi chụp ảnh màn hình, hãy đảm bảo đặt thanh công cụ Pensela tại 1 vị trí trên màn hình mà bạn có thể cắt nó sau này.
Chú thích ảnh chụp màn hình với Pensela
Pensela cung cấp một số tùy chọn chú thích thực sự hữu ích có thể đáp ứng hầu hết mọi yêu cầu chú thích. Nó dễ sử dụng và hoạt động mà không gặp bất kỳ trục trặc nào. Tất nhiên, nó có một số hạn chế nhưng nhà phát triển đã tuyên bố rằng chúng sẽ được giải quyết trong các bản cập nhật trong tương lai.
Nếu bạn đang tìm kiếm một công cụ chú thích ảnh chụp màn hình toàn diện hơn, thì Flameshot rất đáng để thử.
>> ĐỌC NGAY: Cách chụp và chỉnh sửa ảnh chụp màn hình trên Linux với Flameshot
Vân Nguyễn
Dịch từ: https://www.makeuseof.com/annotate-screenshots-on-linux-using-pensela/

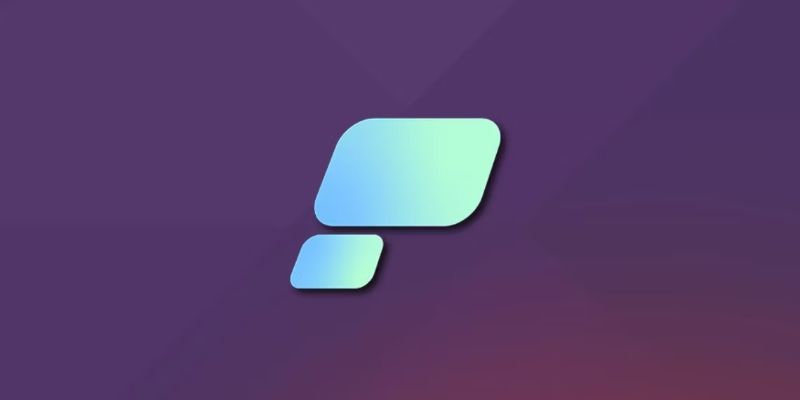
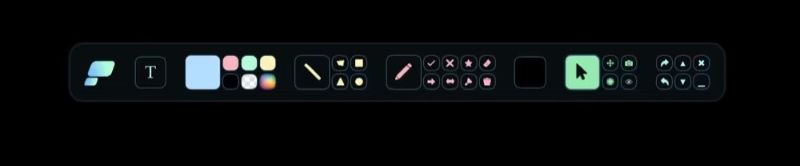


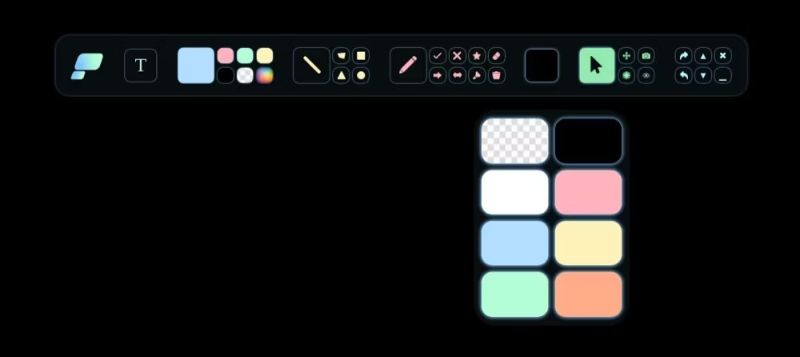
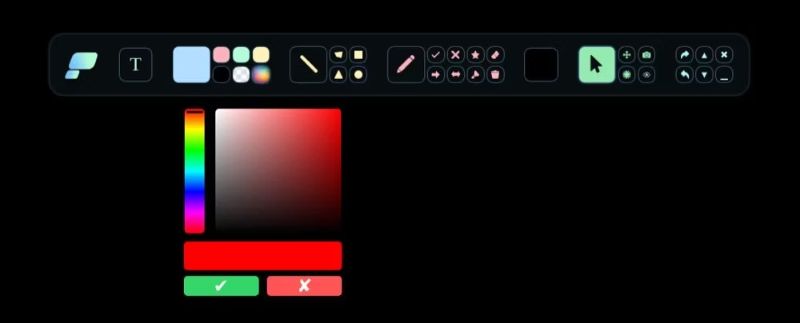












Bình luận (0
)