Sau khi bạn nhấp vào OK, một hộp thoại sẽ xuất hiện thông báo rằng Goal Seek đã tìm ra giải pháp.
Giá trị của ô A1 sẽ thay đổi thành giải pháp, con số này sẽ ghi đè lên dữ liệu trước đó. Bạn nên chạy Goal Seek trên bản sao của Sheet để tránh mất dữ liệu gốc.
4. Ví dụ 2
Bạn sẽ thấy Goal Seek rất hữu ích khi sử dụng nó trong các tình huống thực tế.
Ví dụ, bạn có một tài khoản ngân hàng cho lãi suất 4% hàng năm trên số tiền có trong tài khoản.
Sử dụng What-If Analysis và Goal Seek, bạn có thể tính toán số tiền cần có trong tài khoản để nhận được một số tiền lãi hàng tháng nhất định.
Giả sử tôi muốn nhận được 350$ tiền lãi mỗi tháng. Đây là cách bạn có thể tính toán điều đó:
- Trong ô A1, nhập Số dư (Balance).
- Trong ô A2, nhập Lãi suất Hàng năm (Annual rate).
- Trong ô A4, nhập Lợi nhuận hàng tháng (Monthly profit).
- Trong ô B2 gõ 4% .
- Chọn ô B4 và trong thanh công thức, nhập công thức bên dưới:
=B1*B2/12
Lợi nhuận hàng tháng sẽ bằng số dư tài khoản nhân với Lãi suất Hàng năm chia cho 12 (số tháng trong năm). - Chuyển đến tab Data (Dữ liệu), chọn What-If Analysis, sau đó chọn Goal Seek.
- Trong cửa sổ Goal Seek, nhập B4 vào Set cell.
- Nhập 350 vào ô Set cell. (lợi nhuận hàng tháng bạn muốn nhận được)
- Gõ B1 vào By changing cell.
- Bấm OK. Hộp thoại Goal Seek Status sẽ bật lên.
Bạn sẽ thấy rằng Goal Seek đã tìm thấy giải pháp trong ô B4. Trong ô B1, bạn có thể thấy giải pháp là 105.000. Điều này có nghĩa là để nhận được 350$ tiền lãi suất hàng tháng, bạn cần có 105.000$ trong tài khoản.
>>> Đọc ngay: Cách tạo link trực tiếp cho các file trên Google Drive
5. Điều kiện của Goal Seek
Bạn có thể thấy rằng Goal Seek chỉ có thể thay đổi một ô để đạt được giá trị mục tiêu. Điều này có nghĩa là Goal Seek không thể tìm ra giải pháp nếu có nhiều hơn một biến. Trong trường hợp này, bạn sẽ cần sử dụng một công cụ khác có tên là Solver.
Hy vọng sau bài viết này, bạn đọc đã hiểu cách sử dụng tính năng Goal Seek trong Excel. Nếu có bất kỳ thắc mắc nào, hãy để lại dưới phần bình luận để được giải đáp nhé.
>>> Nếu bạn đang có nhu cầu học lập trình trực tuyến, tìm hiểu ngay tại đây:
>>> Tin liên quan:
- Cách tách một file Excel CSV lớn thành các file nhỏ
- Hướng dẫn cách sử dụng lsof để theo dõi file đang mở trên Linux
- Cách giải nén file ZIP trong Google Drive mà không cần tải xuống
- Cách xóa hoặc khôi phục tệp trong Google Drive
Vân Nguyễn
Dịch từ: https://www.makeuseof.com/how-to-use-goal-seek-in-excel/

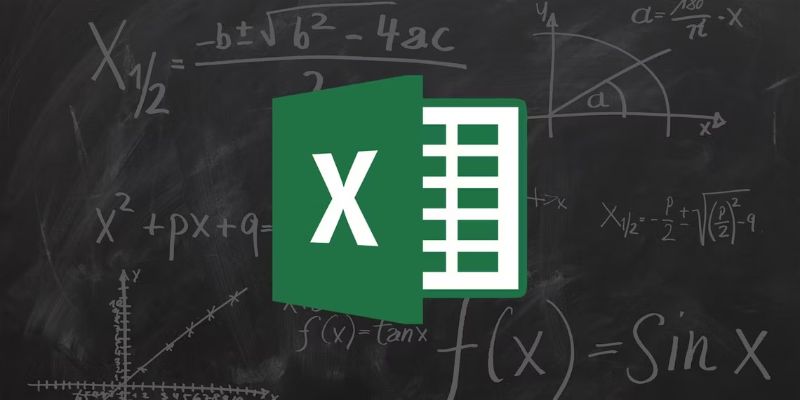
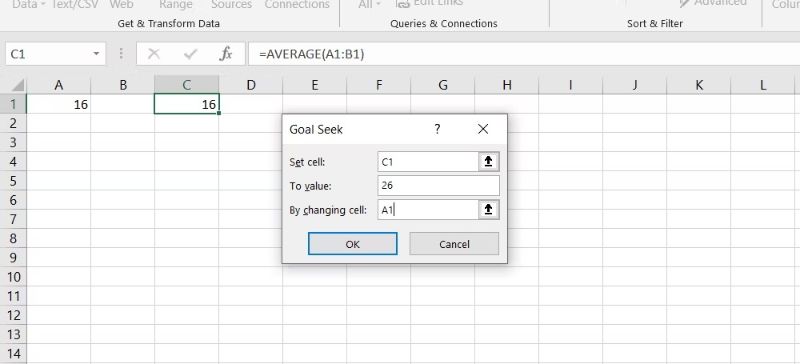
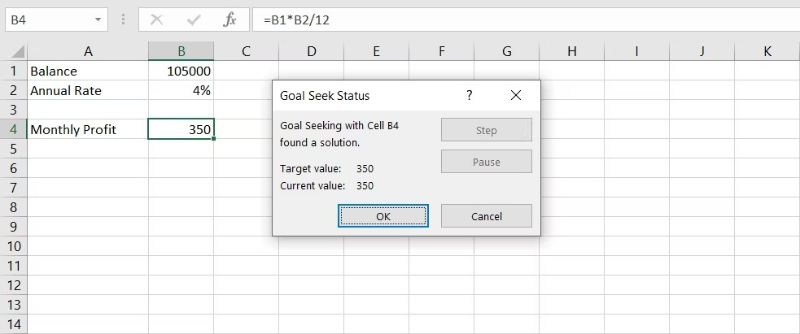












Bình luận (0
)