Cách tạo Pivot table để phân tích dữ liệu trong Excel
Pivot table là một trong những công cụ mạnh mẽ nhất trong Microsoft Excel. Hãy cùng FUNiX tìm hiểu cách sử dụng Pivot table để phân tích dữ liệu.
- Cách nhập dữ liệu từ trang web vào Excel
- Hướng dẫn cách sử dụng hàm MROUND trong Excel
- Cách kết hợp hai cột trong Microsoft Excel
- Cách sử dụng hàm INDIRECT trong Excel
- Cách đánh số hàng trong Microsoft Excel
Table of Contents
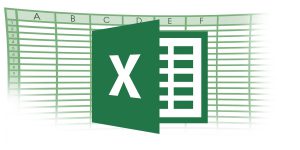
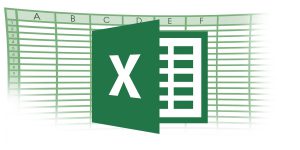
Pivot table của Microsoft Excel là một công cụ mạnh mẽ mà bạn có thể sử dụng để so sánh các tập dữ liệu lớn.
Bạn có thể sử dụng Pivot table làm công cụ tóm tắt dữ liệu để tự động cô đọng các tập dữ liệu lớn thành một bảng riêng biệt, ngắn gọn. Nó cũng có thể được dùng để tạo một bản tóm tắt thông tin về một tập dữ liệu lớn hoặc thực hiện các so sánh giữa doanh số bán hàng theo khu vực.
Bài viết này sẽ giúp bạn mở khóa một trong những công cụ quyền lực của Excel.
1. Pivot table là gì?
Pivot table (tạm dịch là bảng thống kê) là một phương pháp để sắp xếp các tập dữ liệu lớn thành các thống kê dễ quản lý hơn. Bạn có thể sử dụng tính năng Pivot table để “pivot” (xoay vòng) dữ liệu của mình nhằm khám phá các xu hướng mới và tìm ra liên kết giữa các dữ liệu.
Phương pháp chính để nhập dữ liệu trong Excel là một bảng phẳng thông thường, như sau:
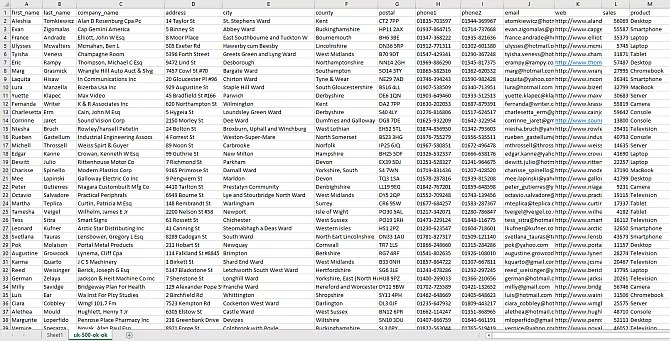
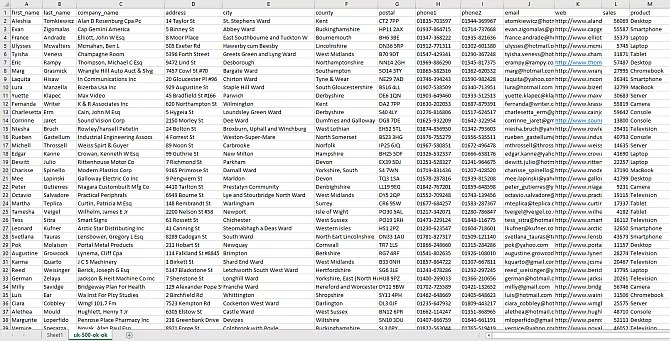
Bảng phẳng có các cột và hàng chứa dữ liệu. Bạn có thể phân biệt một số xu hướng cơ bản thông qua dữ liệu, đặc biệt là với một tập dữ liệu nhỏ.
Tuy nhiên, nếu bạn có một tập dữ liệu chứa hàng nghìn hoặc thậm chí hàng triệu ô, bạn không thể hiểu dữ liệu trong nháy mắt. Trong trường hợp đó, bạn có thể tạo Pivot table để sắp xếp và liên kết dữ liệu bằng cách sử dụng các danh mục có sẵn (thường được lấy từ tên dải dữ liệu).
Một trong những điều nổi bật nhất về Pivot table là tốc độ sắp xếp lại dữ liệu. Bạn không cần phải hiểu các công thức so sánh phức tạp và cũng không cần phải trở thành một chuyên gia Excel để làm việc với Pivot table.
>>> Đọc ngay: 5 mẹo sử dụng Google Sheets có thể bạn chưa biết
2. Cách tạo Pivot table trong Excel
Excel tích hợp tùy chọn Pivot table tuyệt vời. Bạn nên lưu ý rằng Excel không phải là chương trình bảng tính duy nhất sử dụng Pivot table. Các lựa chọn thay thế như Libre Office và G-Suite của Google đều có hỗ trợ Pivot table trong chương trình bảng tính của họ.
Hướng dẫn sau sử dụng Microsoft Excel cho Office 365. Trong ví dụ này, tôi dùng một tập dữ liệu chung chung về tên, địa chỉ, v.v. Nếu bạn cũng muốn sử dụng nó để thực hành, bạn có thể tải xuống tại đây.
Để tạo Pivot table, hãy chuyển đến tab Insert (Chèn)và chọn PivotTable. Chọn bảng hoặc phạm vi dữ liệu (data range) bạn muốn đưa vào Pivot table. Trong ví dụ này, tôi sẽ chọn phạm vi dữ liệu là toàn bộ bảng tính.
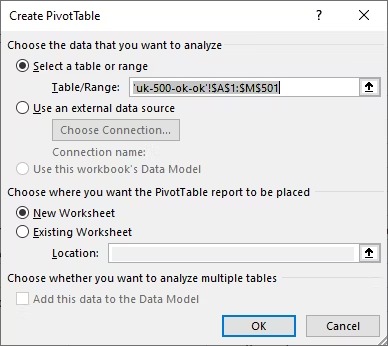
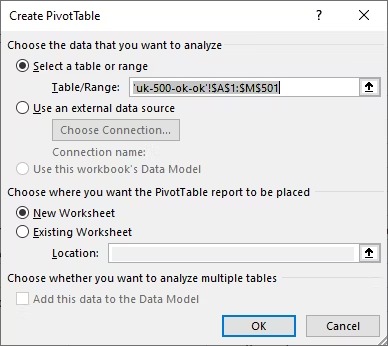
Như bạn có thể thấy, có các tùy chọn để kết nối nguồn dữ liệu bên ngoài (tức là MS Access) hoặc đặt Pivot table trong trang tính hiện có. Đối với lựa chọn thứ hai, hãy đảm bảo rằng Pivot table mới của bạn sẽ không che khuất hoặc phá vỡ dữ liệu hiện có của bạn.
2.1 Sắp xếp dữ liệu Pivot table
Sau khi nhấn OK, Pivot table của bạn sẽ mở ra trong một trang tính mới. Ban đầu, trang tính sẽ trống. Ở bên phải, bạn sẽ thấy bảng điều khiển PivotTable Fields (các trường của PivotTable). Bảng điều khiển này chứa các phạm vi dữ liệu từ tập dữ liệu mẫu, chẳng hạn như tên, địa chỉ, doanh số bán hàng, v.v.
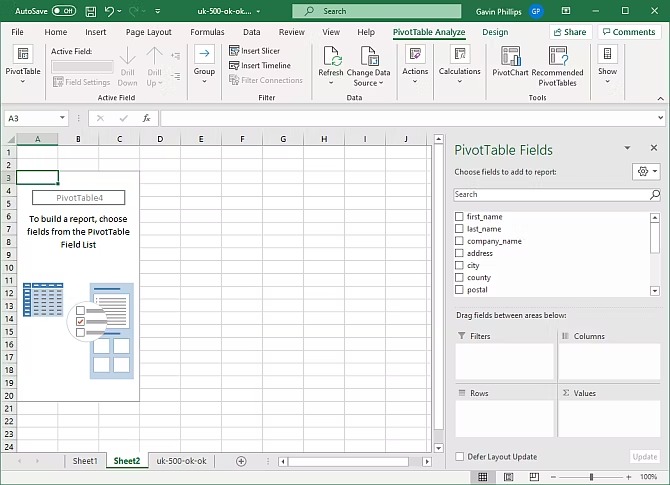
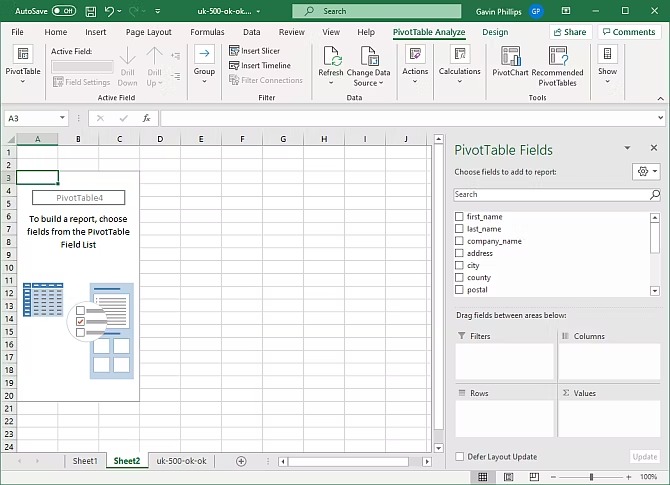
Từ đây, bạn có hai cách để thêm dữ liệu vào Pivot table của mình:
- Kéo và thả: Các trường trong Pivot table được liệt kê ở phía bên phải có thể được kéo vào bốn khu vực bên dưới (Filters, Columns, Rows, Values – Bộ lọc, Cột, Hàng và Giá trị).
- Thêm vào Báo cáo (Add to Report): Nhấp vào các trường dữ liệu riêng lẻ sẽ thêm chúng trực tiếp vào bảng báo cáo. Sử dụng phương pháp này để nhanh chóng xây dựng, phân tích, đối chiếu và sửa đổi dữ liệu có sẵn.
Mặc dù cả hai phương pháp đều mang lại kết quả như nhau, Thêm vào Báo cáo cho phép bạn chỉ cần chọn trường dữ liệu ưa thích của mình. Mỗi khi chúng ta nhấp vào một trường dữ liệu mới, nó sẽ tự động được thêm vào vùng mà Excel cho là chính xác, đồng thời nhắc nhở rằng không thể thêm một trường dữ liệu có hơn 16384 mục vào vùng cột.
>>> Đọc ngay: Cách tạo biểu đồ cột trong Google Sheets
2.2 Chọn phạm vi dữ liệu cho Pivot table
Ví dụ về Pivot table mà chúng tôi đang sử dụng khá cơ bản. Chúng ta sẽ xem xét doanh số bán hàng theo khu vực của một số sản phẩm khác nhau.
Từ danh sách PivotTable Fields, hãy chọn County, Sales Volume, Sales Total, Product (Quận, Lượng Bán, Tổng Doanh số và Sản phẩm). Pivot table sẽ trông như thế này:
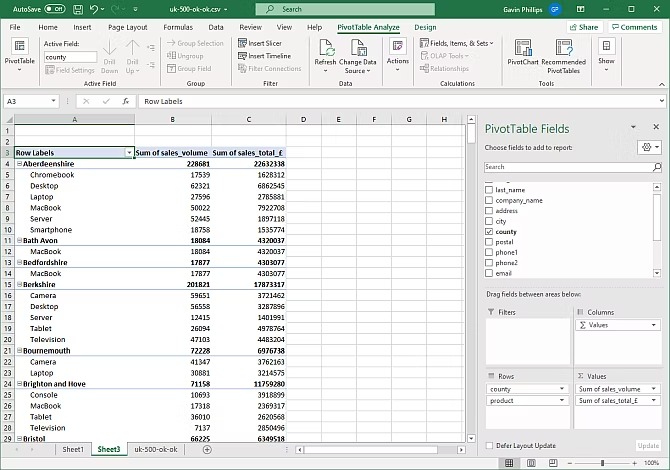
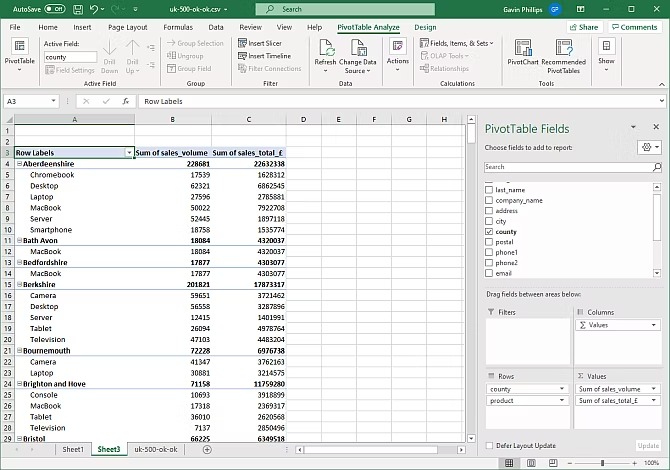
Giờ đây, bạn có thể xem qua dữ liệu Pivot table của mình và phân tích dữ liệu cho bất kỳ xu hướng nào. Nếu bạn muốn xem tổng quan về từng phần, hãy nhấp chuột phải và chọn Expand/Collapse > Collapse Entire Field (Mở rộng / Thu gọn> Thu gọn Toàn bộ Trường).
2.3 Lọc dữ liệu Pivot table
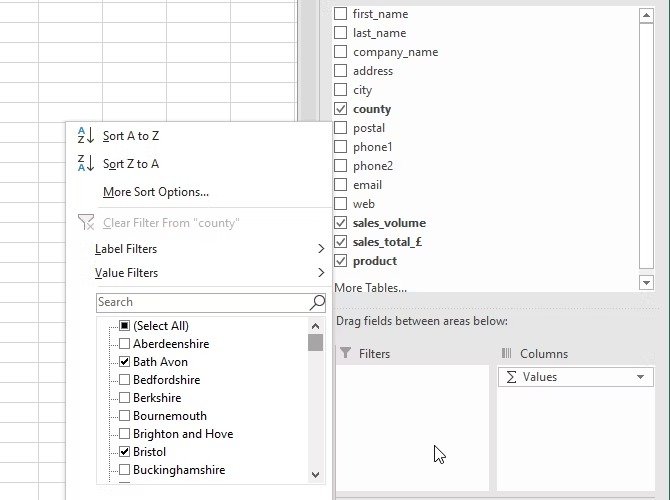
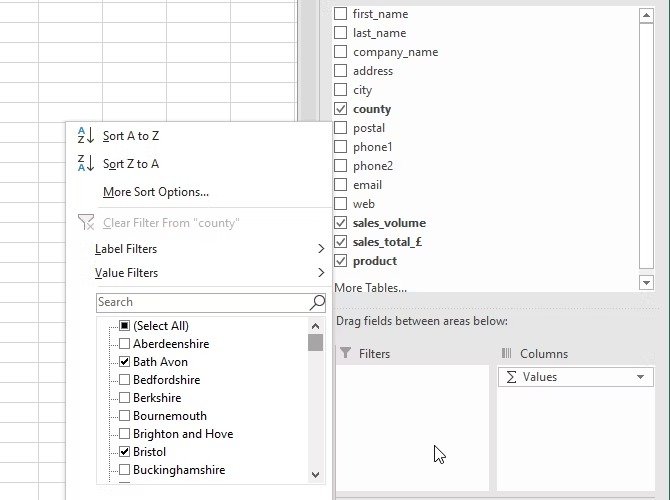
Bạn có thể thoải mái thử nghiệm với các trường khác nhau, tìm hiểu loại dữ liệu nào tương quan với nhau, trường dữ liệu nào cần điều chỉnh và hiểu rõ các hành động giá trị của cài đặt bộ lọc (filters):
- Di chuột qua trường dữ liệu mong muốn, lưu ý đầu mũi tên nhỏ màu đen ở bên phải văn bản
- Việc chọn đầu mũi tên màu đen sẽ hiển thị menu ‘Bộ lọc’ thả xuống – cực kỳ hữu ích để tách dữ liệu trong một trường đơn lẻ hoặc so sánh giữa các phạm vi dữ liệu tương tự trên nhiều nguồn dữ liệu.
- Chọn menu bộ lọc County (quận).
- Theo mặc định, tất cả các phạm vi dữ liệu được chọn. Bỏ chọn tất cả (bằng cách nhấn select all/chọn tất cả ), sau đó chọn lại một vài quận khác nhau. Hành động này sẽ giúp tách biệt dữ liệu cho các quận này, điền chúng vào Pivot table để chúng ta có thể bắt đầu phân tích để tìm ra các xu hướng ẩn giấu trong đó.
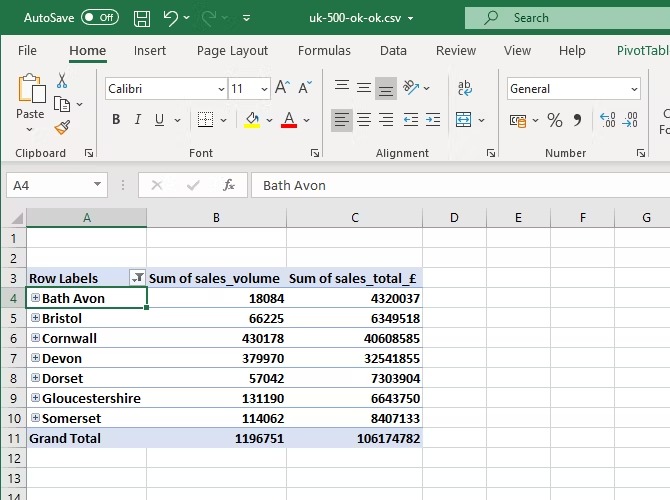
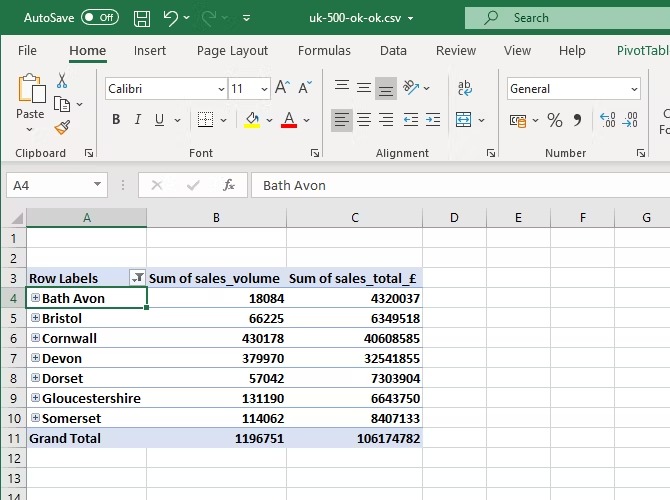
3. Sử dụng Pivot table để khám phá các xu hướng dữ liệu
Bạn có thể sử dụng Pivot table để xử lý dữ liệu của mình theo các góc độ mới,khám phá các xu hướng và số liệu thống kê mới cho công việc, doanh nghiệp của mình. Pivot table hoạt động tốt nhất khi chúng có một lượng lớn dữ liệu để làm việc, nhiều trường dữ liệu và cả một số trường dữ liệu trùng lặp.
>>> Nếu bạn đang có nhu cầu học lập trình trực tuyến, tìm hiểu ngay tại đây:
Tin liên quan:
- FUNiX – Học lấy bằng đại học trực tuyến giá trị ngang bằng đại học chính quy
-
Hướng dẫn dành cho người mới bắt đầu về định dạng Google Trang tính
-
9 mẹo định dạng Google Sheets tốt nhất để tạo bảng tính chuyên nghiệp
Vân Nguyễn
Dịch từ: https://www.makeuseof.com/tag/use-excel-pivot-table-data-analysis/














Bình luận (0
)