Cách cá nhân hóa thanh tác vụ Windows 11
Windows 11 đi kèm với một thanh tác vụ (taskbar) mới bóng bẩy và nhiều tính năng tiện lợi.
- Giới thiệu công cụ bảo vệ chống tấn công giả mạo (phishing) của Windows 11 22H2
- Cách hạ cấp từ Windows 11 xuống Windows 10
- Cách sử dụng Trợ lý cài đặt (Installation Assistant) Windows 11
- Cách kiểm tra xem máy tính có tương thích với Windows 11 22H2 không
- Cách cải thiện hiệu suất SSD trên Windows 11
Table of Contents

Windows 11 cung cấp rất nhiều tiện ích mới, cho phép bạn cá nhân hóa PC theo cách bạn muốn. Ngay cả thanh tác vụ (taskbar) cũng có nhiều cải tiến, rất thuận tiện để thao tác. Trong bài viết này, FUNiX sẽ hướng dẫn chi tiết để bạn dễ dàng cá nhân hóa thanh tác vụ Windows 11.
Thanh tác vụ Windows 11 mới
Microsoft mang đến cho Windows 11 sự thay đổi quan trọng trong giao diện tổng thể. Thanh tác vụ trên Windows 11 đã nhận được nâng cấp quan trọng nhất từ trước đến nay, thu hút sự chú ý của người dùng nhờ thiết kế độc đáo của nó.
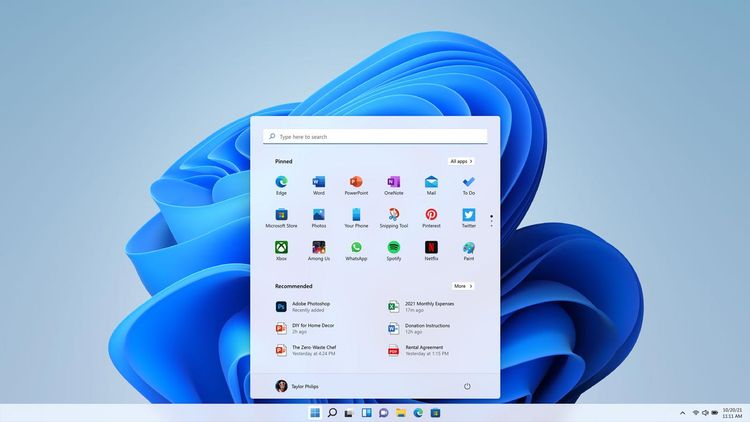
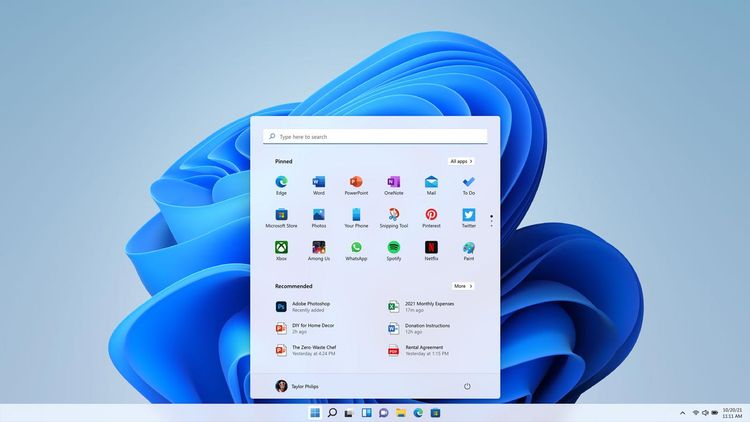
Nút Start menu được đặt mặc định ở giữa thanh tác vụ, cùng với Widgets panel (Bảng tiện ích), Task View (Chế độ xem tác vụ), Search (Tìm kiếm) và các ứng dụng được ghim. Các biểu tượng trên khay hệ thống và Action Center cũng được thiết kế lại để dễ tiếp cận và hiện đại hơn.
Cách quản lý các mục trên thanh tác vụ của Windows 11
Trên Windows 11, bạn có thể chọn các mục xuất hiện trên thanh tác vụ. Các mục trên thanh tác vụ bao gồm Widget, Search, Task View và Microsoft Teams Chat .
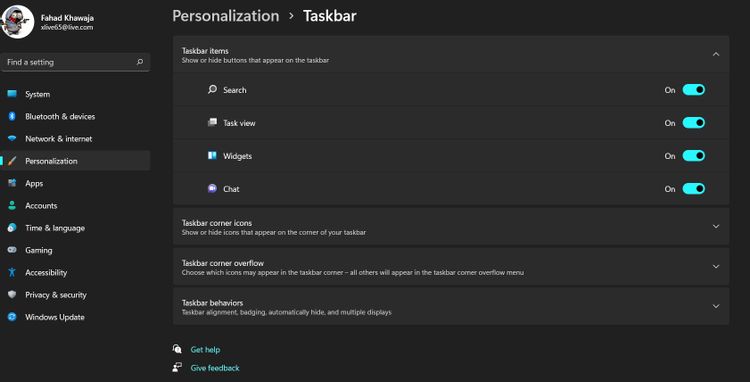
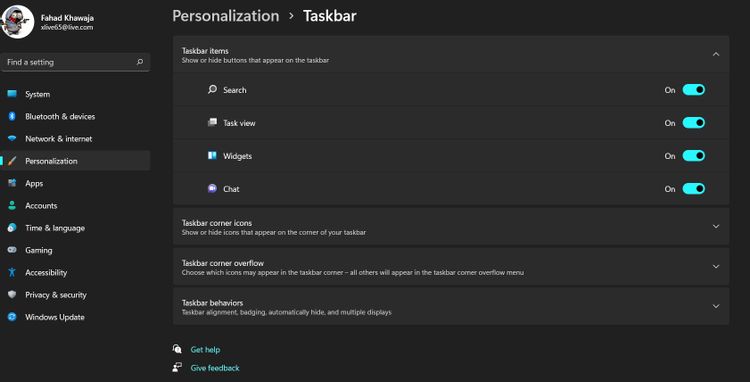
Để thêm hoặc xóa các mục trên thanh tác vụ trên Windows 11:
- Tìm kiếm Settings (Cài đặt) trong Start menu (Menu bắt đầu) và khởi chạy Best match (kết quả phù hợp nhất).
- Nhấp vào Personalization (Cá nhân hóa) từ thanh bên trái và sau đó nhấp vào tab có nhãn Taskbar (Thanh tác vụ) .
- Từ trang cài đặt cá nhân hóa thanh tác vụ, hãy mở rộng nhóm Taskbar items (mục trên Thanh tác vụ) .
- Sử dụng nút bật, tắt để hiển thị hoặc ẩn một mục khỏi thanh tác vụ.
Cách cá nhân hóa hành vi của thanh tác vụ trên Windows 11
Không giống như hệ Windows trước, với Windows 11, bạn có thể cá nhân hóa việc căn chỉnh các biểu tượng, hiển thị hoặc ẩn các thông báo.
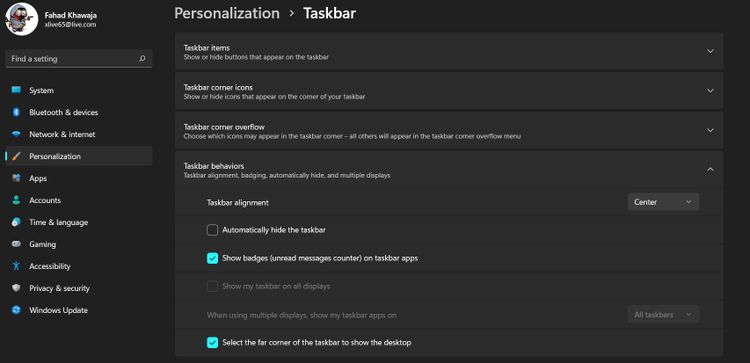
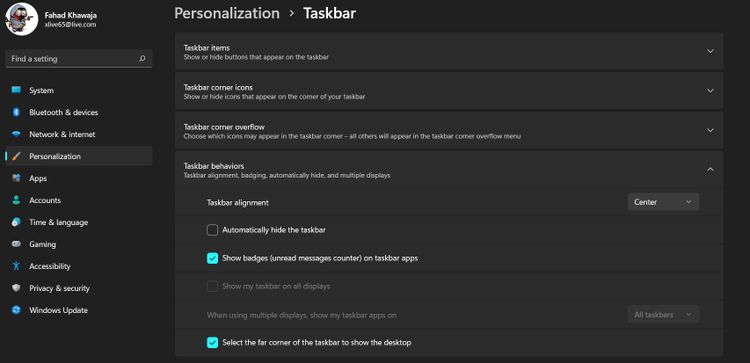
Đây là cách tùy chỉnh hành vi của thanh tác vụ:
- Nhấp chuột phải vào thanh tác vụ và sau đó nhấp vào Taskbar settings (Cài đặt thanh tác vụ).
- Kéo xuống cho đến khi bạn tìm thấy nhóm có nhãn Taskbar behavior (Hành vi trên Thanh tác vụ).
- Để thay đổi căn chỉnh thanh tác vụ, hãy nhấp vào menu Taskbar alignment (Căn chỉnh thanh tác vụ) và chọn căn chỉnh cần thiết.
- Ẩn/hiện huy hiệu thông báo ứng dụng bằng cách nhấp vào Show badges unread messages counter on the taskbar apps.
Bạn cũng có thể định cấu hình cách thanh tác vụ hiển thị nếu nhiều màn hình được kết nối với PC của bạn.
Cách chọn biểu tượng trên taskbar
Nếu PC có màn hình cảm ứng hoặc bạn sử dụng thiết bị Microsoft Surface, bạn nên bật các tính năng nâng cao để trải nghiệm màn hình cảm ứng Windows 11 của mình. Pen menu Touch keyboard, (Bàn phím cảm ứng) và Virtual touchpad (Bàn di chuột ảo) là những công cụ tiện dụng giúp người dùng màn hình cảm ứng sử dụng Windows 11 dễ dàng hơn.
Để chọn biểu tượng xuất hiện ở góc thanh tác vụ:
- Nhấp chuột phải vào thanh tác vụ và nhấp tiếp vào Taskbar settings (Cài đặt thanh tác vụ) .
- Để bật công cụ trên màn hình cảm ứng, chuyển đổi các biểu tượng bạn muốn hiển thị trong tab biểu tượng Taskbar corner (góc Thanh tác vụ). Bạn có thể bật/tắt Pen menu, Touch keyboard (menu Bút, Bàn phím cảm ứng) và Virtual touchpad ( Bàn di chuột ảo); Windows sẽ hiển thị các biểu tượng này ở góc trên thanh tác vụ của bạn.
- Biểu tượng ứng dụng bạn muốn xuất hiện trong tab mục Taskbar corner overflow.
Cách thay đổi màu taskbar
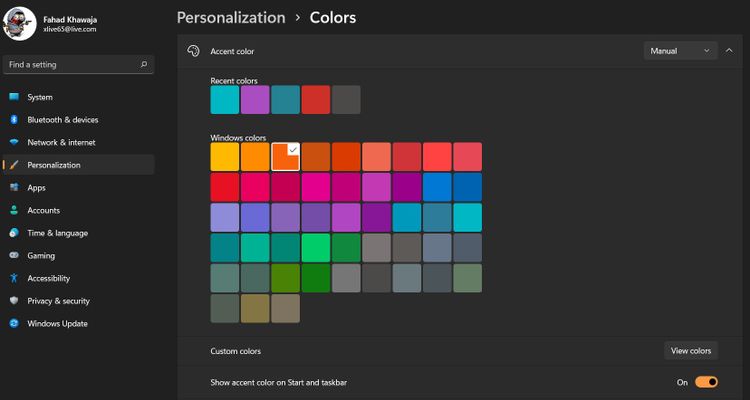
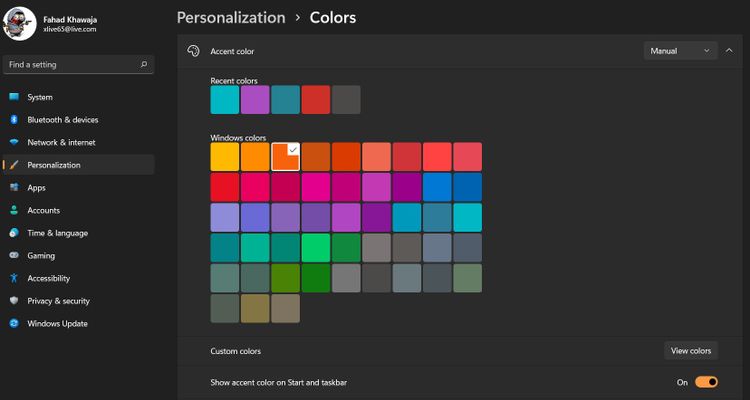
Bạn có thể thay đổi màu của thanh tác vụ trên Windows 11 bằng cách:
- Tìm kiếm Settings (Cài đặt) trong menu Start (Bắt đầu) và khởi chạy.
- Nhấp vào Personalization (Cá nhân hóa) từ thanh bên trái, nhấp tiếp vào Colors (Màu sắc) .
- Trong Accent color ( Màu dấu), chọn màu bạn muốn cho thanh tác vụ và Start ( Bắt đầu) .
- Bật nút Show accent color on Start and taskbar (Hiển thị màu nhấn trên Bắt đầu và thanh tác vụ). Nếu tùy chọn là màu xám, hãy chọn Dark (Tối) và thử lại.
Kết luận
Windows 11 mang đến nhiều đổi mới cho người dùng, với những cải tiến đáng kể giúp Windows dễ sử dụng hơn. Ứng dụng Cài đặt cũng được thiết kế lại và việc định cấu hình PC chưa bao giờ dễ dàng như thế.
Dịch từ: https://www.makeuseof.com/windows-11-personalize-taskbar/
Giang Trần













Bình luận (0
)