Cách cài đặt lại macOS mà không làm mất dữ liệu
Cài đặt lại macOS là một bước khắc phục sự cố hiệu quả và nếu làm đúng cách, bạn sẽ không bị mất bất kỳ dữ liệu nào.
Table of Contents


Nếu máy Mac của bạn gặp sự cố nghiêm trọng mà các cách khắc phục sự cố tiêu chuẩn không thể khắc phục được, bước tiếp theo là cài đặt lại macOS. Tuy nhiên, thay vì xóa sạch bộ nhớ trong và cài đặt macOS từ đầu, bạn có thể chọn cài đặt lại hệ điều hành mà không làm mất bất kỳ dữ liệu nào. Hãy cùng FUNiX tìm hiểu cách bạn có thể làm điều đó.
Sao lưu dữ liệu trên máy Mac
Vì có thể gặp sự cố hỏng dữ liệu trong khi cài đặt lại macOS, bạn nên sao lưu dữ liệu của mình trước. Cách tốt nhất để làm điều đó là bằng Time Machine. Điều này chỉ có thể thực hiện được nếu sự cố với máy Mac không ngăn bạn tạo bản sao lưu.
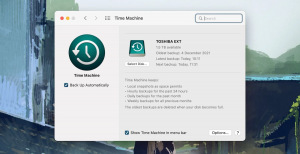
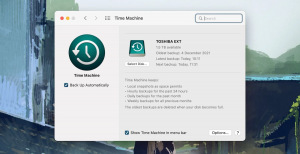
Việc thiết lập Time Machine khá đơn giản. Kết nối máy Mac với ổ đĩa ngoài vượt quá dung lượng của bộ lưu trữ internet, đi tới System Preferences (Tùy chọn hệ thống) > Time Machine và sao lưu dữ liệu của bạn vào đó. Khi bạn đã hoàn thành việc này (hoặc nếu máy Mac của bạn không tải được desktop), đã đến lúc tiếp tục.
Cài đặt lại macOS mà không làm mất bất kỳ dữ liệu nào
Máy Mac của bạn đi kèm với một môi trường khôi phục đặc biệt được gọi là macOS Recovery (Phục hồi macOS). Bạn có thể sử dụng nó để cài đặt lại hệ điều hành mà không làm mất bất kỳ dữ liệu nào. Đây là cách thực hiện:
- Khởi động máy Mac của bạn vào macOS Recovery. Trên máy Mac chạy Intel, nhấn giữ phím Cmd + R trong khi khởi động cho đến khi nhìn thấy logo Apple. Nếu bạn sử dụng máy Mac silicon Apple, hãy giữ nút Nguồn trong khi bật và chọn Options > Continue (Tùy chọn > Tiếp tục) trên màn hình Tùy chọn khởi động.
- Chọn tài khoản quản trị viên (nếu được nhắc) và nhập mật khẩu của tài khoản đó để tải menu Khôi phục macOS.
- Chọn Reinstall macOS [Version Name] > Continue (Cài đặt lại macOS [Tên phiên bản] > Tiếp tục).

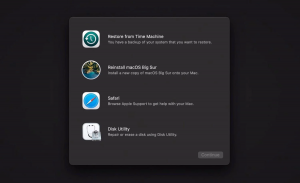
- Chọn Continue (Tiếp tục) trên trình cài đặt macOS và đồng ý với các điều khoản cấp phép phần mềm của Apple.
- Chọn ổ đĩa khởi động của máy Mac — ví dụ: Macintosh HD —và chọn Continue.
- Chờ máy Mac hoàn tất quá trình cài đặt lại macOS. Điều đó có thể mất một giờ hoặc hơn. Máy Mac của bạn sẽ khởi động lại nhiều lần trong thời gian chờ đợi.
Tránh mất dữ liệu của bạn
Cài đặt lại macOS trong khi vẫn giữ nguyên dữ liệu của bạn giúp giải quyết hầu hết các vấn đề mà không gặp rắc rối khi thiết lập lại mọi thứ. Nhưng nếu điều đó không hữu ích, lựa chọn tiếp theo là sử dụng tùy chọn hạt nhân — xóa máy Mac của bạn và sau đó cài đặt lại hệ điều hành.
Giang Trần
Dịch từ: https://www.makeuseof.com/how-to-reinstall-macos-without-losing-any-data-mac/













Bình luận (0
)