Nếu bạn đang thiết lập một máy chủ Linux, bạn sẽ cần quyền truy cập FTP. Điều này có nghĩa là trước tiên phải cài đặt một máy chủ FTP trên Linux. Đây phải là một trong những điều đầu tiên bạn làm sau khi cài đặt hệ điều hành máy chủ của mình.
Nhiều máy chủ Linux chạy Ubuntu. Vì vậy, hãy cùng FUNiX tìm hiểu cách thiết lập một máy chủ FTP trên máy chủ Ubuntu.
Máy chủ FTP là gì?
FTP, viết tắt của File Transfer Protocol (Giao thức truyền tệp), là hệ thống được sử dụng để tải lên hoặc tải xuống tệp từ máy chủ. Bạn có thể đã sử dụng nó mà không nhận ra, khi lấy tệp hoặc tải hình ảnh lên web. Hoặc bạn có thể đã sử dụng một ứng dụng khách FTP để kết nối trực tiếp với máy chủ tệp FTP.
Để điều này xảy ra, phần mềm máy chủ FTP phải được cài đặt trên máy chủ từ xa lưu trữ tệp.
Cho dù bạn đang xây dựng một máy chủ home, một máy chủ web, máy chủ game hay bất kỳ máy chủ nào khác, FTP là cách đơn giản nhất để truyền dữ liệu từ hệ thống này sang hệ thống khác.
Cài đặt máy chủ trên Ubuntu
Cài đặt một máy chủ FTP trên Ubuntu rất đơn giản. Giải pháp tốt nhất là vsftpd. Làm theo các bước bên dưới để cài đặt và định cấu hình máy chủ FTP trên Ubuntu với vsftpd.
1. Cài đặt vsftpd
Bạn có thể đã cài đặt vsftpd. Để kiểm tra, hãy mở cửa sổ dòng lệnh và nhập
sudo apt list --installedBạn sẽ tìm thấy vsftpd ở gần cuối danh sách. Nếu không, chỉ cần cài đặt với
sudo apt install vsftpdSau khi cài đặt, đã đến lúc cấu hình vsftpd. Bắt đầu bằng cách tạo một bản sao của tệp cấu hình gốc. Điều này có nghĩa là nếu có gì sai, cấu hình mặc định có thể được khôi phục.
sudo cp /etc/vsftpd.conf /etc/vsftpd.conf_defaultSau khi hoàn tất, hãy khởi chạy dịch vụ với:
sudo systemctl start vsftpdXác nhận máy chủ đang chạy với:
sudo systemctl enable vsftpdVới vsftpd được cài đặt, bạn có thể bắt đầu cấu hình.
2. Tạo người dùng FTP
Điều đầu tiên bạn cần là một tài khoản người dùng FTP. Với điều này, bạn có thể sử dụng bất kỳ ứng dụng FTP nào để truy cập các tệp được lưu trữ trên máy chủ thông qua vsftpd. Trong terminal, nhập:
sudo useradd –m username(Thay thế “username” bằng tên người dùng dự định của bạn.)
sudo password usernameVới tên người dùng và mật khẩu đã đặt, hãy tạo một tệp thử nghiệm trong thư mục chính của tài khoản để xác nhận rằng nó hoạt động:
cd /home/username
sudo nano testfile.txtKhi bạn kết nối lần đầu tiên với máy chủ FTP Ubuntu của mình, bạn sẽ thấy testfile.txt.
3. Bảo mật Máy chủ FTP Ubuntu của bạn
Tuy nhiên, trước khi thiết lập kết nối, bạn cần đảm bảo rằng các cổng FTP đang mở trong Ubuntu. Theo mặc định, chúng bị đóng vì lý do bảo mật trong ufw (Uncomplicated Firewall, tạm dịch là Tường lửa không phức tạp).
Để cho phép truy cập qua cổng 20, hãy sử dụng
sudo ufw allow 20/tcp
Nếu bản phân phối của bạn sử dụng tường lửa khác hoặc bạn đã cài đặt một giải pháp thay thế, hãy kiểm tra tài liệu để mở các cổng.
Bạn cũng sẽ muốn người dùng có thể tải tệp lên. Bạn có thể đặt điều này trong tệp cấu hình. Mở nó để chỉnh sửa:
sudo nano /etc/vsftpd.confTìm write_enabled và bỏ ghi chú (uncomment) mục nhập, đảm bảo nó được đặt thành “YES”:
write_enable=YESNhấn Ctrl + X để thoát và Y để lưu.
Đối với các máy chủ FTP có thể truy cập công khai, bạn sẽ muốn giới hạn quyền truy cập của mỗi người dùng. Với chroot, chúng ta có thể giới hạn mỗi người dùng trong thư mục chính của nó. Trong vsftpd.conf, hãy tìm và bỏ ghi chú dòng này (bỏ dấu #):
chroot_local_user=YESMột lần nữa, Ctrl + X để thoát và Y để lưu.
Đối với nhiều người dùng, duy trì một danh sách là một lựa chọn thông minh hơn.
Đầu tiên, mở vsftpd.chroot_list trong trình soạn thảo văn bản.
sudo nano /etc/ vsftpd.chroot_listTại đây, liệt kê những tên người dùng mà bạn muốn giới hạn trong các thư mục riêng của chúng. Lưu và thoát, sau đó quay lại vsftpd.conf và đảm bảo chroot_local_user = YES không có chú thích:
#chroot_local_user=YESThay vào đó, hãy bỏ ghi chú
chroot_list_enable=YESvà
chroot_list_file=/etc/vsftpd.chroot_listNó sẽ giống như thế này:
Một lần nữa, lưu và thoát. Cuối cùng, khởi động lại dịch vụ FTP:
sudo systemctl restart vsftpd.serviceCuối cùng, sử dụng lệnh hostname để kiểm tra tên máy chủ Ubuntu của bạn. Sau đó, bạn có thể sử dụng nó để kết nối với máy chủ FTP. Nếu bạn thích sử dụng địa chỉ IP, hãy nhập lệnh ip address và ghi chú lại.
4. Kết nối được mã hóa: FTP + SSL = FTPS
Bạn cũng có thể buộc mã hóa lưu lượng truy cập đến và đi từ máy chủ FTP Ubuntu của mình bằng SSL/TLS.
Trong tệp vsftpd.conf, hãy tìm tham chiếu đến “SSL encrypted connections” (Kết nối được mã hóa SSL) và thêm thông tin sau:
ssl_enable=YES
rsa_cert_file=/etc/ssl/certs/ssl-cert-snakeoil.pem
rsa_private_key_file=/etc/ssl/private/ssl-cert-snakeoil.keyLưu và thoát khỏi tệp. Bây giờ bạn có thể cụ thể FTPS làm giao thức kết nối trong ứng dụng khách FTP của mình.
5. Cài đặt một FTP Client trên Ubuntu
Từ một hệ thống khác, bạn có thể kết nối với máy chủ Ubuntu FTP của mình bằng công cụ dòng lệnh hoặc ứng dụng dành cho máy tính.
Trên Linux, bạn có thể truy cập máy chủ trong terminal bằng
sudo ftp hostnameĐảm bảo thay thế “hostname” bằng tên máy chủ của máy chủ của bạn. Bạn cũng có thể sử dụng địa chỉ IP
sudo ftp ipaddressKhi được nhắc, hãy nhập tên người dùng và mật khẩu bạn đã đặt trước đó. Sau đó, bạn có thể sử dụng lệnh get và put để truyền dữ liệu.
Bạn muốn truy cập máy chủ FTP từ một hệ điều hành khác? Bạn sẽ cần một ứng dụng khách FTP và lựa chọn được cho là tốt nhất hiện có là FileZilla. Một giải pháp mã nguồn mở có sẵn cho Windows (cũng như máy chủ), macOS và có các phiên bản 32 bit và 64 bit cho Linux. Đáng tiếc là không có máy chủ FileZilla FTP cho Ubuntu hoặc các bản phân phối Linux khác.
Tải xuống: FileZilla (Miễn phí)
Để sử dụng ứng dụng khách FileZilla để kết nối với máy chủ FTP Ubuntu của bạn, hãy cài đặt và khởi chạy ứng dụng. Sau đó:
- Nhấp vào File > Site Manager (Tệp> Trình quản lý trang web)
- Tại đây, nhấp vào New site (Trang web mới)
- Trong ngăn bên phải, chọn FTP
- Nếu bạn đang sử dụng FTPS, hãy chọn TLS cho Encryption (Mã hóa).
- Tiếp theo, nhập tên máy chủ hoặc địa chỉ IP trong Host và thêm Port (Cổng).
- Đối với Logon type (loại Đăng nhập), hãy nhập thông tin đăng nhập tài khoản của bạn vào User và Password.
- Nhấp vào Connect.
Sau đó, bạn có thể tự do tải lên và tải xuống (đặt và lấy) dữ liệu từ máy chủ FTP Ubuntu của mình. Chỉ cần kéo và thả các tệp bạn muốn di chuyển.
Bạn sử dụng một ứng dụng FTP khác? Các bước phải gần như giống nhau, nhưng hãy kiểm tra tài liệu của ứng dụng để chắc chắn.
Bạn đã xây dựng một máy chủ FTP trên Ubuntu
Dù bạn đang sử dụng phiên bản máy tính hay máy chủ của hệ điều hành Ubuntu, giờ thì nó đã chạy một máy chủ FTP. Máy chủ FTP có thể được sử dụng cho bất kỳ mục đích nào, từ tải lên các trang web để cung cấp khả năng truy cập dễ dàng vào dữ liệu quan trọng. Sử dụng FTP, bạn có thể lấy dữ liệu bất cứ khi nào bạn cần mà không cần truy cập vật lý vào máy chủ.
Vân Nguyễn
Dịch từ: https://www.makeuseof.com/install-ubuntu-ftp-server/


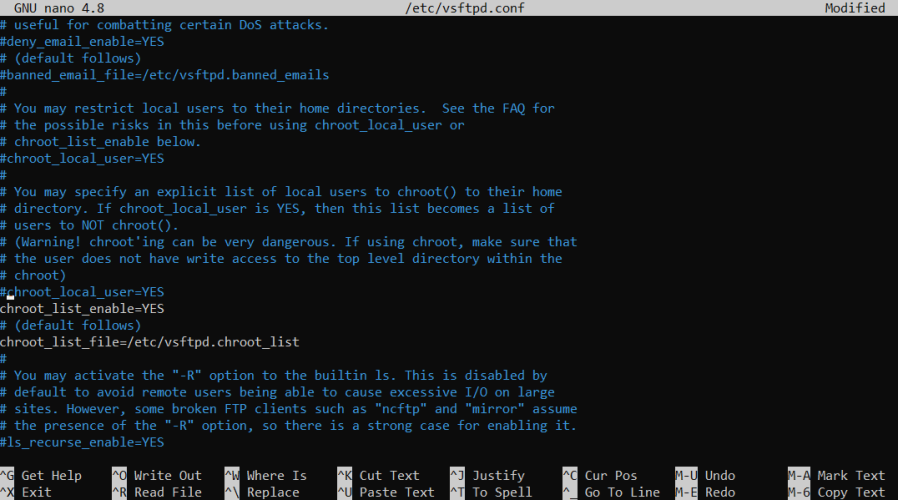
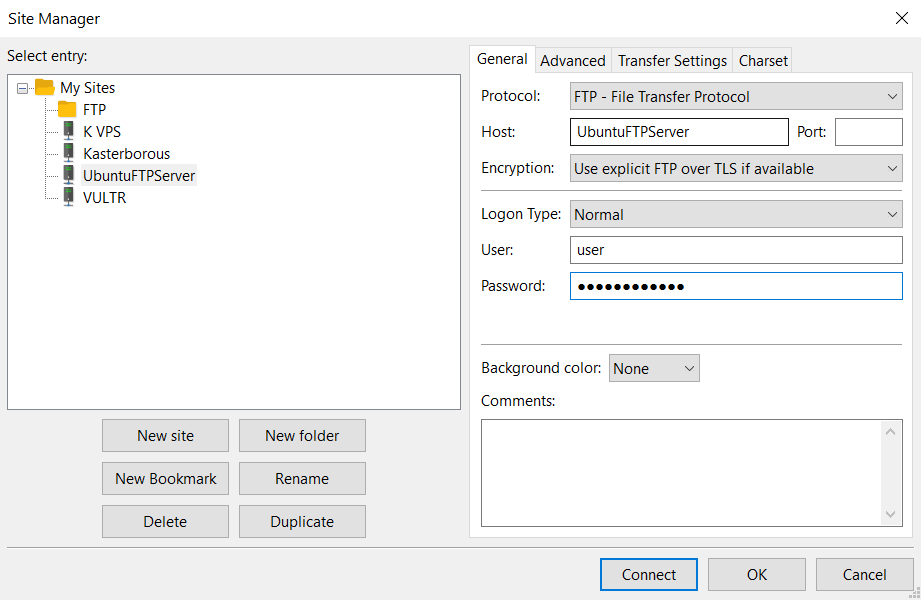












Bình luận (0
)