USB là một cách tuyệt vời để chia sẻ tệp giữa các hệ thống. Ngoài ra, bạn cũng có thể sử dụng chúng để tạo phương tiện cài đặt Linux trực tiếp. Sử dụng USB chuyên dụng thật dễ dàng vì chúng là thiết bị plug-and-play. Tuy nhiên, đôi khi bạn có thể muốn định dạng ổ USB của mình trên Linux.
Bạn có thể dễ dàng định dạng USB thông qua terminal Linux hoặc các công cụ GUI như GParted và Disks.
Định dạng ổ USB qua terminal Linux
Việc định dạng USB rất dễ dàng nếu bạn đã dùng quen terminal. Một số công cụ dòng lệnh hỗ trợ tác vụ này, như được minh họa bên dưới.
Bước 1: Định vị ổ USB
Trước khi có thể định dạng ổ USB, bạn phải tìm đúng thiết bị. Sử dụng lệnh lsblk để tìm ra tên thiết bị cho ổ đĩa của bạn. Cắm USB vào cổng mong muốn và chạy lệnh sau:
lsblkXác định thiết bị cần thiết bằng cách xem kích thước. Nó sẽ tương tự như /dev/sdX, trong đó X có thể là a, b, c, v.v. Đó là tên thiết bị.
Bước 2: Ngắt kết nối USB
Tiếp theo, bạn cần ngắt kết nối phân vùng USB. Giả định tên thiết bị là /dev/sdb và phân vùng đĩa /dev/sdb1 cho phần còn lại của hướng dẫn này.
sudo umount /dev/sdb1Lệnh umount sẽ ngắt kết nối thiết bị.
Bước 3: Định dạng ổ USB
Sau khi ngắt kết nối, bạn có thể tiến hành định dạng thiết bị bằng hệ thống tệp mới. Đảm bảo sao lưu mọi tệp quan trọng vì bạn sẽ mất quyền truy cập vào chúng sau bước này.
sudo mkfs.vfat -F 32 /dev/sdb1Lệnh trên sẽ định dạng USB của bạn với định dạng hệ thống tệp FAT32, được sử dụng rộng rãi trong các ổ đĩa flash. Nhưng bạn có thể chọn một hệ thống tệp khác như NTFS hoặc exFAT.
Sử dụng tùy chọn -n để đặt tên cho thiết bị của bạn.
sudo mkfs.vfat -F 32 -n 'live-usb' /dev/sdb1Định dạng USB bằng Disks
Hầu hết các bản phân phối Linux phổ biến đều có sẵn một số loại trình quản lý đĩa. Ví dụ, Ubuntu có GNOME Disk Utility (hay còn gọi là Disks). Chúng ta có thể dễ dàng định dạng USB trong Linux bằng ứng dụng này theo các bước dưới đây.
Bước 1: Khởi động Disks
Đi tới menu tìm kiếm dấu gạch ngang và gõ “Disks” để tìm chương trình. Nhấp vào Disks để khởi động phần mềm.
Bước 2: Định vị ổ USB
GNOME Disk Utility sẽ hiển thị danh sách tất cả các thiết bị lưu trữ có sẵn như HDD và USB. Nếu bạn chưa cắm USB của mình, hãy cắm và định vị ổ đĩa từ danh sách các thiết bị có sẵn. Bấm vào nó để chọn USB.
Bước 3: Định dạng USB
Bạn có thể bắt đầu định dạng sau khi đã chọn thiết bị thích hợp. Nhấp vào biểu tượng Bánh răng từ menu dưới cùng và chọn Format Partition (Định dạng phân vùng).
Một lời nhắc sẽ xuất hiện, cho phép bạn đặt tên thiết bị USB của mình, xóa dữ liệu hiện có và chọn loại phân vùng. Chọn loại phân vùng là FAT vì nó hoạt động với tất cả các hệ thống và thiết bị. Tuy nhiên, bạn có thể chọn bất kỳ loại nào khác nếu muốn.
Bây giờ hãy nhấp vào Next (Tiếp theo) và chuyển đến lời nhắc sau hiển thị cảnh báo về việc mất dữ liệu. Nhấp vào Format (Định dạng) để hoàn tất việc định dạng USB của bạn trong Linux.
Định dạng USB bằng GParted
GParted là một công cụ quản lý ổ đĩa mạnh mẽ giúp định dạng ổ USB dễ dàng hơn cho người dùng Linux. Bạn có thể cài đặt nó trên hệ thống của mình bằng một trong các lệnh dưới đây:
# Ubuntu and Debian
sudo apt install gparted
# RHEL and CentOS
sudo yum install gparted
# Arch Linux
sudo pacman -S gparted
Sau khi cài đặt xong GParted, bạn có thể sử dụng nó để tạo, thay đổi kích thước hoặc xóa phân vùng và định dạng thiết bị lưu trữ. Hãy làm theo các bước dưới đây một cách cẩn thận để định dạng USB của bạn bằng GParted.
Bước 1: Mở GParted
Mở GParted bằng cách tìm kiếm nó trong menu gạch ngang. Đảm bảo rằng USB của bạn đã được cắm khi bạn khởi động ứng dụng. Sẽ mất một chút thời gian để khởi tạo các thiết bị lưu trữ.
Bước 2: Định vị ổ USB
Sau khi chạy, bạn sẽ cần chọn USB của mình từ menu trên cùng bên phải. Nhấp vào biểu tượng đĩa và chọn thiết bị mong muốn. Ví dụ sau sử dụng thiết bị /dev/sdb.
Bước 3: Định dạng ổ USB
Sau khi chọn thiết bị USB, nhấp chuột phải vào bảng phân vùng và chọn tùy chọn Format to (Định dạng thành). Chọn fat32 hoặc bất kỳ loại phân vùng nào khác. GParted hiện đã sẵn sàng để định dạng USB của bạn bằng hệ thống tệp mong muốn. Bạn sẽ thấy một lời nhắc ở dưới cùng thông báo rằng có một hoạt động đang chờ xử lý.
Tất cả những gì bạn cần làm bây giờ là nhấp vào biểu tượng dấu tích màu xanh lá cây trên menu trên cùng và nó sẽ nhắc bạn xác nhận. Nhấp vào Apply (Áp dụng) để định dạng USB.
Sẽ mất vài giây để định dạng USB của bạn.
Quản lý thiết bị USB trên Linux
Linux cung cấp nhiều công cụ mạnh mẽ để quản lý và thực hiện các hoạt động trên ổ USB. Bạn có thể dễ dàng sử dụng một trong những công cụ trên để định dạng USB của mình và tạo hệ thống tệp mới. Người dùng quen với dòng lệnh có thể nhanh chóng định dạng USB từ terminal. Những người mới bắt đầu có thể thấy GParted hoặc GNOME DISKs hữu ích hơn.
Vân Nguyễn
Dịch từ: https://www.makeuseof.com/how-to-format-usb-drive-on-linux/


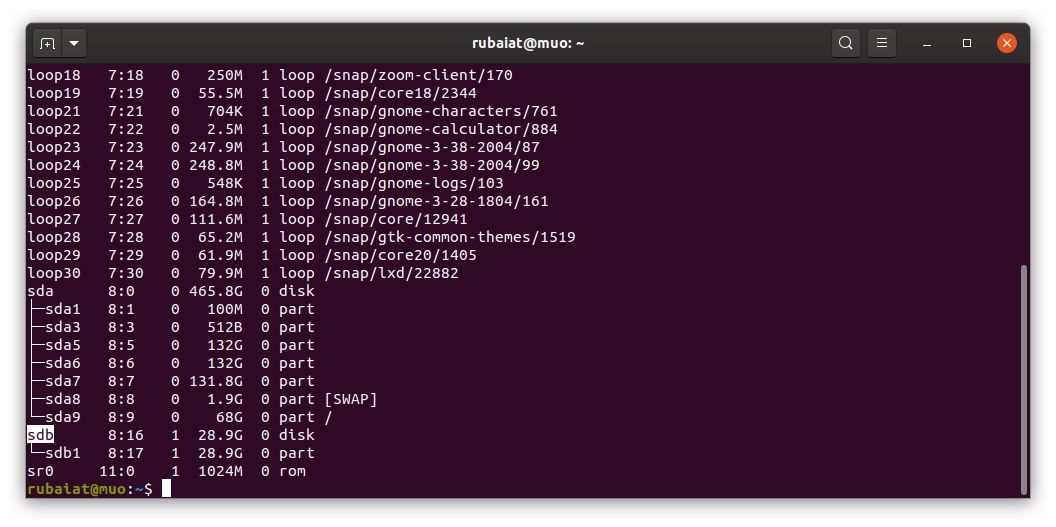
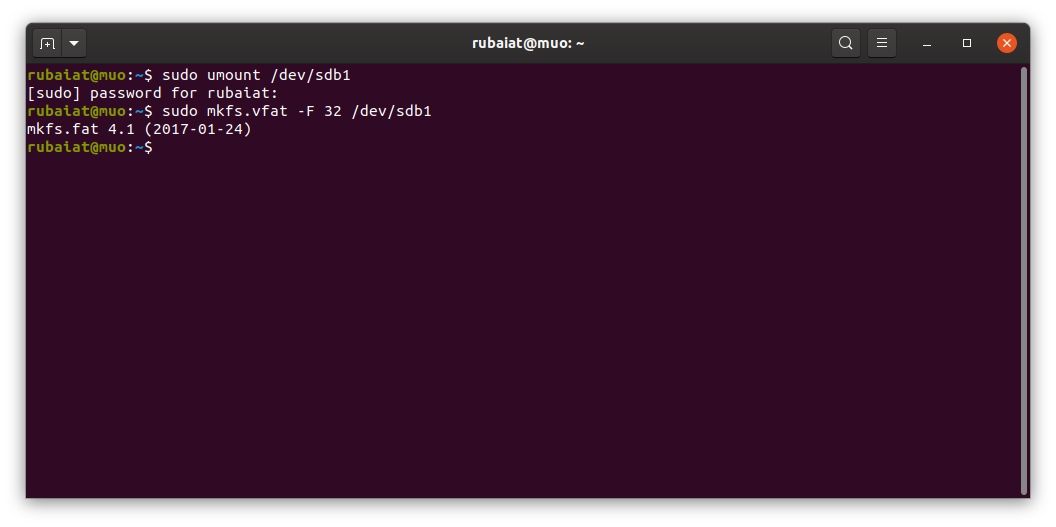
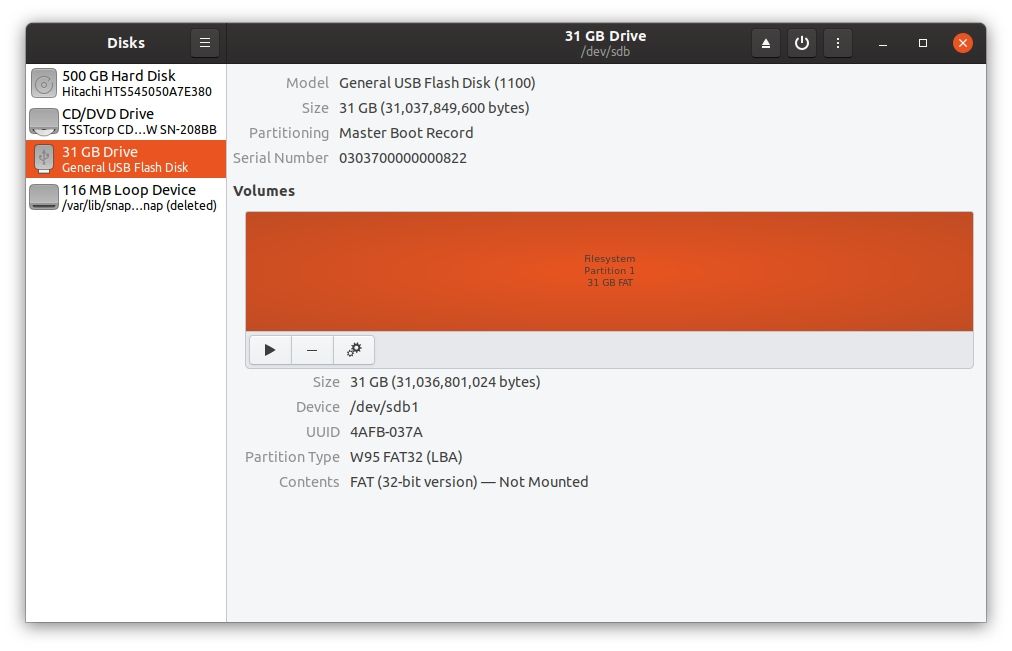
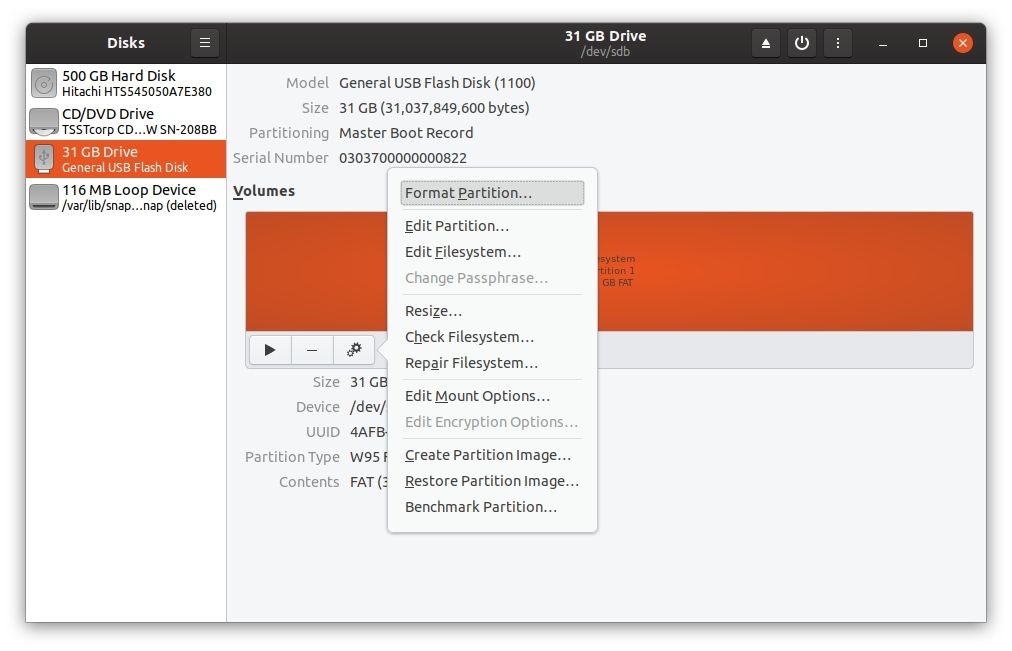
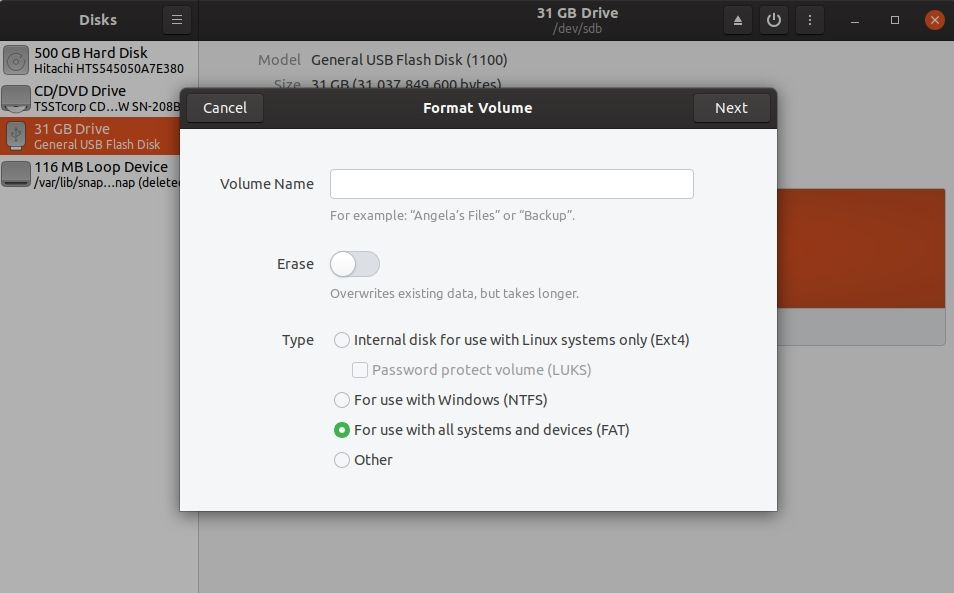
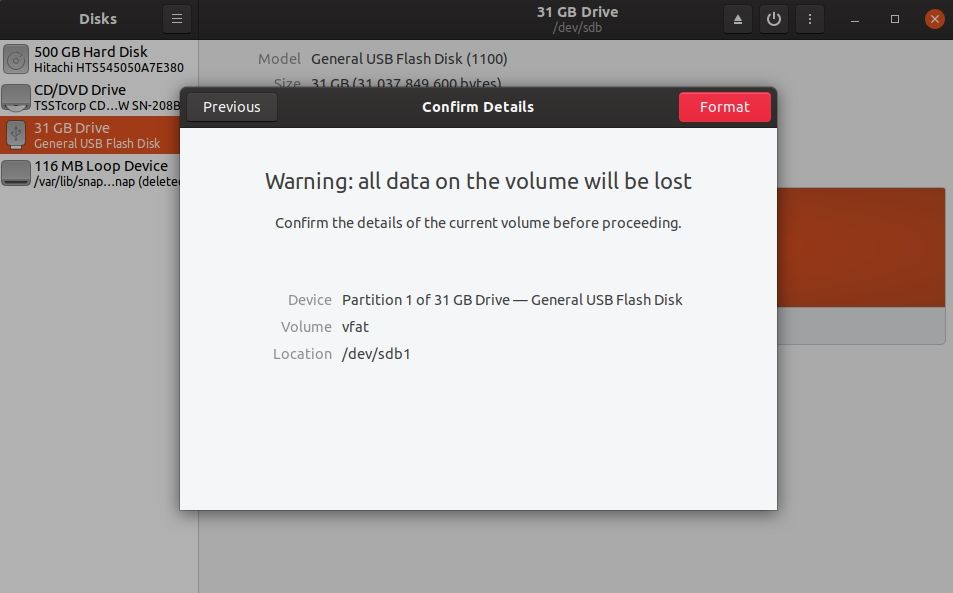
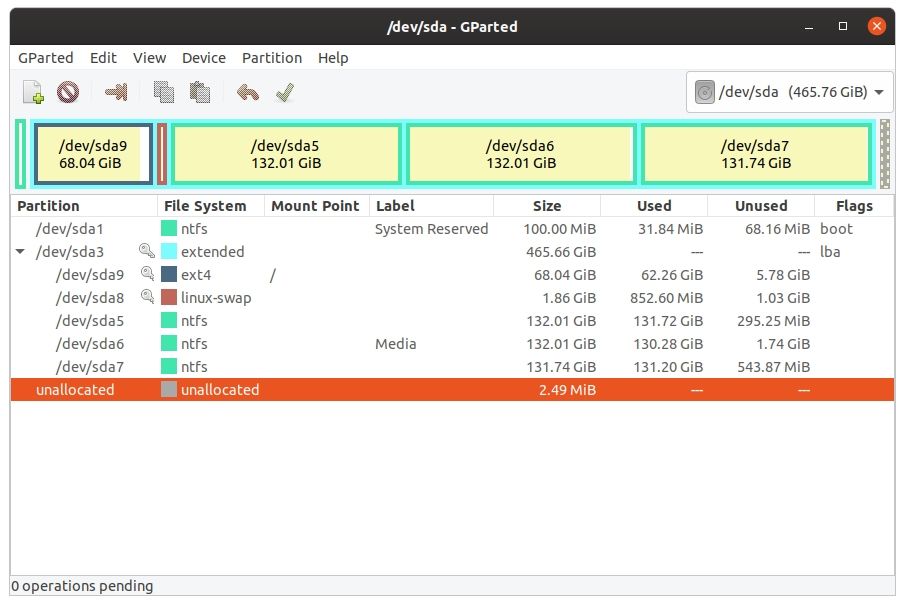
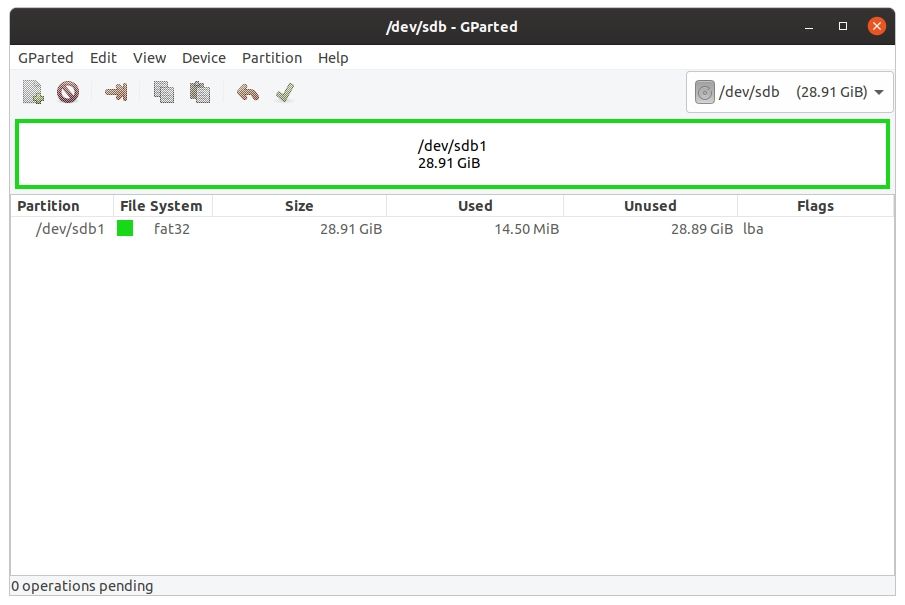

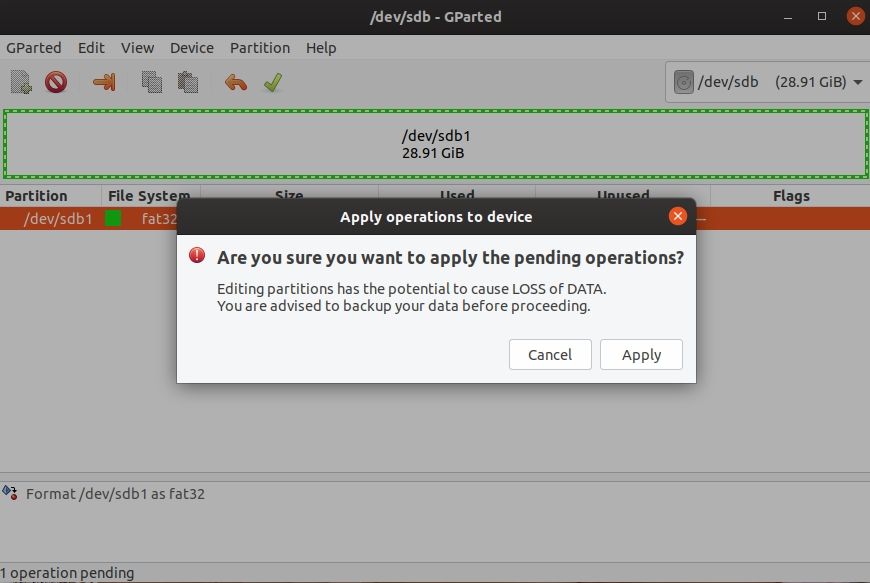












Bình luận (0
)