Cách khắc phục khi Touchpad không hoạt động
Touchpad (Bàn di chuột laptop) của bạn không hoạt động? Hãy thử các mẹo sau đây để giúp nó nhanh chóng hoạt động trở lại.
Table of Contents


Nếu touchpad (bàn di chuột laptop) của bạn ngừng hoạt động, đừng lo lắng. Trong bài viết này, FUNiX sẽ giới thiệu một số biện pháp khắc phục vấn đề này. Hầu hết các biện pháp này áp dụng cho Windows, nhưng một vài trong số đó cũng có thể hữu ích với người dùng Mac.
Máy tính của bạn có bị “đơ” không?
Điều này nghe có vẻ hơi ngớ ngẩn, nhưng rất đáng để kiểm tra. Nếu Touchpad ngừng hoạt động một lần duy nhất, có thể toàn bộ máy tính đang bị khóa. Lúc này cả Touchpad và bàn phím máy tính đều không thể hoạt động.
Để kiểm tra, trên Windows, bạn nhấn phím Windows để mở Start Menu, sau đó nhấn tổ hợp phím Ctrl + Alt + Delete để mở màn hình bảo mật (Security screen).
Với máy tính Mac, bạn sử dụng Cmd + Space mở Spotlight để kiểm tra bàn phím có đang hoạt động không.
Bạn có thể đợi một lúc để máy tính hoạt động lại bình thường. Nếu kết quả không khả quan bạn nên ấn nút nguồn (Power) để tắt nguồn và khởi động lại.
Kích hoạt lại Touchpad
Một trong những nguyên nhân phổ biến nhất khiến Touchpad không hoạt động là bạn đã lỡ tay vô hiệu hóa nó trong quá trình sử dụng tổ hợp phím (Fn kết hợp với phím F1, F2) hay các phím chức năng khác để thực hiện các thao tác đặc biệt như tăng giảm âm lượng, độ sáng màn hình.
Bạn nghĩ rằng bàn di chuột máy tính đã bị hỏng và ngừng hoạt động, nhưng thực chất nó chỉ đang vô tình bị tắt. Các loại máy tính khác nhau sẽ có phím khóa touchpad khác nhau, nhưng phím này thường có biểu tượng bàn di chuột hình vuông, đôi khi có dấu X bên cạnh. Một số bàn phím có hiển thị đèn trên phím để thông báo Touchpad hiện đang ở chế độ off.
Ví dụ như bàn phím của máy tính HP dưới đây, tổ hợp phím F5 + Fn sẽ chuyển Touchpad về chế độ ngừng hoạt động. Vì thế nếu gặp lỗi về bàn di chuột, bạn hãy thử nhấn lại tổ hợp phím để bàn di chuột hoạt động bình thường.
Không sử dụng chuột bên ngoài
Một bước khắc phục sự cố đơn giản khác là thử rút dây cắm hoặc chân cắm Bluetooth chuột bạn đang kết nối với laptop.
Một số máy tính xách tay (Windows và macOS) có tính năng tự động tắt Touchpad khi bạn kết nối chuột ngoài. Đây có thể là lý do Touchpad bỗng nhiên ngừng hoạt động.
Để khắc phục tình trạng này, bạn nên rút hết các thiết bị cắm ngoài không cần thiết. Tuy nhiên, tùy loại máy tính mà bạn có thể cài đặt touchpad hoạt động ngay cả khi cắm chuột USB.
Xem lại Cài đặt chuột trong Windows
Bạn nên xem lại cài đặt chuột bên trong Windows để tìm ra nguyên nhân dẫn đến bàn di chuột ngừng hoạt động. Trước tiên, hãy đi tới Cài đặt> Thiết bị> Bàn di chuột (Settings > Devices > Touchpad).
Tại đây, hãy đảm bảo rằng bạn đã bật Touchpad. Ngoài ra bạn cần tích vào tùy chọn Leave touchpad on when a mouse is connected (Để bàn di chuột được bật khi chuột được kết nối) để Touchpad hoạt động kể cả khi có thiết bị cắm ngoài.
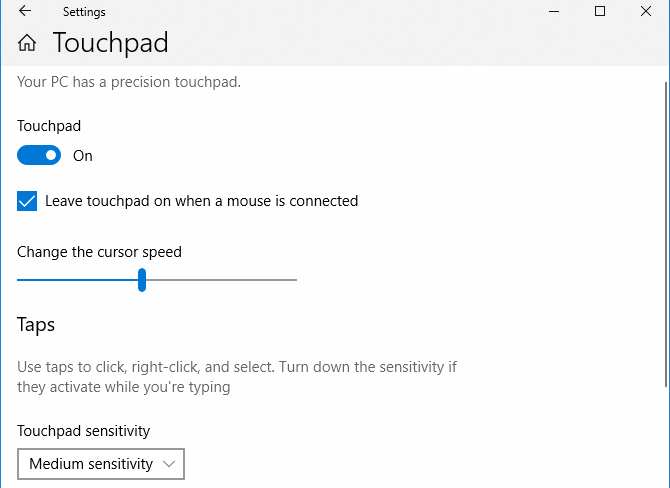
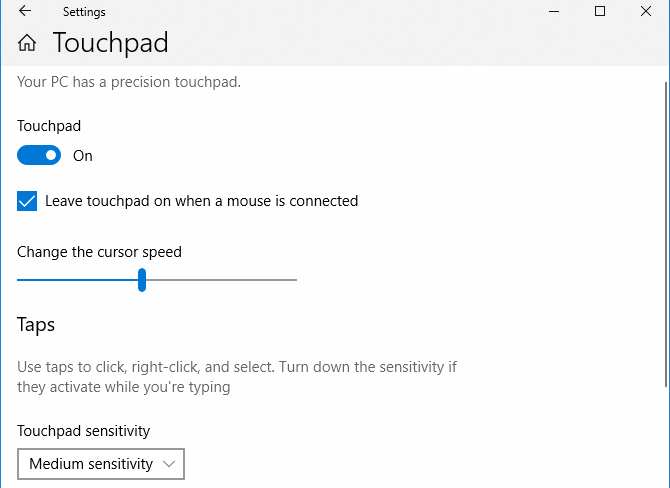
Nếu bạn không thể giải quyết sự cố của mình từ menu này, bạn có thể truy cập cài đặt dành riêng cho bàn di chuột ở một vị trí khác.
Đi tới Settings > Devices > Mouse (Cài đặt> Thiết bị> Chuột) và nhấp vào liên kết Additional mouse options (Tùy chọn chuột bổ sung) ở phía bên phải. Nếu bạn chưa thấy tùy chọn này, hãy kéo cửa sổ Settings (Cài đặt) theo chiều ngang cho đến khi nó xuất hiện.
Trong hộp thoại Mouse Properties, bạn sẽ thấy mục Device Settings (Cài đặt thiết bị), TouchPad hoặc các mục tương tự. Bạn có thể bật hoặc tắt Touchpad tại đây và kiểm tra tình trạng bàn di chuột cảm ứng của laptop.
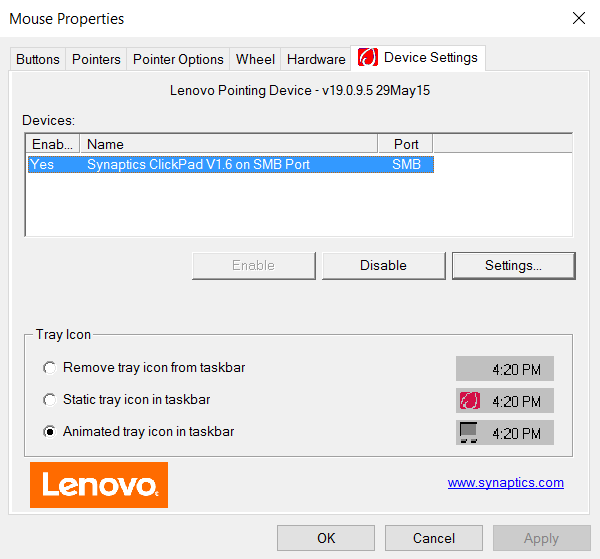
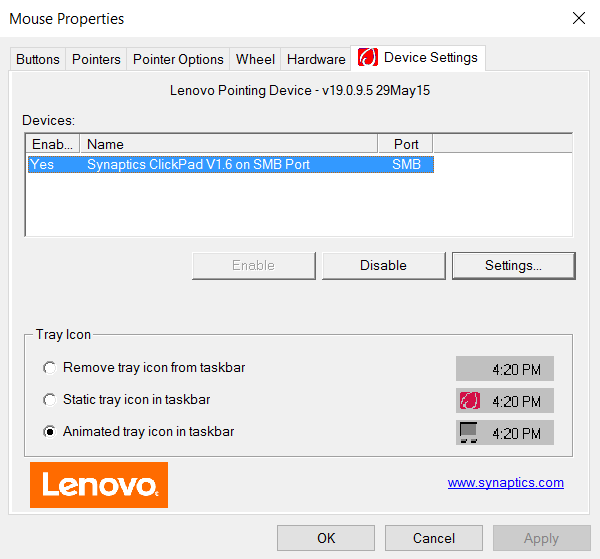
Tìm hiểu về Trình quản lý thiết bị ( Device Manager)
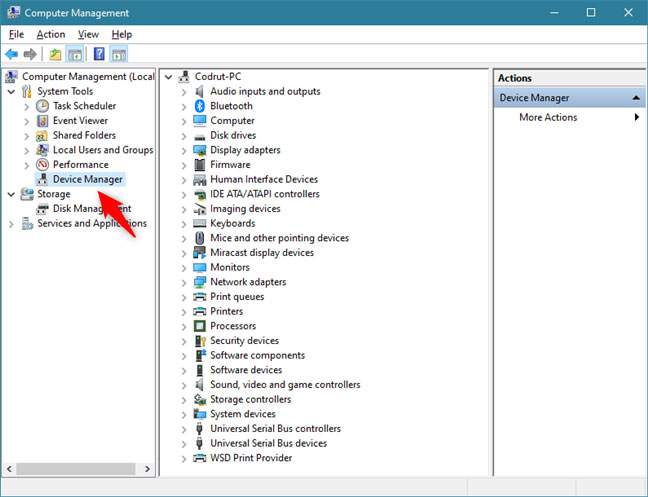
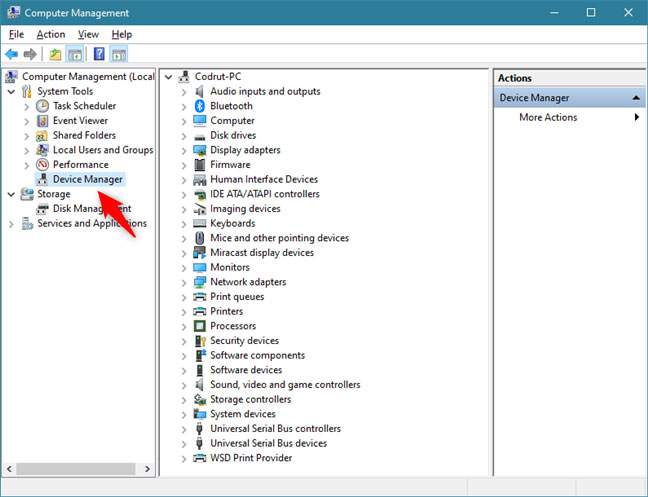
Nếu bàn di chuột cảm ứng vẫn không hoạt động, bạn sẽ phải chuyển sang biện pháp khắc phục khác. Nhấn Win + X (hoặc nhấp chuột phải vào nút Start) để mở menu Power User, sau đó chọn Device Manager.
Tại đây, hãy mở rộng danh mục Mice and other pointing devices (Chuột và các thiết bị trỏ khác). Bạn sẽ thấy nhiều Entries (mục) ở đây nếu bạn đã kết nối chuột thay vì Touchpad. Nhấp đúp vào một tùy chọn và nhìn vào Location trong mục General để tìm ra nó là gì. Nếu hiển thị On USB Input Device hoặc tương tự, thì đó không phải là Touchpad của laptop.
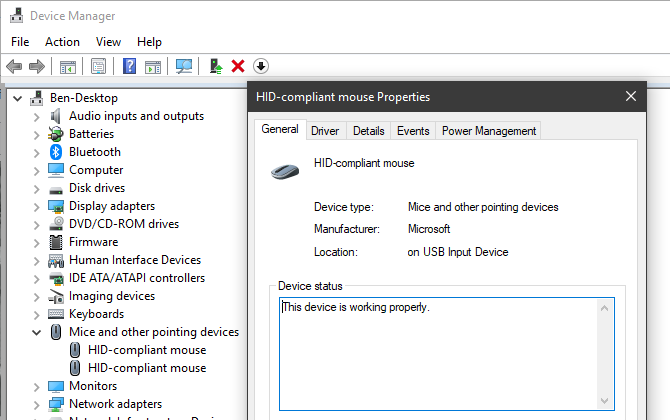
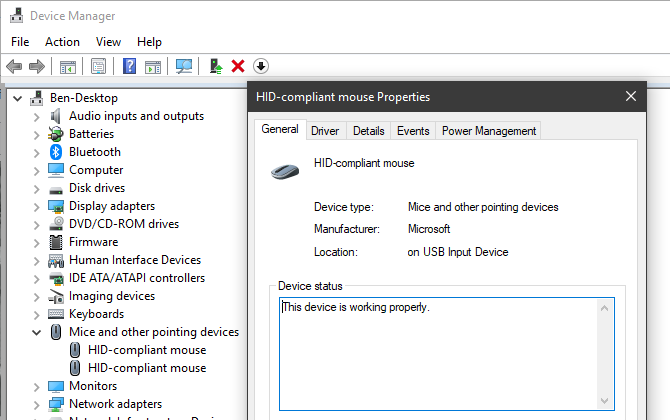
Khi bạn đã tìm thấy chuột của mình, nhấp chuột phải và chọn Disable device (Tắt thiết bị) rồi Enable device (Bật lại thiết bị).
Tiếp theo, nhấp chuột phải vào mục Entry và chọn Update driver (Cập nhật trình điều khiển) và tùy chọn Search automatically for updated driver software (Tự động tìm kiếm phần mềm trình điều khiển đã cập nhật). Tùy chọn này không đảm bảo sẽ tìm thấy một trình điều khiển mới để khắc phục sự cố, nhưng đôi khi xác suất xảy ra vẫn có.
Nếu bạn thấy thiết bị xuất hiện dấu chấm than màu vàng hoặc dấu X màu đỏ bên cạnh, điều này nghĩa là đang có sự cố về trình điều khiển.
Cuối cùng, bạn nên truy cập trang web của nhà sản xuất laptop và tải xuống trình điều khiển mới nhất. Các phiên bản này thường hoạt động tốt hơn các trình điều khiển chung mà Windows sử dụng nên nó sẽ giải quyết được vấn đề của bạn.
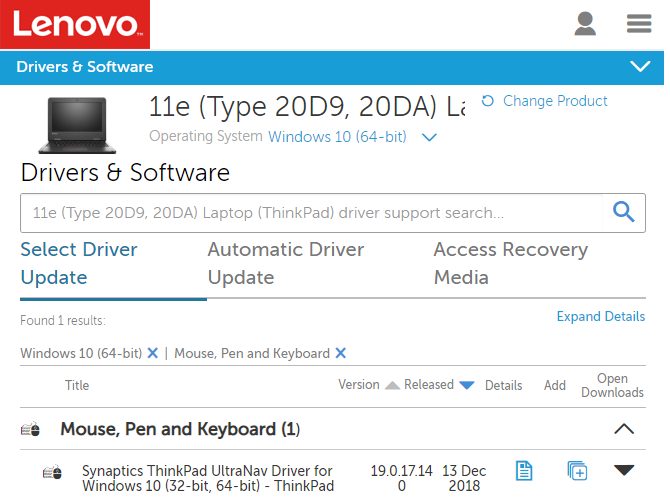
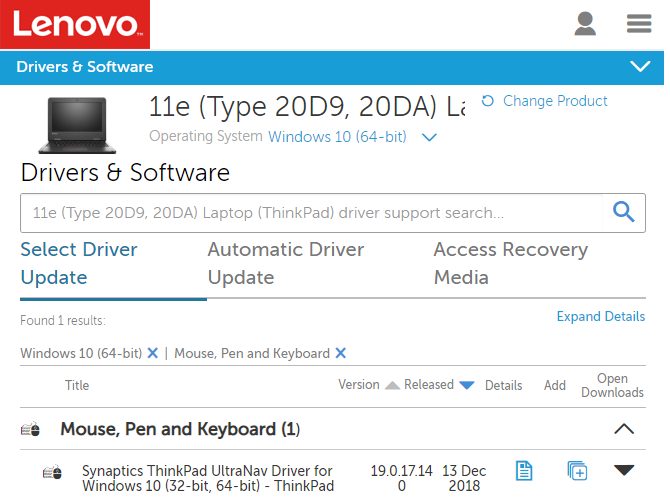
Bạn có thể cài đặt tiện ích nhà sản xuất như Lenovo System Update hay tìm kiếm trên Google về các phiên bản cập nhật của trình điều khiển để tải xuống. Trước khi cài đặt bản mới, bạn nên nhấp chuột phải vào mục Device Manager và chọn Uninstall Device (Gỡ cài đặt thiết bị) để xóa các bản cũ.
Touchpad Settings trong BIOS/UEFI
Trên mọi hệ điều hành, BIOS hay UEFI của máy tính đóng vai trò quan trọng trong việc kiểm soát nhiều cài đặt độc lập. Touchpad ngừng hoạt động có thể do bị vô hiệu hóa trong BIOS khiến Windows không thể truy cập vào.
Lúc này, bạn cần nhấn F2 hay phím Del để vào BIOS của PC và tìm các mục như Internal Pointing Device, Touchpad, Trackpad trong mục lớn Advanced (Nâng cao).
Hãy tiến hành kiểm tra xem chúng có bị vô hiệu hóa không, nếu có hãy bật lại để Touchpad hoạt động trở lại.
Tắt dịch vụ máy tính bảng
Các thiết bị Windows có màn hình cảm ứng có một dịch vụ đặc biệt là Tablet PC Input Service. Dịch vụ này kiểm soát chức năng cảm ứng, bao gồm cả việc tắt Touchpad khi bạn đang ở chế độ máy tính bảng (Tablet).
Để kiểm tra hãy nhập “Services” trong Start Menu và khởi chạy tiện ích Services (Dịch vụ). Tại đây, kéo đến Tablet PC Input Service, nhấp chuột phải và chọn Stop.
Nếu Touchpad hoạt động bình thường sau khi thực hiện việc này, bạn đã tìm được nguyên nhân và cách khắc phục của mình.
Để giữ cho dịch vụ này không chạy mỗi khi bạn khởi động, hãy nhấp đúp vào nó và đặt Startup type (Loại khởi động) thành Manual (Thủ công).
Kết luận
Các cách làm trên sẽ giúp bạn khắc phục được phần lớn các vấn đề về touchpad. Tuy nhiên, nếu đã thử tất cả các cách mà bàn di chuột vẫn không hoạt động, nguyên nhân có thể đến từ sự cố phần cứng. Trong trường hợp đó, bạn nên đưa máy tính đến các cửa hàng sửa chữa để tìm hướng giải quyết nhanh hơn.
Khánh Huyền (Theo Makeuseof)
https://www.makeuseof.com/tag/fix-laptop-touchpad-not-working/













Bình luận (0
)