sudo apt updateSau đó cài đặt môi trường desktop Unity tiêu chuẩn vì nó chứa rất nhiều thứ cần thiết trong khi vẫn duy trì một hệ thống cân bằng tốt.
sudo apt install ubuntu-unity-desktop -yTiếp theo, bạn sẽ thấy lời nhắc yêu cầu bạn định cấu hình trình quản lý hiển thị LightDM. Trình quản lý hiển thị (display manager) là thứ kiểm soát màn hình đăng nhập của bạn. Nó cũng khởi động máy chủ hiển thị Linux và tải môi trường desktop thích hợp ngay sau khi bạn đăng nhập.
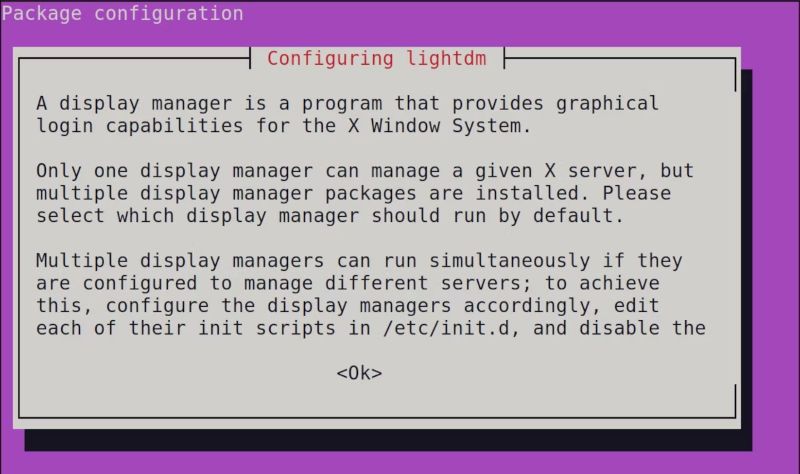
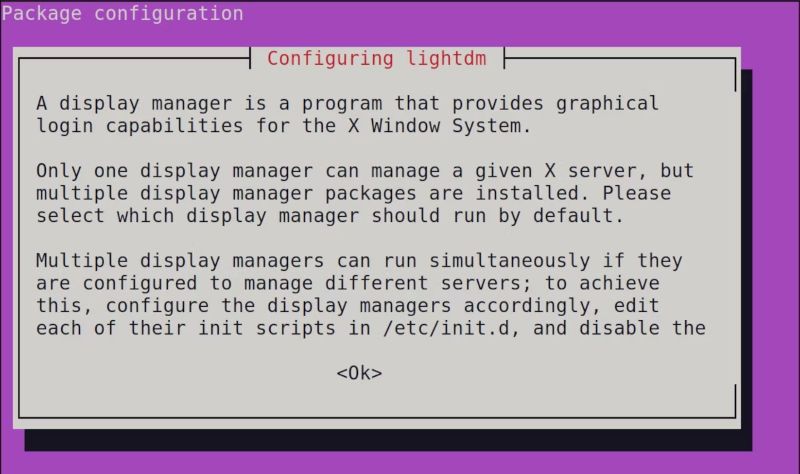
Bạn chỉ có thể sử dụng một trình quản lý hiển thị một lúc trong Linux. Nếu muốn, bạn có thể dễ dàng tắt LightDM sau khi thử nghiệm Unity.
Nhấn phím Tab để đi đến tùy chọn Ok rồi nhấn Enter.
Sau đó bạn sẽ định cấu hình trình quản lý hiển thị mặc định. Sử dụng phím Mũi tên xuống để chọn lightdm và nhấn Tab để đánh dấu tùy chọn Ok rồi nhấn Enter để tiếp tục.
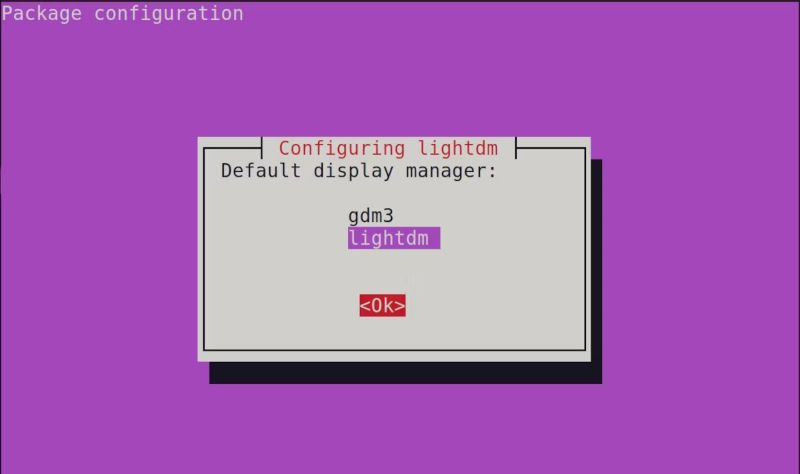
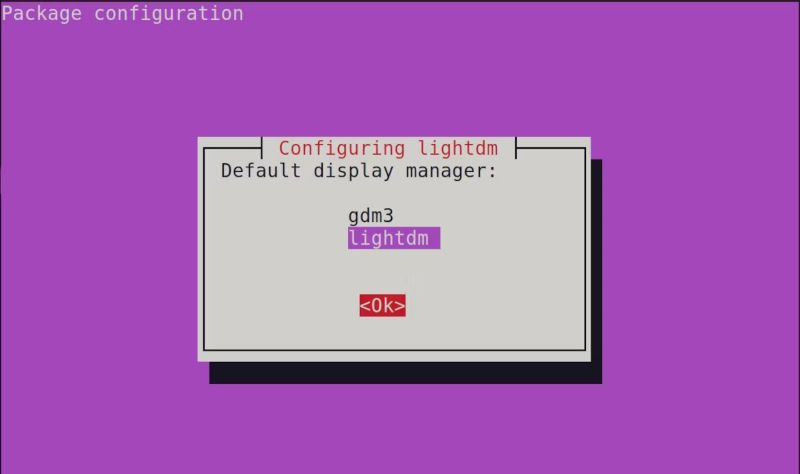
Nếu bạn thắc mắc, gdm3 là Trình quản lý hiển thị GNOME và được sử dụng bởi môi trường desktop GNOME.
Ubuntu sẽ tiếp tục cấu hình cả trình quản lý hiển thị và môi trường desktop mới cho bạn. Quá trình cài đặt có thể mất vài phút tùy thuộc vào tốc độ internet và hiệu suất máy tính của bạn.
Sau khi cài đặt xong, hãy khởi động lại hệ thống Ubuntu của bạn bằng lệnh:
rebootMàn hình đăng nhập Unity mới sẽ trông giống như sau:
Thay đổi môi trường desktop trên Ubuntu
Nếu bạn đã cài đặt nhiều môi trường desktop, bạn có thể dễ dàng thay đổi môi trường bạn muốn dùng trong phiên hiện tại từ màn hình đăng nhập.
Chỉ cần nhấp vào biểu tượng Ubuntu ở bên phải của tên đăng nhập và bạn sẽ tìm thấy danh sách tất cả các môi trường desktop có sẵn.
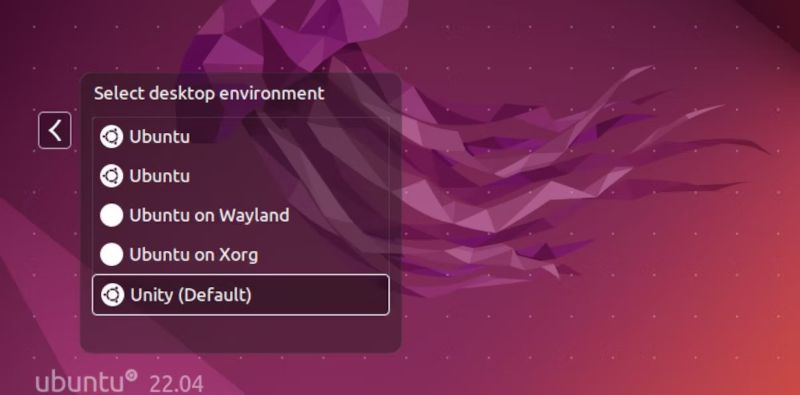
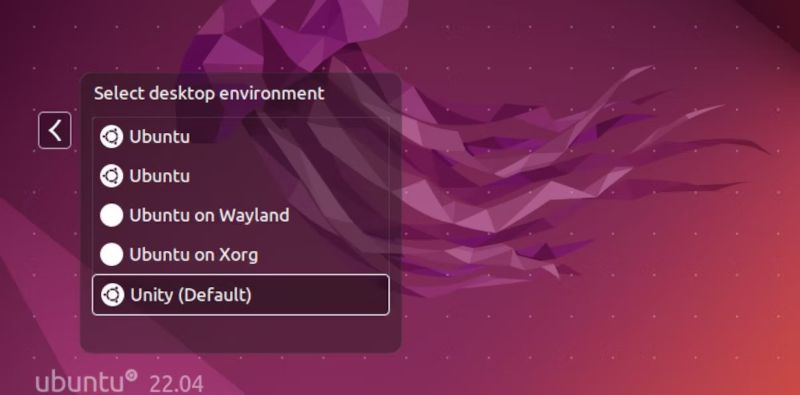
Nhận thông tin về môi trường desktop của bạn
Bạn có thể cài đặt tiện ích Neofetch bằng lệnh sau để lấy thông tin hệ thống bao gồm cả môi trường desktop đang sử dụng.
sudo apt install neofetchCung cấp thông tin hệ thống với lệnh:
neofetchLàm mới máy tính Ubuntu với Desktop Unity
Đôi khi, bạn sẽ muốn làm mới hệ thống hoặc thử một môi trường desktop mới. Những lúc như vậy, hãy cân nhắc Unity, nó chính là một sự thay thế tuyệt vời cho GNOME.
Vân Nguyễn
Dịch từ: https://www.makeuseof.com/install-unity-desktop-ubuntu-22-04/


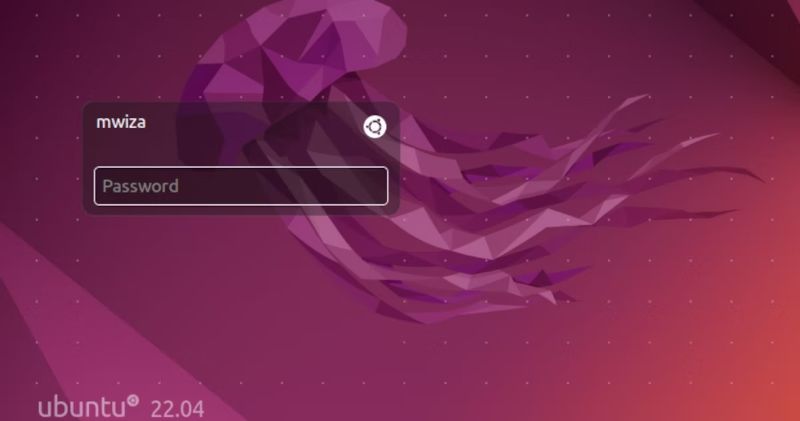
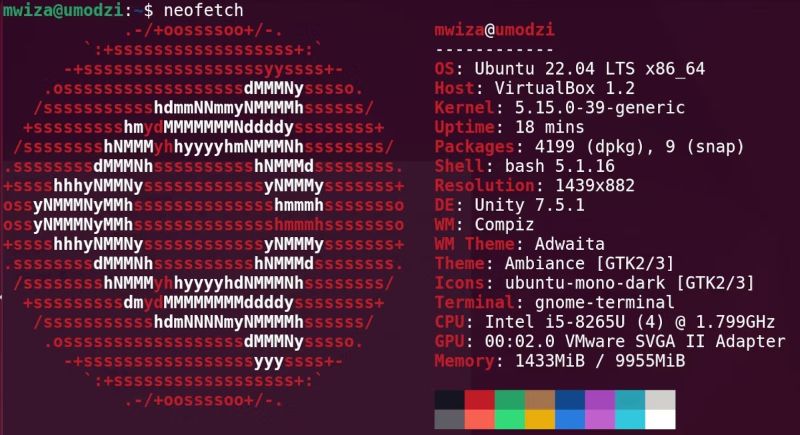












Bình luận (0
)