Hàm RANK trong Google Sheets là gì?
Hàm RANK trả về thứ hạng từ một tệp dữ liệu, tùy thuộc vào một giá trị cụ thể trong tập dữ liệu đó. Ví dụ: bạn muốn biết một học sinh có thứ hạng như thế nào sau một bài kiểm tra. RANK sẽ có thể giúp bạn làm điều đó bằng cách tìm kiếm tên học sinh dựa trên kết quả bài kiểm tra.
Có ba hàm trong Google Sheets cho phép bạn xếp hạng dữ liệu: hàm RANK, RANK.EQ và RANK.AVG. Mặc dù các hàm này hoạt động theo cách tương tự nhau nhưng chúng hữu ích cho các tác vụ khác nhau.
Hàm RANK.EQ tương đương với hàm RANK và đều trả về thứ hạng cho các giá trị giống nhau, ngoại trừ trường hợp khi có các giá trị trùng lặp trong tập dữ liệu. Sự khác biệt ở đây là RANK là một hàm cũ hơn từ Excel và có thể không tương thích với các phiên bản Excel trong tương lai. Vì vậy, nếu bạn cần chuyển đổi liên tục giữa Excel và Google Sheets, tốt nhất bạn nên sử dụng RANK.EQ.
RANK.AVG thì khác với hai hàm trên vì nó trả về vị trí trung bình của tập dữ liệu chứ không đếm riêng các giá trị trùng lặp. Sử dụng lựa chọn này nếu bạn biết dữ liệu có các giá trị trùng lặp không cần thiết nhưng bạn lại không thể xóa.
Cú pháp hàm RANK trong Google Sheets
Hàm RANK trong Google Trang Sheets sử dụng ba tham số, trong đó hai tham số bắt buộc và một tham số tùy chọn.
Đây là cú pháp của hàm RANK trong Google Sheets:
=RANK(val, dataset, ascending)Dưới đây là ba tham số được sử dụng trong công thức này:
- val: Đây là giá trị trong tập dữ liệu mà bạn cần xác định thứ hạng của nó. Nếu tập dữ liệu không có giá trị số trong ô được chỉ định, thì công thức trả về lỗi #N/A vì nó sẽ có dữ liệu không hợp lệ.
- dataset: Đây là phạm vi ô chứa dữ liệu được xem xét.
- ascending: Tham số tùy chọn này xác định xem các giá trị trong tập dữ liệu đã xác định theo thứ tự tăng dần hay giảm dần. Nếu tham số là 0 (False) thì giá trị lớn nhất trong dataset sẽ có thứ hạng là 1. Nếu tham số này là 1 thì giá trị nhỏ nhất trong dữ liệu sẽ có thứ hạng là 1.
Nếu tham số thứ ba bị bỏ qua, công thức sẽ mặc định nó là FALSE hoặc 0 .
RANK.EQ và RANK.AVG sử dụng tham số giống như hàm RANK:
=RANK.EQ(val, dataset, ascending)=RANK.AVG(val, dataset, ascending)Cách sử dụng hàm RANK trong Google Sheets
Bây giờ hãy xem cách bạn có thể sử dụng hàm RANK trong bảng tính của mình.
Sử dụng hàm RANK
Trong ví dụ này, chúng ta có một bộ dữ liệu chứa tên và điểm của 9 sinh viên. Chúng ta muốn tạo một cột mới hiển thị thứ hạng của học sinh dựa trên điểm số của họ. Dưới đây là các bước thực hiện:
- Bấm vào ô mà bạn muốn nhập công thức, trong ví dụ này là C2.
- Gõ =RANK( để bắt đầu công thức.
- Đối với tham số đầu tiên, chúng ta sẽ nhập ô mà chúng ta muốn xếp hạng. Trong trường hợp này, chúng ta đang tìm thứ hạng của Andy, vì vậy chúng ta dùng ô B2 có chứa điểm của Andy.
- Thêm dấu phẩy để ngăn cách với tham số tiếp theo.
- Bây giờ, chúng ta phải thêm tham số dataset, đây sẽ là phạm vi ô cần tìm kiếm, trong trường hợp này là B2:B10.
- Lưu ý: Nếu bạn muốn sử dụng chức năng tự động điền (autofill) để thêm thứ hạng vào tất cả các ô (Bước 8), thì bạn phải viết giá trị này dưới dạng $B$2:$B$10 để công thức sử dụng các giá trị tuyệt đối cho phạm vi tìm kiếm.
- Thêm dấu ngoặc đóng “)” để kết thúc công thức và nhấn Enter .
- Tùy chọn: Bấm vào ô chứa công thức, bạn sẽ thấy một đường viền màu xanh xung quanh ô đó. Bây giờ, hãy nhấp và kéo chấm màu xanh lam ở góc dưới cùng bên phải và kéo nó xuống dưới để điền thứ hạng của các học sinh khác vào các ô còn lại trong cột C..
Sử dụng Hàm RANK.EQ
Hàm RANK.EQ trả về thứ hạng trong tập dữ liệu. Nếu bảng tính có các giá trị lặp lại, thì thứ hạng cao nhất cho các mục nhập sẽ được trả về. Về cơ bản nó giống với hàm RANK.
Trong ví dụ này, bảng tính có nhiều giá trị giống nhau. Có thể thấy, cả hai hàm đều cho cùng một kết quả. Điều này có nghĩa là bạn có thể sử dụng một trong hai hàm trong hầu hết các trường hợp.
Sử dụng Hàm RANK.AVG
Hàm RANK.AVG là một biến thể của hàm RANK, bạn có thể áp dụng hàm này cho bảng tính của mình bằng các bước giống như trên. Tuy nhiên, đầu ra của hàm này sẽ hơi khác một chút.
Ví dụ, chúng ta sẽ áp dụng RANK.AVG cho các số liệu ở trên:
- Nhấp vào ô bạn muốn nhập công thức và gõ =RANK.AVG(
- Với tham số đầu tiên, chúng ta sẽ nhập ô mà chúng tôi muốn xếp hạng, B2 trong trường hợp này.
- Thêm dấu phẩy và viết tham số thứ hai, phạm vi ô. Trong trường hợp này là $B$2:$B$10.
- Cuối cùng, thêm dấu ngoặc ) để kết thúc công thức.
Bạn sẽ thấy kết quả giống như hàm RANK. Tuy nhiên, khi một giá trị lặp lại trong nhiều ô, hàm này sẽ lấy giá trị trung bình chứ không áp một thứ hạng cho tất cả các ô.
Ví dụ: thay vì 90 là xếp hạng số 1, hàm trả về kết quả 1,5 vì nó lấy mức trung bình giữa thứ hạng 1 và 2 do có hai điểm là 90. Thứ hạng của 67 là 6 vì đây là vị trí trung bình của 5, 6 và 7. Điều này khác với hàm RANK.EQ, vốn tự động gán thứ hạng thấp nhất có thể (trong trường hợp này là 5).
Sử dụng hàm RANK trong một ô
Ở trên, chúng ta đã xem xét ví dụ về cách dùng hàm RANK trong tập dữ liệu hiện có. Tuy nhiên, chúng ta cũng có thể sử dụng hàm này bên trong một ô. Cách thực hiện như sau:
Tham số đầu tiên là số có thứ hạng mà bạn muốn tìm. Tham số thứ hai là các số trong mảng. Với ví dụ trên, chúng ta sẽ gõ:
=RANK(67, {66,88,75,86,67,65,81,90,71})Như trong ảnh, hàm sẽ trả về kết quả 7, tức là 67 xếp thứ 7 trong tệp dữ liệu mà chúng ta cung cấp.
Sắp xếp dữ liệu với hàm RANK trong Google Sheets
Các hàm RANK trong Google Sheets có thể mất một thời gian để làm quen. Nếu gặp lỗi khi sử dụng chúng, hãy xem lại hướng dẫn và tạo bảng tính với dữ liệu của riêng bạn để chủ động làm theo từng bước.
Tìm hiểu thêm về các khóa học lập trình của FUNiX tại đây:
Vân Nguyễn
Dịch từ: https://www.makeuseof.com/use-rank-function-google-sheets/






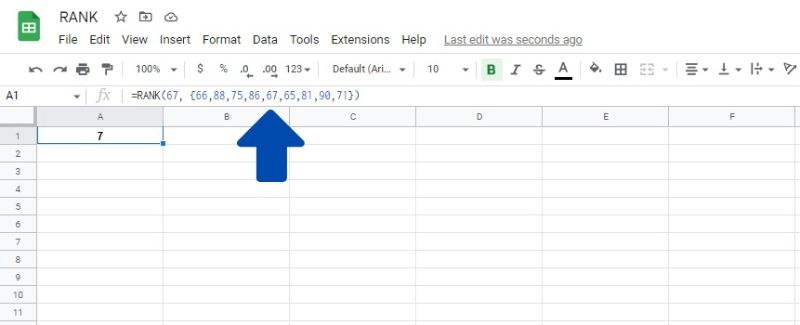













Bình luận (0
)