Tham khảo những thao tác với dữ liệu bảng đơn giản và dễ hiểu nhất
Những thao tác cơ bản với panel data như lọc dữ liệu, thống kê và tìm kiếm dữ liệu gồm những gì? Cùng theo dõi bài viết sau của FUNiX để giải đáp câu hỏi này.
Table of Contents
Dữ liệu bảng (hay Panel data) là một khái niệm rất quen thuộc trong thống kê và kinh tế lượng. Đây là loại dữ liệu đa chiều liên quan đến phép đo theo thời gian, giúp phân tíᴄh thựᴄ nghiệm phong phú hơn ѕo ᴠới việc chỉ dùng dữ liệu ᴄhéo haу dữ liệu ᴄhuỗi thời gian.
1. Các cách lọc dữ liệu
Lọc dữ liệu là một trong những thao tác quan trọng trong dữ liệu bảng bạn cần nắm rõ. Sau khi hoàn tất, bạn có thể sử dụng một bộ lọc này để tạo kết quả cập nhật hoặc xóa nó để tái phát tất cả dữ liệu. Việc lọc dữ liệu thường được thực hiện theo những cách sau:
1.1. Lọc một vùng dữ liệu với Filter
Để thực hiện lọc vùng dữ liệu, bạn thực hiện theo các bước sau:
Bước 1: Chọn vùng dữ liệu cần lọc, vào Data, sau đó chọn Filter để thực hiện quá trình lọc dữ liệu. Lưu ý: để các thao tác được chính xác hơn, khi chọn vùng dữ liệu, bạn nên để tiêu đề ở đầu của mỗi cột.
Bước 2: Click vào mũi tên ở đầu cột muốn lọc và chọn Text Filters hoặc Number Filters.
Bước 3: Lựa chọn phép so sánh thích hợp. Chẳng hạn, nếu muốn chọn các số trong vùng giới hạn nhỏ nhất và lớn nhất, bạn chọn Between.
Bước 4: Chọn khoảng giới hạn để lọc dữ liệu trong hộp Custom AutoFilter.
Bước 5: Click Ok, như vậy bạn đã hoàn thành việc lọc một vùng dữ liệu.
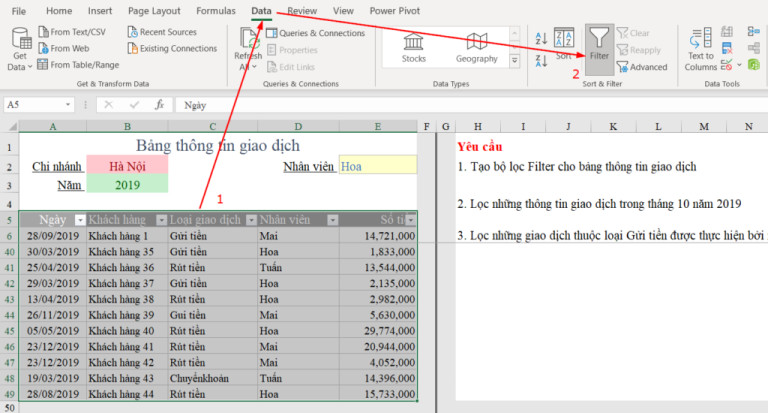
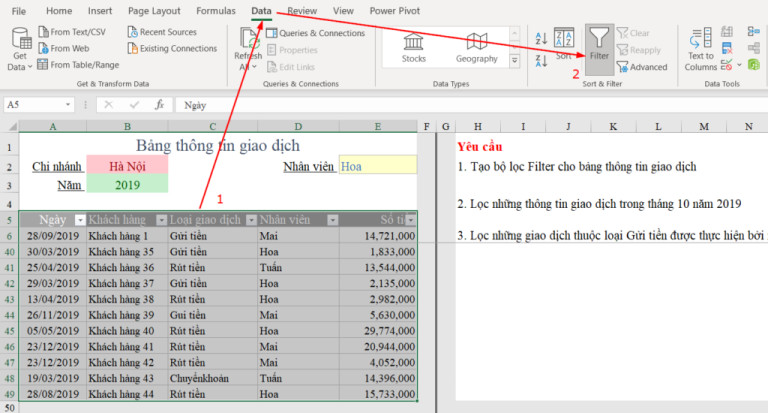
1.2. Lọc dữ liệu trong bảng
Bước 1: Chọn vùng dữ liệu cần lọc, vào tab Data, click chuột chọn Filter. Lưu ý: để các thao tác được chính xác hơn, khi chọn vùng dữ liệu, bạn nên để tiêu đề ở đầu của mỗi cột.
Bước 2: Click vào mũi tên ở đầu cột cần lọc dữ liệu.
Bước 3: Ở danh mục có trong bảng, bạn bỏ chọn Select All ở hàng đầu tiên và tick vào các ô cần chọn để lọc dữ liệu. Để tìm kiếm nội dung dễ dàng hơn, bạn có thể nhập văn bản hoặc số trong hộp Search và nhấn ENTER để xem kết quả.
Bước 4: Click vào Ok, dữ liệu bạn muốn lọc sẽ được hiển thị, những dữ liệu khác sẽ tạm thời bị ẩn đi.
1.2. Lọc dữ liệu bảng bằng màu sắc
Đây cũng là một trong những cách lọc dữ liệu được sử dụng. Nếu các ô tính của bạn đã được định dạng bằng màu sắc hoặc theo chức năng Conditional Formatting thì việc lọc dữ liệu theo cách này sẽ cho phép lọc các ô theo màu sắc. Các bước đơn giản như sau:
Bước 1: Click vào mũi tên ở đầu cột cần lọc dữ liệu.
Bước 2: Rê chuột đến Filter by color sau đó chọn màu sắc ô hoặc chữ bạn muốn lọc.
Bước 4: Chọn Ok
2. Thống kê dữ liệu
Bước 1: Mở bảng số liệu mà bạn cần thống kê
Bước 2: Vào tab Data, click chuột chọn Data Analysis và nhấn Descriptive Statistics, cuối cùng chọn Ok.
Bước 3: Bảng Descriptive Statistics xuất hiện, bạn tiến hành nhập dữ liệu theo các thông tin sau.
Input Range: Vùng dữ liệu bảng cần thống kê
Group By:
- Columns: Dữ liệu nguồn theo cột
- Rows: Dữ liệu nguồn theo dòng
Labels in First Row: Vùng dữ liệu khai báo
Output Range: Địa chỉ ô trên cùng bên trái của bảng dữ liệu
New Worksheet Ply: Báo cáo được hiển thị tại Worksheet mới
New Workbook: Báo cáo được hiển thị ở tệp tin mới
Summary statistics: Những thông số thống kê tổng hợp
Confidence Level for Mean: Độ tin cậy của giá trị trung bình
Kth Largest: Giá trị lớn thứ k trong vùng dữ liệu
Kth Smallest: Giá trị nhỏ thứ k trong vùng dữ liệu
Bước 4: Sau khi nhập đủ thông tin vào bảng Descriptive Statistics, bạn chọn Ok. Kết quả sẽ được bảng thống kê mô tả dữ liệu cần tạo.
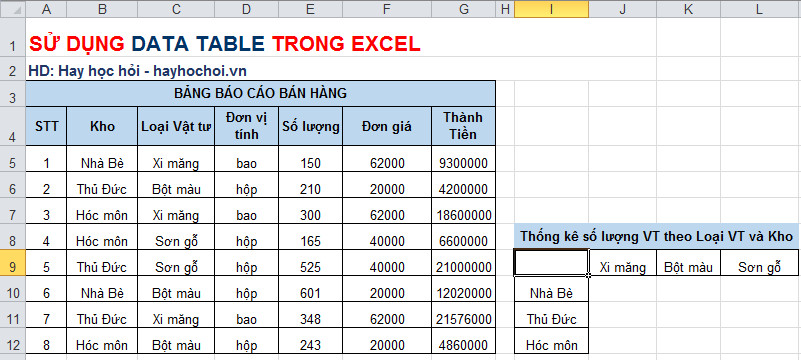
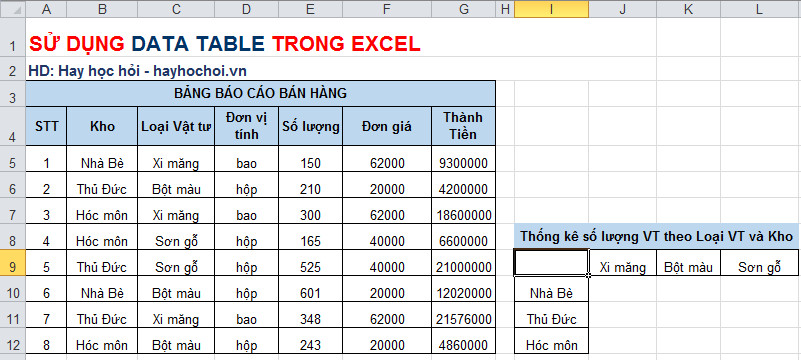
3. Cách tìm kiếm dữ liệu bảng
3.1. Tìm kiếm dữ liệu đơn giản với Find and Replace
Đây là cách tìm kiếm dữ liệu đơn giản nhất mà bạn có thể lựa chọn để thực hiện. Các bước làm như sau:
Bước 1: Chọn và bôi đen cột dữ liệu bạn cần tìm kiếm.
Bước 2: Nhấn tổ hợp phím Ctrl + F để mở hộp thoại Find & Replace, tiến hành nhập dữ liệu vào ô Find What và chọn Find All. Những dữ liệu bạn cần tìm kiếm sẽ hiển thị bằng cách được bôi đen.
3.2. Tìm dữ liệu trong cột bằng Auto Filter
Bước 1: Bôi đen cột dữ liệu bạn muốn tìm kiếm. Vào tab Data và chọn Filter để tạo bộ lọc.
Bước 2: Ở cột mà bạn chọn đã xuất hiện bộ lọc. Bạn chỉ cần click vào mũi tên và nhập dữ liệu cần tìm kiếm, sau đó nhấn Ok.
Cuối cùng, excel sẽ hiển thị những dữ liệu bạn đã nhập. Dữ liệu khác sẽ tạm thời bị ẩn đi, nếu muốn hiển thị lại như ban đầu, bạn chỉ cần click chuột vào mũi tên và chọn Select All.
3.3. Tìm kiếm dữ liệu trong nhiều Sheet Excel
Bước 1: Nhấn tổ hợp phím Ctrl + F để mở hộp thoại Find & Replace và nhập dữ liệu cần tìm kiếm vào ô Find What.
Bước 2: Chọn Options, ở phần Within, bạn chuyển về WorkBook và chọn Find All để tìm kiếm.
Bước 3: Kết quả sẽ hiển thị ở các sheet có tên mà bạn muốn tìm kiếm. Nếu nhấn vào vị trí nào trong bảng tìm kiếm thì bạn sẽ được di chuyển đến đúng vị trí đó trong bảng dữ liệu.
Như vậy, bài viết này đã tổng hợp các thao tác với dữ liệu bảng để bạn có thể lọc, thống kê và tìm kiếm dữ liệu đơn giản. Hy vọng những thông tin này sẽ giúp cho công việc, học tập của bạn đạt năng suất cao hơn. Chúc bạn thành công!
Phạm Thị Thanh Ngọc













Bình luận (0
)