Microsoft Excel là một công cụ vô cùng mạnh mẽ để xử lý và phân tích dữ liệu. Trong Excel, việc làm việc với văn bản là một phần không thể thiếu, và để xử lý văn bản, đặc biệt là khi bạn cần kết hợp nhiều chuỗi văn bản lại với nhau, Excel cung cấp một số hàm rất hữu ích. Hai trong số đó là hàm CONCATENATE và hàm CONCAT. Mặc dù cả hai hàm này đều phục vụ mục đích nối các chuỗi văn bản, nhưng cách sử dụng và một số điểm khác biệt giữa chúng là điều quan trọng mà bạn cần nắm vững khi làm việc trong Excel.
Bài viết này sẽ hướng dẫn bạn cách sử dụng cả hai hàm CONCATENATE và CONCAT để nối các chuỗi văn bản trong Excel, cũng như giải thích sự khác biệt giữa chúng và các ví dụ minh họa để bạn có thể áp dụng vào công việc của mình.
1. Cách sử dụng hàm CONCATENATE trong Excel
Hàm CONCATENATE trong Excel nối nhiều chuỗi vào một ô. Nó cho phép bạn hợp nhất hai hoặc nhiều giá trị ô, hằng số hoặc chuỗi văn bản. Cú pháp của CONCATENATE như sau:
=CONCATENATE(text1, [text2], [text3], ...)Ở đây, text1 , text2 , text3 , v.v. đại diện cho các tham chiếu ô hoặc chuỗi văn bản bạn muốn kết hợp. Bạn có thể bao gồm tối đa 255 đối số văn bản trong hàm CONCATENATE. Nếu bạn đang làm việc với chuỗi văn bản, hãy đặt chuỗi đó trong dấu ngoặc kép ( ” “ ).
Khi kết hợp chuỗi văn bản và giá trị số, điều quan trọng là phải bao gồm khoảng trắng giữa các đối số khác nhau để tránh nhầm lẫn trong kết quả công thức. Bạn có thể đặt dấu cách, dấu chấm câu và ký hiệu trong chuỗi văn bản.
Đây là nhược điểm chung của CONCATENATE và CONCAT so với hàm TEXTJOIN, vì TEXTJOIN có thể tự động phân tách các giá trị bằng các dấu phân cách cụ thể, chẳng hạn như dấu phẩy hoặc tab.
Cách sử dụng đơn giản của hàm CONCATENATE là lấy họ, tên đệm và họ của khách hàng rồi xuất ra tên đầy đủ. Ví dụ: trong bảng tính ở trên, công thức bên dưới trả về tên đầy đủ:
=CONCATENATE(A2, B2, C2)Trong công thức này, CONCATENATE lấy các tên trong A2 , B2 và C2 rồi nối chúng lại với nhau. Hãy nhớ rằng CONCATENATE không hỗ trợ dấu phân cách. Do đó, để tránh các tên dính vào nhau, hãy thêm khoảng trắng sau mỗi tên vào ô ban đầu.
Một cách sử dụng CONCATENATE khác là tóm tắt thông tin từ các ô khác nhau. Giả sử bạn có một bảng tính có thông tin về các mục khác nhau. Bạn có thể kết hợp thông tin về từng mục và kết luận kết quả bằng CONCATENATE.
Hãy xem xét bảng tính ở trên. Dưới đây là danh sách một số sản phẩm, giá của chúng, số lượng đơn vị đã bán, mục tiêu bán hàng, thẻ của sản phẩm và trạng thái liên quan đến mục tiêu bán hàng của sản phẩm đó. Bạn có thể tóm tắt tất cả dữ liệu này thành một câu bằng cách sử dụng hàm CONCATENATE.
=CONCATENATE(A2, " from ", E2, " category has sold ", C2, " units for a total of $", B2*C2, ". The sale target was $", D2, ". ", F2, "." )Công thức này tuy dài nhưng về cơ bản là đơn giản. Mỗi lập luận là một phần của câu hoàn chỉnh. Hàm CONCATENATE nối các giá trị từ các ô khác nhau và thêm một số văn bản giữa chúng để tạo thành một câu.
Sau đó, bạn có thể ẩn các cột ban đầu để làm cho bảng tính của mình bớt chật chội hơn.
>>> Xem thêm: Cách hợp nhất các khung dữ liệu bằng Python
2. Cách sử dụng hàm CONCAT trong Excel
Có sẵn cho Excel 2019 và các phiên bản mới hơn, hàm CONCAT đóng vai trò là phiên bản cải tiến của CONCATENATE. Cú pháp của hàm CONCAT như sau:
=CONCAT(text1, [text2], [text3], ...)Giống như CONCATENATE, text1 , text2 , text3 , v.v., đại diện cho các tham chiếu ô hoặc chuỗi văn bản được nối. Ưu điểm chính của CONCAT là khả năng xử lý các phạm vi và mảng hiệu quả hơn.
Không giống như CONCATENATE, hàm CONCAT không yêu cầu tham chiếu ô rõ ràng cho từng đối số. Thay vào đó, bạn có thể chỉ định trực tiếp một phạm vi ô hoặc một mảng. Điều này làm giảm đáng kể độ dài và độ phức tạp của công thức khi xử lý các tập dữ liệu lớn hơn.
Trong ví dụ tương tự như trước, để kết hợp họ, tên đệm và tên của khách hàng trong bảng tính Excel, công thức sẽ là:
=CONCAT(A2:C2)Giống như hàm CONCATENATE, công thức này lấy các giá trị tên trong A2:C2 và nối chúng lại với nhau để hiển thị tên đầy đủ. Sự khác biệt ở đây là bạn có thể chỉ định phạm vi giá trị thay vì gõ riêng đến từng giá trị. Điều này rõ ràng hơn trong bảng tính dưới đây.
Bảng tính mẫu này thuộc về một nhà sản xuất ô tô. Mỗi chiếc xe đều có một mã model chứa thông tin về các khía cạnh khác nhau của xe. Mã model bao gồm các mã khác nhau. Bạn có thể sử dụng hàm CONCAT để kết hợp nhanh chóng các mã để tạo thành mã model bằng một công thức ngắn gọn:
=CONCAT(B1:B7)Hàm CONCAT lấy các giá trị trong B1:B7 và nối chúng lại với nhau để tạo thành mã mẫu cho mỗi ô tô. Các kết quả tương tự với CONCATENATE sẽ yêu cầu công thức dài hơn bên dưới:
=CONCATENATE(B1, B2, B3, B4, B5, B6, B7)3. Nên sử dụng CONCATENATE hay CONCAT?
Khi sử dụng phiên bản Excel cũ hơn, CONCATENATE là lựa chọn đáng tin cậy để hợp nhất các giá trị văn bản. Tuy nhiên, ngay cả khi đó, ký hiệu dấu và (&) vẫn có thể dễ dàng đạt được kết quả tương tự như CONCATENATE. Thật vậy, các công thức dưới đây đều cho kết quả như nhau:
=A1&A2&A3
=CONCATENATE(A1, A2, A3)
=CONCAT(A1:A3)Một trong những thiếu sót của CONCATENATE là nó thiếu các chức năng độc đáo. Như đã nói, ký hiệu và có thể thực hiện điều tương tự như CONCATENATE. Một vấn đề khác là tên của hàm quá dài. Hãy so sánh công thức dấu và với công thức CONCATENATE:
Để giải quyết những hạn chế này, Excel đã giới thiệu CONCAT. Hàm CONCAT có thể thực hiện mọi thứ mà CONCATENATE thực hiện nhưng cũng có thể hoạt động với phạm vi và mảng. Điều này làm cho CONCAT vượt trội hơn CONCATENATE và ký hiệu. Do đó, nếu phiên bản Excel của bạn hỗ trợ CONCAT thì nên sử dụng CONCAT thay vì CONCATENATE.
Tên ngắn hơn và khả năng hoạt động trên phạm vi của CONCAT làm cho công thức ngắn hơn và dễ điều hướng hơn. Tuy nhiên, nếu mục tiêu của bạn là kết hợp các chuỗi văn bản thì cả CONCAT và CONCATENATE đều có thể khó thực hiện vì chúng không hỗ trợ dấu phân cách. Hàm TEXTJOIN là một lựa chọn tốt hơn để hợp nhất các chuỗi văn bản
Microsoft có ý định thay thế CONCATENATE bằng CONCAT, do đó, bạn nên làm quen với CONCAT. Mặc dù Excel sẽ tiếp tục hỗ trợ CONCATENATE đã lỗi thời để tương thích với các tệp Excel cũ hơn.
>>> Xem thêm: Cách sử dụng hàm CONCATENATE trong Google Sheets
4. Kết hợp dữ liệu trong Excel với CONCATENATE và CONCAT
CONCATENATE và CONCAT là hai hàm Excel cho phép bạn nối các chuỗi văn bản và tạo các tập dữ liệu gắn kết. Bạn có thể sử dụng các hàm này để hợp nhất các giá trị ô, hằng số hoặc chuỗi văn bản và tóm tắt thông tin từ các ô khác nhau.
Hàm CONCAT có thể xử lý các phạm vi và mảng hiệu quả hơn, đồng thời có cú pháp ngắn hơn CONCATENATE, khiến hàm này trở thành hàm ưa thích của hầu hết người dùng. Tuy nhiên, nếu bạn đang sử dụng phiên bản Excel cũ hơn thì CONCATENATE vẫn là lựa chọn đáng tin cậy nếu bạn không muốn sử dụng dấu & để nối các giá trị.
Tìm hiểu ngay chương trình học công nghệ thông tin trực tuyến tại FUNiX ở đây:
Vân Nguyễn
Dịch từ: https://www.makeuseof.com/use-concatenate-concat-functions-excel/

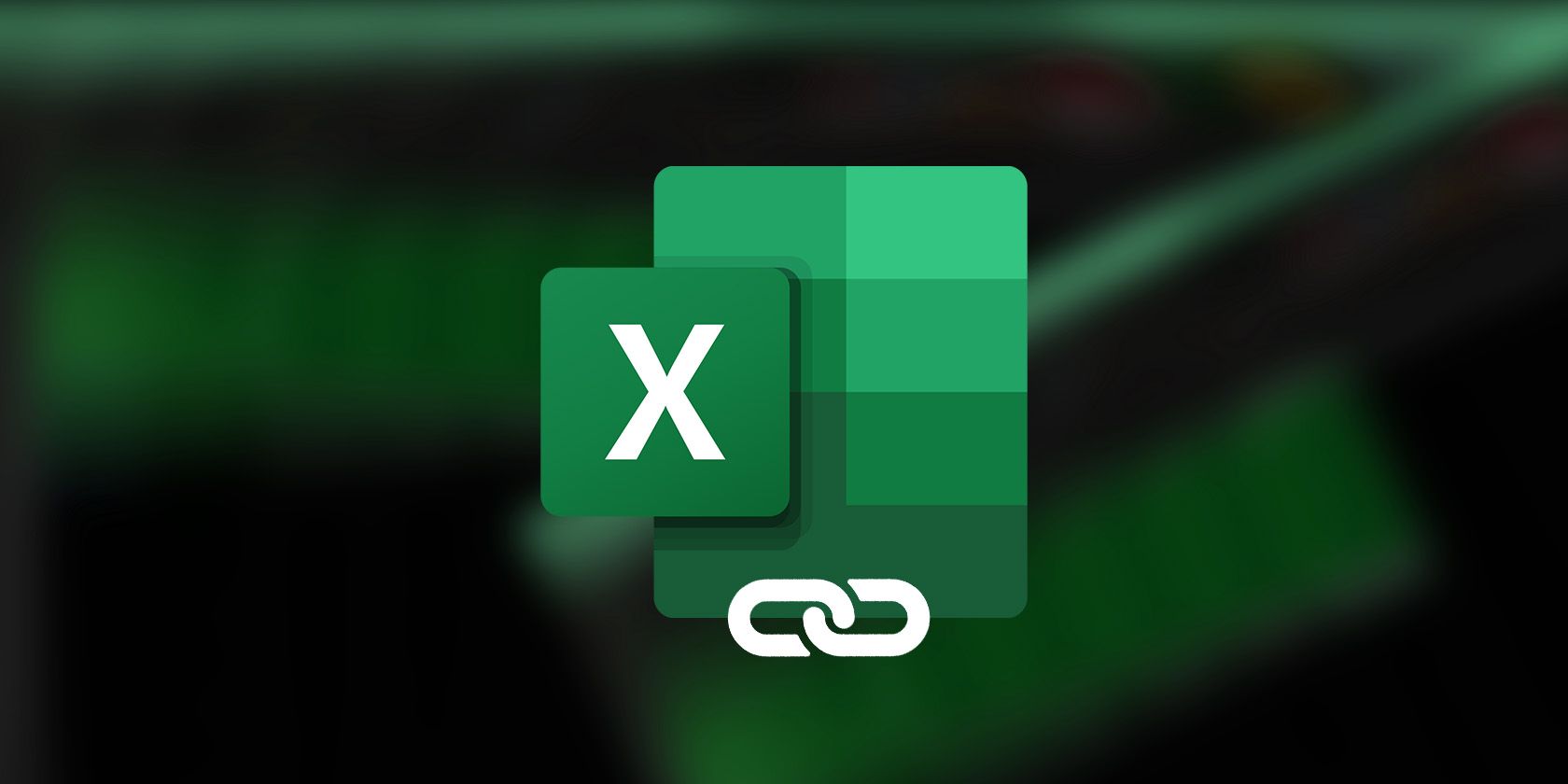
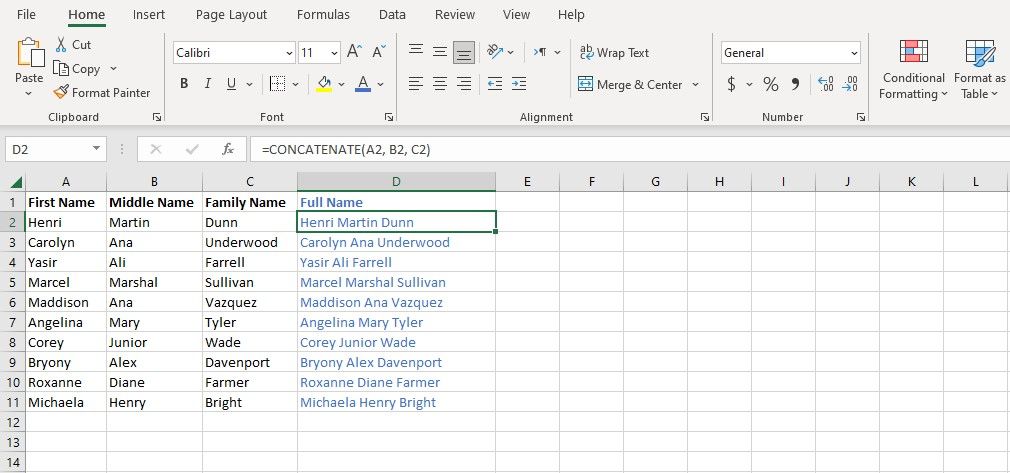
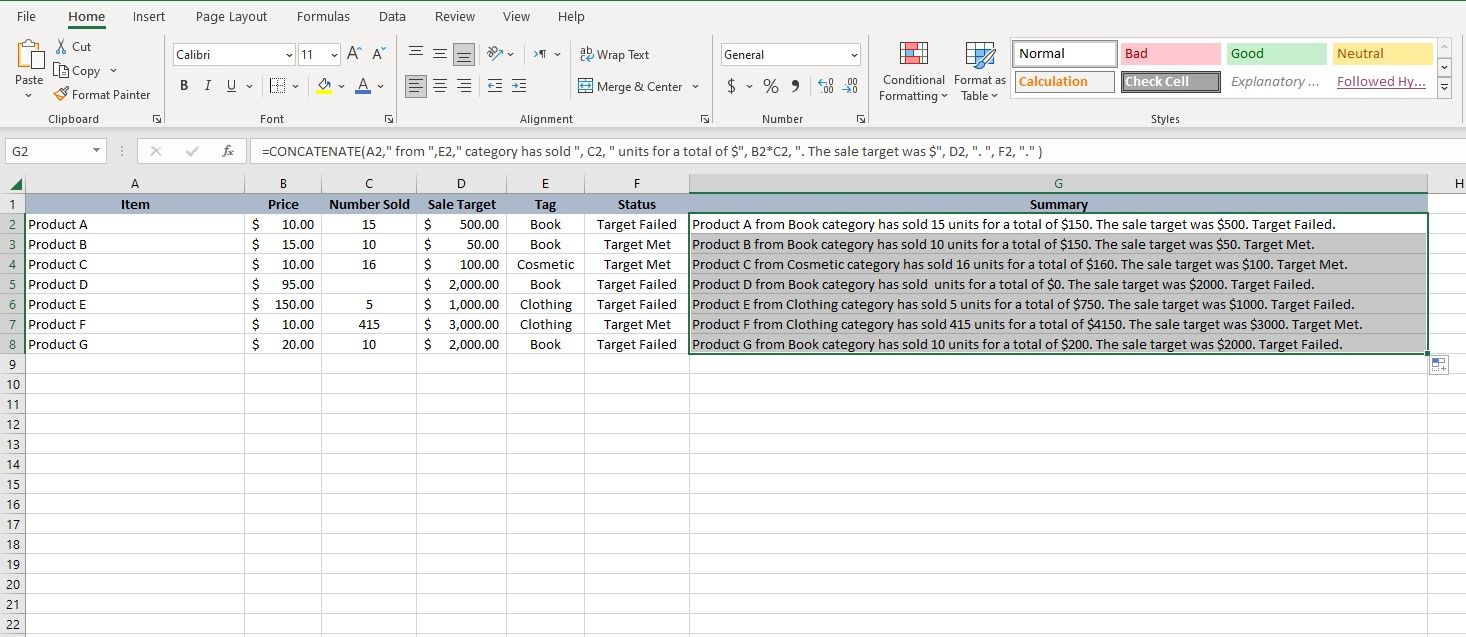
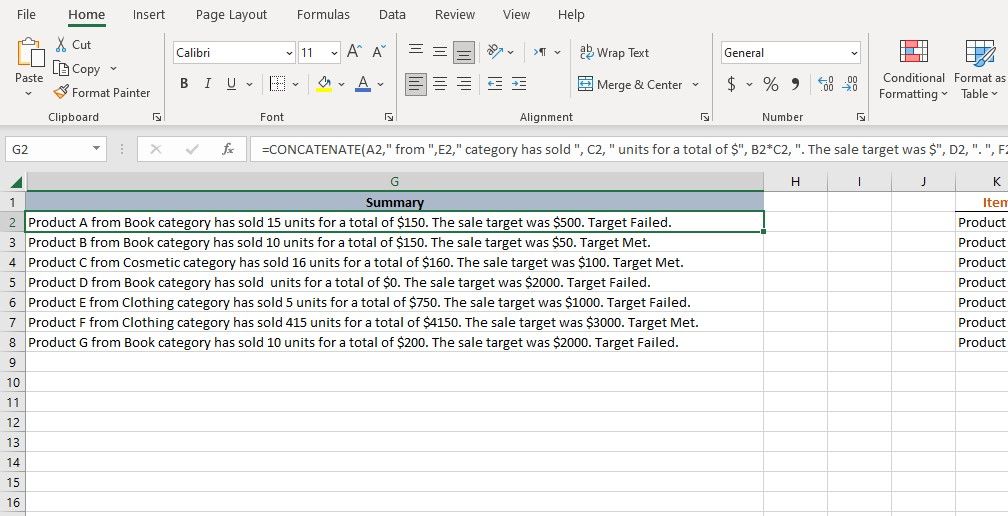
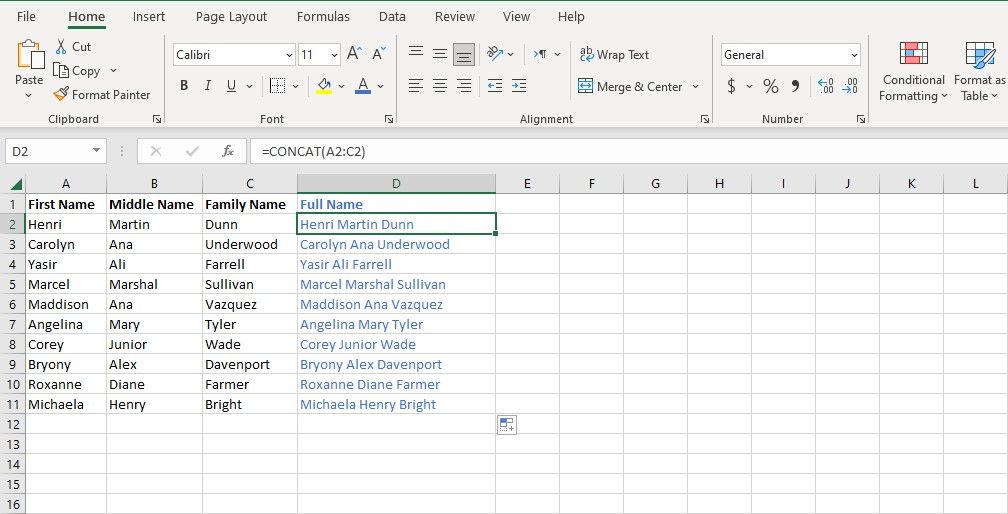
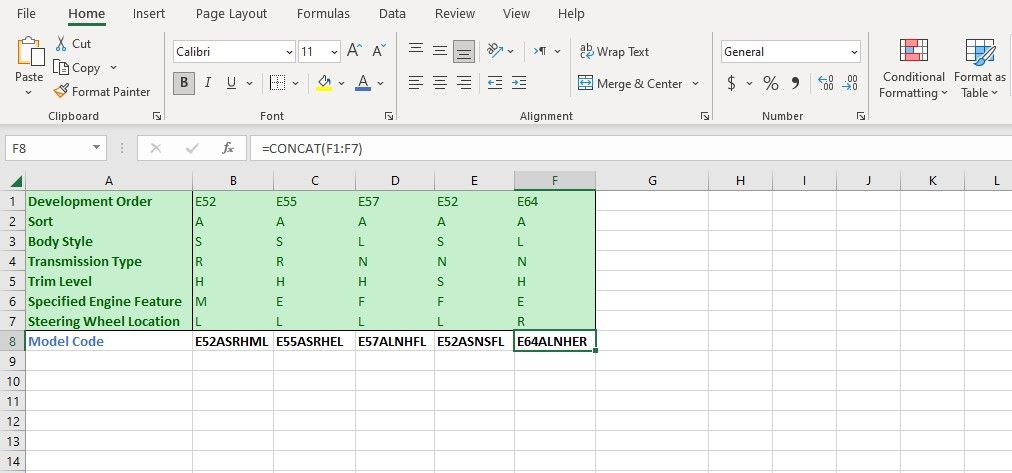












Bình luận (