Nếu bạn đã sẵn sàng tiếp tục, đây là một số lệnh hữu ích nhất cần biết để quản lý và khắc phục sự cố mạng gia đình của bạn.
1. Ping
“Ping” là một trong những lệnh mạng cơ bản nhưng hữu ích nhất để sử dụng trong ứng dụng nhắc lệnh. Nó cho bạn biết liệu máy tính của bạn có thể tiếp cận một số địa chỉ IP hoặc tên miền đích hay không và nếu có thể thì dữ liệu sẽ mất bao lâu để di chuyển đến đó và quay trở lại.
Cách sử dụng và đầu ra mẫu:
Lệnh này hoạt động bằng cách gửi đi nhiều gói dữ liệu và xem có bao nhiêu gói dữ liệu được trả về. Nếu một vài trong số đó không quay trở lại, nó sẽ thông báo cho bạn (“lost”).
Mất gói dẫn đến hiệu suất kém khi chơi trò chơi và phát trực tuyến và đây là một cách dễ dàng để kiểm tra.
Theo mặc định, nó sẽ gửi 4 gói, mỗi gói đợi 4 giây trước khi hết thời gian chờ. Bạn có thể tăng số lượng gói với lệnh:
ping www.google.com -n 10Và bạn có thể tăng thời lượng chờ như thế này (giá trị tính bằng mili giây):
ping www.google.com -w 60002. Tracert
“Tracert” là viết tắt của Trace Route, hay theo dõi lộ trình. Và giống như “ping”, nó gửi một gói dữ liệu như một cách để khắc phục mọi sự cố mạng mà bạn có thể gặp phải, nhưng thay vào đó, nó theo dõi lộ trình của gói khi nó truyền từ máy chủ này sang máy chủ khác. Cách sử dụng mẫu:
Lệnh đưa ra bản tóm tắt từng dòng của từng bước nhảy (hop), bao gồm độ trễ giữa bạn và bước nhảy cụ thể đó cũng như địa chỉ IP của bước nhảy đó (cộng với tên miền nếu có).
Tại sao bạn thấy ba chỉ số độ trễ trên mỗi bước nhảy? Lệnh mạng tracert gửi ba gói mỗi bước nhảy để khắc phục tình trạng mất hoặc chậm gói. Chỉ cần nhớ rằng nó không đại diện cho độ trễ thực sự của bạn. Cách tốt nhất là lấy trung bình của cả ba.
3. Pathping
“Pathping” tương tự như “tracert”, ngoại trừ việc nó cung cấp nhiều thông tin hơn và mất nhiều thời gian hơn để thực thi. Sau khi gửi các gói từ bạn đến một đích nhất định, nó sẽ phân tích tuyến đường đã đi và tính toán mức độ mất gói trên cơ sở mỗi bước nhảy.
Cách sử dụng và đầu ra mẫu:
4. Ipconfig
“Ipconfig” thường là lệnh kết nối mạng được sử dụng nhiều nhất trên Windows. Nó không chỉ hữu ích về thông tin mà nó cung cấp mà bạn có thể kết hợp nó với một vài switch để thực hiện một số tác vụ nhất định.
Cách sử dụng và đầu ra mẫu:
Đầu ra mặc định hiển thị mọi bộ điều hợp mạng trên hệ thống của bạn và cách chúng giải quyết. Thông tin chi tiết về Địa chỉ IPv4 và Cổng mặc định trong phần Bộ điều hợp mạng LAN không dây và Bộ điều hợp Ethernet là những thông tin quan trọng nhất cần biết.
Sử dụng công tắc này để xóa bộ đệm DNS của bạn:
ipconfig /flushdnsXóa bộ đệm DNS có thể hữu ích khi Internet của bạn đang hoạt động nhưng vì lý do nào đó, một trang web hoặc máy chủ cụ thể không thể truy cập được (ví dụ: trang web hết thời gian chờ và không tải).
5. Getmac
Mọi thiết bị tuân thủ tiêu chuẩn IEEE 802 đều có một địa chỉ MAC duy nhất (Kiểm soát truy cập phương tiện). Nhà sản xuất gán địa chỉ MAC và lưu trữ chúng trong phần cứng của thiết bị. Một số người sử dụng địa chỉ MAC để giới hạn những thiết bị nào có thể kết nối với mạng.
Cách sử dụng và đầu ra mẫu:
Bạn có thể thấy nhiều địa chỉ MAC tùy thuộc vào số lượng bộ điều hợp liên quan đến mạng trên hệ thống của bạn. Ví dụ: kết nối Wi-Fi và Ethernet sẽ có địa chỉ MAC riêng. Nếu bạn muốn biết thêm, hãy xem những khác biệt giữa địa chỉ IP và địa chỉ MAC.
6. Nslookup
“Nslookup” là viết tắt của Name Server Lookup (Tra cứu tên máy chủ). Nó chứa rất nhiều sức mạnh, nhưng hầu hết người dùng sẽ không cần sức mạnh đó. Đối với những người dùng bình thường, công dụng chính của nó là tìm ra địa chỉ IP đằng sau một tên miền nhất định.
Cách sử dụng và đầu ra mẫu:
Lưu ý rằng một số tên miền nhất định không bị ràng buộc với một địa chỉ IP chuyên dụng, điều đó có nghĩa là bạn có thể nhận được các địa chỉ IP khác nhau mỗi khi chạy lệnh. Điều này là bình thường đối với các trang web lớn hơn vì chúng dàn trải khối lượng công việc trên nhiều máy khác nhau.
Nếu bạn muốn chuyển đổi địa chỉ IP thành tên miền, chỉ cần nhập địa chỉ đó vào trình duyệt và xem nó dẫn đến đâu. Tuy nhiên, không phải tất cả địa chỉ IP đều dẫn đến tên miền và nhiều địa chỉ IP không thể truy cập được qua web.
7. Netstat
“Netstat” là một công cụ để thống kê, chẩn đoán và phân tích mạng. Nó mạnh mẽ và phức tạp nhưng có thể đủ đơn giản nếu bạn bỏ qua các khía cạnh nâng cao mà bạn không cần biết (ví dụ: giả sử bạn không quản lý một doanh nghiệp lớn hoặc mạng lưới trường học).
Cách sử dụng và đầu ra mẫu:
Theo mặc định, lệnh hiển thị tất cả “active connections” (kết nối đang hoạt động) trên hệ thống của bạn cho dù các kết nối đó là trên mạng LAN hay qua internet. Kết nối đang hoạt động không có nghĩa là việc di chuyển dữ liệu diễn ra — nó chỉ có thể có nghĩa là một cổng đang mở và sẵn sàng chấp nhận kết nối.
Thật vậy, “netstat” rất hữu ích đối với người dùng thông thường vì khả năng hiển thị thông tin cổng và điều đó có thể hữu ích khi bạn cần chuyển tiếp cổng.
Nhưng lệnh cũng có khoảng chục switch thay đổi loại thông tin được hiển thị, chẳng hạn như switch r hiển thị bảng định tuyến thay thế.
8. Netsh
“Netsh” là viết tắt của Network Shell. Đó là lệnh cmd dành cho kết nối mạng cho phép bạn xem và định cấu hình khá nhiều bộ điều hợp mạng trên hệ thống của bạn một cách chi tiết hơn bất kỳ lệnh nào trước đó.
Việc tự chạy lệnh Netsh sẽ chuyển Dấu nhắc Lệnh sang chế độ shell mạng. Có một số “ngữ cảnh” khác nhau trong shell này, bao gồm một cho các lệnh liên quan đến định tuyến, một cho các lệnh liên quan đến DHCP và một cho các lệnh chẩn đoán, cùng các lệnh khác. Nhưng bạn cũng có thể sử dụng nó để chạy các lệnh riêng lẻ.
Để xem tất cả bối cảnh Network Shell:
Và để xem tất cả các lệnh trong một ngữ cảnh:
Bạn có thể xem chi tiết thêm một lớp nữa để tìm tất cả các lệnh phụ trong các lệnh đó:
Vì vậy, ví dụ: bạn có thể chạy lệnh Netsh wlan này để xem tất cả các trình điều khiển mạng không dây trên hệ thống của bạn và các thuộc tính của chúng:
netsh wlan show driversNetwork Shell đủ phức tạp để xứng đáng có một bài viết riêng. Bạn chỉ cần biết rằng nếu bạn muốn tìm hiểu kỹ thuật thực sự về cấu hình mạng của mình, có thể bạn sẽ cần sử dụng tiện ích dòng lệnh này và khám phá các lệnh netsh cho Wi-Fi.
Lệnh mạng và các giải pháp mạng khác
Đối với bất kỳ ai mới làm quen với các lệnh mạng Windows, một bảng ghi chú sẽ rất hữu ích. Bạn có thể sử dụng nhiều lệnh cmd khác nhau để thu thập thông tin trên mạng, Wi-Fi và Internet. Chỉ với một chút thựchanhf, bạn sẽ sử dụng được các công cụ mạng dòng lệnh của Windows một cách tự nhiên.
Tìm hiểu ngay chương trình học công nghệ thông tin trực tuyến tại FUNiX ở đây:
Vân Nguyễn
Dịch từ: https://www.makeuseof.com/tag/commands-manage-wireless-networks-windows/



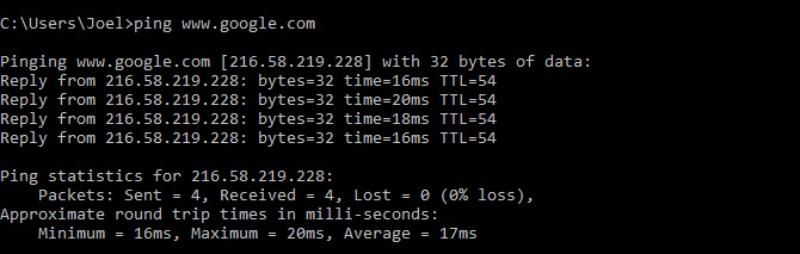
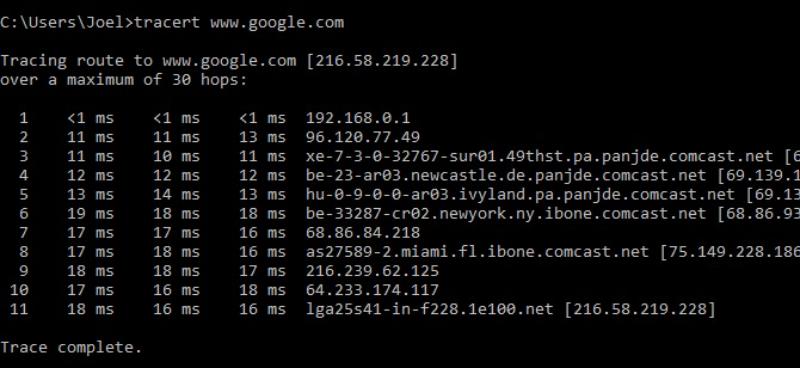
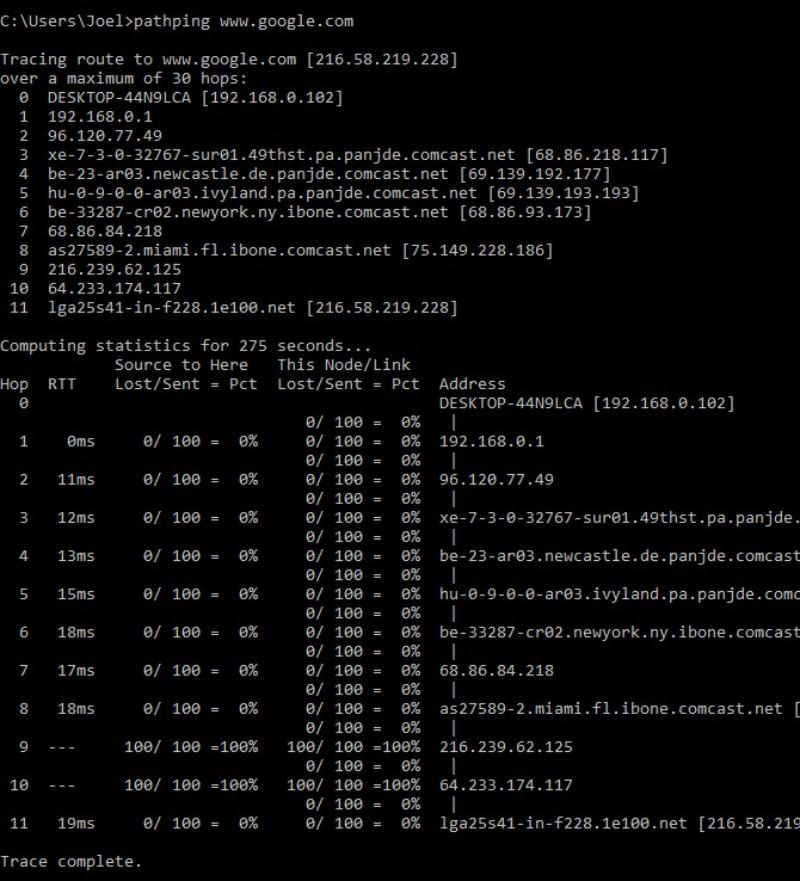
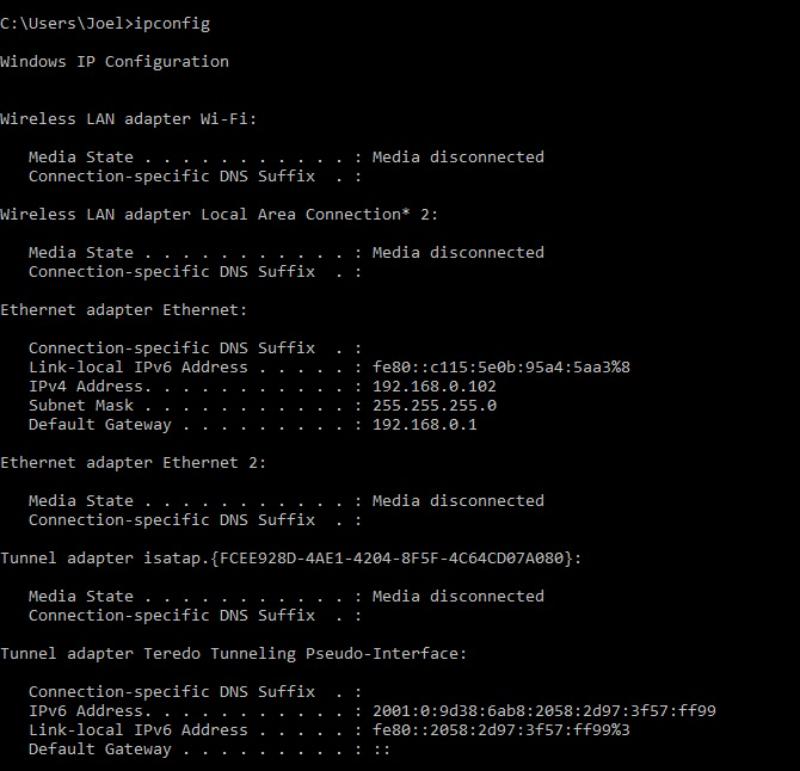
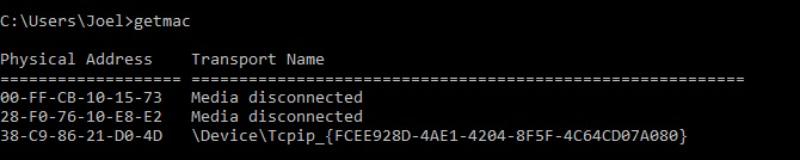
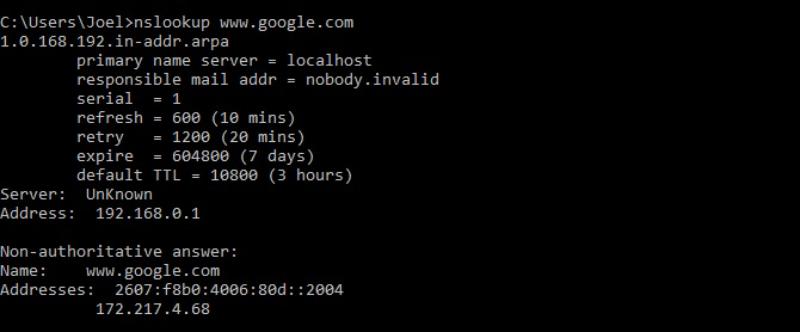
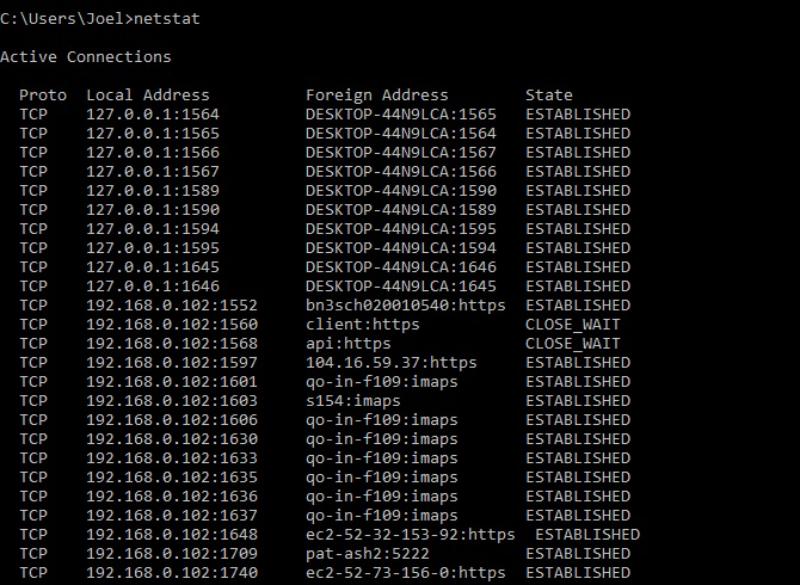

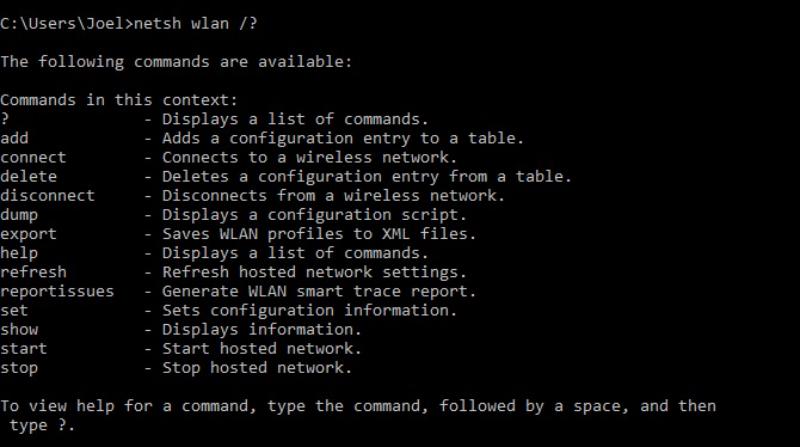
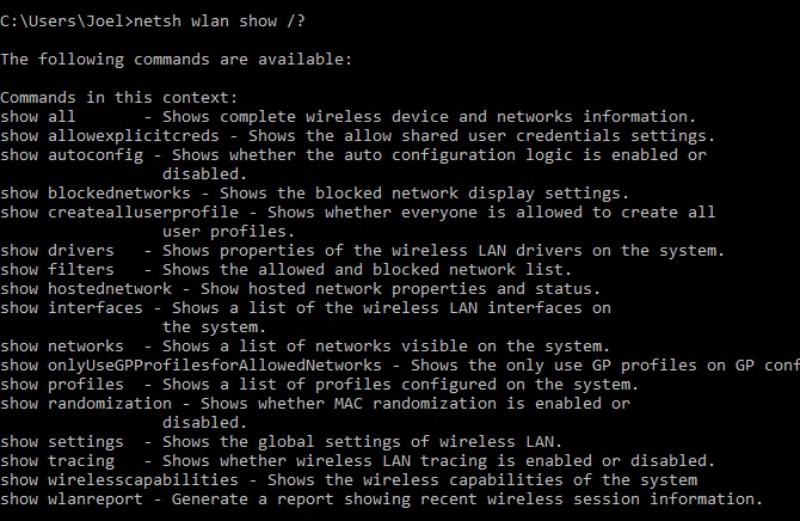












Bình luận (0
)