Microsoft Excel là một công cụ phổ biến và mạnh mẽ trong việc xử lý và phân tích dữ liệu, được sử dụng rộng rãi trong các môi trường văn phòng, tài chính, giáo dục và khoa học. Tuy nhiên, trong quá trình làm việc với các tệp Excel, người dùng có thể gặp phải một số lỗi kỹ thuật gây khó chịu, trong đó có lỗi “Unreadable Content“. Lỗi này xảy ra khi bạn cố gắng mở hoặc thao tác với một tệp Excel và hệ thống thông báo rằng tệp chứa dữ liệu không thể đọc được.
Lỗi “Unreadable Content” có thể xảy ra vì nhiều lý do khác nhau, từ việc tệp Excel bị hỏng, gặp vấn đề trong quá trình lưu trữ, hay tệp bị nhiễm virus. Dù lý do là gì, lỗi này chắc chắn sẽ làm gián đoạn công việc của bạn và cần được khắc phục nhanh chóng. Trong bài viết này, chúng ta sẽ cùng tìm hiểu về nguyên nhân của lỗi “Unreadable Content” và các phương pháp hiệu quả để khắc phục vấn đề này.
1. Lỗi “Unreadable Content” là gì?
Khi mở một tệp Excel, nếu gặp phải thông báo lỗi “Unreadable Content”, điều này có nghĩa là Excel không thể đọc hoặc giải mã tệp đó một cách chính xác. Có một số nguyên nhân gây ra lỗi này:
- Tệp Excel bị hỏng hoặc bị lỗi trong quá trình lưu trữ: Nếu tệp bị lỗi do việc tắt máy tính đột ngột, hoặc trong khi đang lưu tệp, có thể dẫn đến việc tệp Excel bị hỏng.
- Tệp Excel chứa định dạng không hợp lệ: Nếu tệp Excel được lưu dưới một định dạng không tương thích hoặc bị thay đổi bởi một chương trình khác ngoài Excel, phần mềm có thể không thể mở được tệp.
- Nhiễm virus hoặc phần mềm độc hại: Virus có thể làm hỏng các tệp Excel, khiến cho chúng không thể đọc được.
- Sử dụng các tính năng Excel không tương thích với phiên bản phần mềm: Nếu tệp Excel được tạo ra trên một phiên bản mới của Excel và sau đó mở trên một phiên bản cũ hơn, sự không tương thích có thể gây ra lỗi.
>>> Xem thêm: Cách chụp ảnh màn hình bằng Excel
2. Cách khắc phục lỗi “unreadable content” trong Excel


2.1 Khởi chạy Excel với tư cách quản trị viên
Có khả năng Excel đang hiển thị lỗi nội dung không thể đọc được vì nó thiếu các quyền cần thiết để truy cập và chỉnh sửa tệp. Nhấp chuột phải vào file thực thi của Microsoft Excel và chọn Run as Administrator (chạy với tư cách quản trị viên).
Nếu việc chạy Excel với đặc quyền quản trị khắc phục được sự cố thì bạn phải luôn chạy các ứng dụng Microsoft 365 với tư cách quản trị viên.
2. Bỏ chặn tệp Excel
Nếu chạy Excel với tư cách quản trị viên không khắc phục được sự cố, bạn nên kiểm tra xem tệp có bị chặn hay không. Thông thường, điều này xảy ra với các tài liệu từ nguồn bên ngoài.
Nhấp chuột phải vào tệp Excel và đi tới Properties (Thuộc tính). Sau đó, chọn tab General (Chung). Ở cuối cửa sổ Thuộc tính , hãy chọn tùy chọn Bỏ chặn (Unblock). Nhấp vào Áp dụng > OK để lưu cài đặt của tệp mới và thử mở lại.
3. Sửa chữa file bằng Excel
Hầu hết các trường hợp, Excel đều hiển thị lỗi “unreadable content” khi bạn cố mở một bảng tính bị hỏng. May mắn là Excel có sẵn một công cụ sửa chữa mà bạn có thể sử dụng. Đây là cách bạn có thể làm điều đó:
- Khởi chạy Microsoft Excel.
- Chọn Mở .
- Nhấp vào Duyệt và đi tới vị trí của tệp có vấn đề.
- Chọn bảng tính.
- Nhấp vào menu thả xuống Mở .
- Chọn Mở và sửa chữa .
- Nhấp vào Sửa chữa trong cửa sổ bật lên.
Nếu Excel không thể sửa chữa bảng tính, hãy cố gắng khôi phục càng nhiều dữ liệu càng tốt. Xem lại hướng dẫn, nhưng lần này, hãy chọn Trích xuất dữ liệu trong cửa sổ bật lên.
>>> Xem thêm: Cách sử dụng xác thực dữ liệu (data validation) trong Excel
4. Di chuyển tệp Excel
Mặc dù nghe hơi lạ nhưng việc di chuyển tệp đến vị trí mới có thể đủ để giải quyết lỗi nội dung không thể đọc được của Excel. Việc di chuyển tệp sẽ loại trừ khả năng xảy ra sự cố liên quan đến thư mục hoặc tệp hệ thống.
Nếu bạn đang truy cập tệp từ thiết bị lưu trữ bên ngoài, hãy sao chép nó vào máy tính của bạn. Điều tương tự cũng xảy ra nếu bạn đang sử dụng dịch vụ lưu trữ đám mây. Ngoài ra, hãy đổi tên tệp sau khi di dời nó để đảm bảo bạn không ghi đè lên tệp gốc.
5. Tải lại tệp
Nếu sự cố chỉ xảy ra ở bảng tính Excel, bạn có thể đang xử lý tệp bị hỏng hoặc không đầy đủ. Có thể đã xảy ra lỗi trong quá trình tải xuống hoặc tệp bị nhiễm vi-rút hoặc phần mềm độc hại. Bạn có thể quét tệp để tìm mọi mối đe dọa tiềm ẩn, tải lại tệp xuống hoặc yêu cầu người gửi cung cấp một bản sao khác.
Ngoài ra, tệp có thể không đọc được trong quá trình giải mã. Mặc dù mã hóa các tệp của bạn sẽ giữ chúng an toàn nhưng hãy đảm bảo rằng nó không gây ra bất kỳ vấn đề nào khi truy cập hoặc chia sẻ tệp.
6. Tạo tệp Excel ở chế độ chỉ đọc
Một cách khác để khắc phục lỗi nội dung không thể đọc được của Excel là mở tệp bằng tùy chọn Chỉ đọc. Để làm như vậy, hãy khởi chạy Excel và đi tới Mở > Duyệt . Sau đó, nhấp vào bảng tính và chọn tùy chọn Chỉ đọc .
Nếu Excel hiện có thể mở tệp, hãy nhớ rằng bạn không thể chỉnh sửa nội dung của tệp. Thay vào đó, hãy chuyển dữ liệu sang bảng tính mới để bạn có một bảng Excel hoạt động.
7. Sử dụng giải pháp thay thế Excel
Nếu bạn tiếp tục gặp phải lỗi tương tự, bất kể bạn đang cố mở tệp nào thì Excel có thể là nguyên nhân gây ra sự cố. Trong trường hợp này, bạn có thể tạm thời chuyển sang giải pháp thay thế Excel như Google Sheets. Bạn vẫn có thể xem và chỉnh sửa bảng tính của mình cho đến khi sửa được Excel.
Làm cho Excel hoạt động trở lại
Bạn có thể khó chịu khi Excel gặp phải lỗi “unreadable content”—đặc biệt nếu trước đây bạn đã làm việc trên bảng tính đó mà không gặp bất kỳ sự cố nào. Tuy nhiên, việc biết các bước khắc phục sự cố này sẽ giúp bạn nhanh chóng khắc phục Excel khi nó tự đi chệch hướng.
Tìm hiểu ngay chương trình học công nghệ thông tin trực tuyến tại FUNiX ở đây:
Vân Nguyễn
Dịch từ: https://www.makeuseof.com/fix-excel-unreadable-content-error/


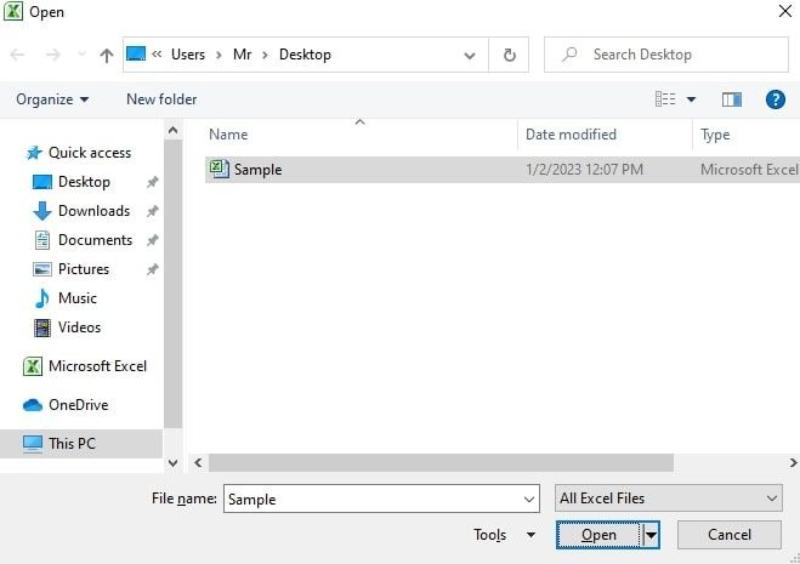
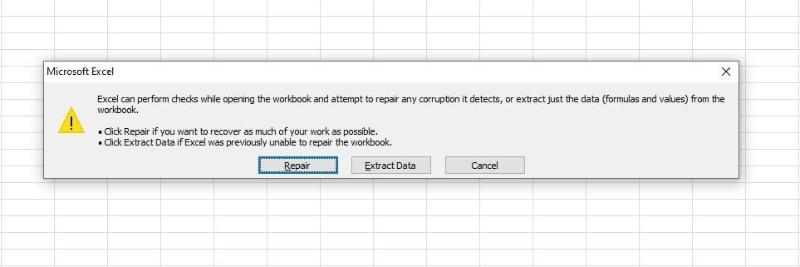













Bình luận (0
)