SSH (Secure Shell) là một giao thức mạng an toàn cho phép bạn kết nối và quản lý các máy chủ từ xa. Trên Windows, SSH không được tích hợp sẵn trong hệ điều hành (cho đến gần đây với các phiên bản Windows 10 và 11), nhưng có nhiều cách đơn giản để sử dụng SSH để kết nối với các máy chủ từ xa. Dưới đây là 5 cách đơn giản để sử dụng SSH trong Windows:
1. Tại sao cần SSH trên Windows?
SSH là giải pháp để truy cập an toàn các terminal từ xa trên Linux và các hệ thống tương tự UNIX khác. Nếu bạn muốn truy cập vào có máy chủ SSH từ xa, bạn cần có máy khách SSH. SSH có thể được dùng cho mọi thứ, từ truy cập từ xa vào máy tính trong mạng của bạn đến quản lý và sao lưu trang web.
Mặc dù Windows đã bao gồm ứng dụng khách Telnet, nhưng nó cực kỳ không an toàn— vì vậy bạn chỉ nên sử dụng ứng dụng này giữa các thiết bị được kết nối trực tiếp. Để SSH bảo mật, an toàn, được mã hóa, bạn cần có phần mềm tốt hơn. Năm công cụ có sẵn cho SSH trong Windows là:
- PuTTY
- Windows PowerShell
- Secure Shell cho Google Chrome
- OpenSSH cho Cygwin Terminal
- SSH FTP Feature của FileZilla
Phần dưới đây sẽ giới thiệu cách sử dụng SSH Windows với từng tiện ích này.
2. PuTTY cho desktop Windows
PuTTY là ứng dụng phổ biến nhất giúp kết nối với máy chủ SSH trên Windows. Giao diện của PuTTY ban đầu có vẻ phức tạp, nhưng nó khá đơn giản khi bạn bắt đầu sử dụng.
Để sử dụng PuTTY, bạn chỉ cần khởi chạy putty.exe. Tại đây, nhập tên máy chủ (hoặc địa chỉ IP) của máy chủ từ xa, kiểm tra cổng chính xác chưa và nhấp vào Open (Mở). PuTTY sẽ kết nối với máy chủ và nhắc nhập tên người dùng và mật khẩu.
Nếu muốn bạn cũng có thể lưu thông tin phiên (session) này. Nhấp vào tùy chọn Default Settings (Cài đặt mặc định), sau đó nhấp vào Save (Lưu) và PuTTY sẽ sử dụng các cài đặt đã lưu của bạn mỗi khi mở.
Hoặc bạn cũng có thể đặt một cấu hình khác cho mỗi kết nối, nhập tên vào trường Phiên đã lưu và nhấp vào Save (Lưu).
Tải xuống: PuTTY (Miễn phí)
3. Sử dụng Windows PowerShell cho SSH
Nếu bạn muốn có một công cụ SSH dòng lệnh Windows do Microsoft xây dựng được tích hợp vào hệ điều hành, thì Windows PowerShell là dành cho bạn.
Windows PowerShell đã dần thay thế Command Prompt kể từ khi ứng dụng này được giới thiệu trong Windows 7. Gần đây, hỗ trợ cho OpenSSH đã được thêm vào nên bạn có thể kết hợp ứng dụng này trong PowerShell như sau:
- Nhấn WIN + I để mở Settings (Cài đặt).
- Mở Apps > Apps & features (Ứng dụng > Ứng dụng & tính năng)
- Nhấp vào Optional features (Tính năng tùy chọn)
- Nhấp vào +Add a feature (+Thêm tính năng)
- Duyệt qua danh sách để tìm OpenSSH Client
- Chọn và nhấp vào Install (Cài đặt)
- Khi quá trình cài đặt hoàn tất khởi động lại Windows 10
Khi OpenSSH được thêm vào, bạn có thể sử dụng nó bằng cách mở Windows PowerShell (nhấp chuột phải vào Bắt đầu (Start) > PowerShell và nhập lệnh kết nối. Ví dụ:
ssh username@192.1.1.10
Khi được nhắc, hãy nhập mật khẩu của bạn và đồng ý với chứng chỉ bảo mật.
4. Secure Shell cho Google Chrome
Google cung cấp ứng dụng khách SSH có tên là Ứng dụng Secure Shell có thể được thêm vào trình duyệt Chrome. Bạn chỉ cần cài đặt ứng dụng Secure Shell từ cửa hàng Chrome trực tuyến. Mặc dù chạy trên trình duyệt Chrome nhưng nó chạy ngoại tuyến nên bạn không cần truy cập internet để sử dụng. Vì vậy, nó hoạt động tốt với các thiết bị trên mạng cục bộ cũng như với các máy chủ từ xa.
Ứng dụng Secure Shell mở dưới dạng tab của trình duyệt. Bạn chỉ cần nhập thông tin đăng nhập của bạn và tên máy chủ (địa chỉ IP) của máy chủ SSH từ xa. Bạn cũng có thể nối thêm các đối số (argument) dòng lệnh SSH nếu cần.
Cũng như các ứng dụng web Chrome khác, Ứng dụng Secure Shell có thể được mở trong một cửa sổ chuyên dụng để tách nó khỏi trình duyệt chính của bạn.
Ngoài Windows, Secure Shell có sẵn cho macOS, Linux và thậm chí cả Chrome OS .
Tải xuống: Ứng dụng Secure Shell cho Google Chrome
5. OpenSSH cho Cygwin Terminal
Nếu bạn thường xuyên sử dụng lệnh SSH tiêu chuẩn trên Linux, macOS và các hệ thống tương tự UNIX khác, thì ứng dụng Cygwin có tính năng hỗ trợ SSH.
Nếu bạn chưa quen với SSH, có thể bạn sẽ muốn sử dụng ứng dụng đồ họa như PuTTY. Tuy nhiên, nếu bạn đã có kinh nghiệm với dòng lệnh, bạn sẽ thấy OpenSSH của Cygwin hoạt động giống như trên các nền tảng khác.Cygwin là một gói cài đặt khá nặng nên bạn có thể chỉ muốn cài đặt OpenSSH.
Để thực hiện việc này, hãy chạy trình cài đặt đã tải xuống và khi bạn được nhắc Chọn Gói (Select Packages), hãy tìm kiếm OpenSSH. Mở rộng Net và trong cột New (Mới), nhấp vào Skip (Bỏ qua) để hiển thị phiên bản cần tải xuống.
Nhấp vào Next (Tiếp theo) để tiếp tục, xem lại các gói sẽ được cài đặt, sau đó Next (Tiếp theo).
Sau khi quá trình cài đặt kết thúc, hãy khởi chạy ứng dụng Terminal của Cygwin từ menu Start. Để bắt đầu kết nối SSH, hãy dùng cùng một lệnh ssh mà bạn đã chạy trên Linux và các hệ điều hành tương tự UNIX khác.
Mặc dù là một giải pháp tốt nhưng Cygwin hơi khó thiết lập.
Tải xuống: Cygwin (Miễn phí)
6. SSH qua FTP với FileZilla
Thông thường, lý do chính sử dụng SSH để giao tiếp với thiết bị từ xa là để tải tệp lên. Thường thì điều này là do bạn đang quản lý một máy chủ web và muốn tải lên một ứng dụng web (ví dụ: WordPress).
FileZilla là một công cụ FTP (File Transfer Protocol, hay Giao thức truyền tệp) mã nguồn mở có hỗ trợ Giao thức truyền tệp SFTP hoặc SSH. Điều này làm cho việc truyền FTP trở nên an toàn hơn rất nhiều.
Để sử dụng SSH trong FileZilla:,
- Mở File > Site Manager (Tệp > Quản lý trang) để tạo một kết nối mới
- Thêm một New site (trang web mới)
- Chọn SFTP làm Giao thức (Protocol)
- Nhập địa chỉ IP hoặc tên máy chủ
- Thêm tên người dùng và mật khẩu
- Nhấp vào Connect (Kết nối)
Việc truyền tệp giờ đây sẽ được thực hiện qua SSH.
Tải xuống: FileZilla (Miễn phí)
7. Nên sử dụng máy khách Windows SSH nào?
Vậy máy khách SSH nào là tốt nhất? Điều này phụ thuộc vào những gì bạn đang tìm kiếm:
- Nếu bạn thích ứng dụng khách SSH chạy trong trình duyệt của mình, hãy lấy Secure Shell cho Chrome. Lưu ý rằng Secure Shell cho Chrome là tùy chọn hạn chế nhất và nó sẽ không cho phép bạn thực hiện đường hầm SSH (SSH tunneling).
- Nếu bạn muốn một ứng dụng SSH mạnh mẽ với giao diện đồ họa cho phép định cấu hình cài đặt và lưu thông tin phiên, hãy sử dụng PuTTY. Đó là ứng dụng khách Windows SSH phổ biến nhất và nó khá đơn giản để tìm hiểu những điều cơ bản.
- Để có trải nghiệm dòng lệnh SSH ổn định, hãy sử dụng Windows PowerShell hoặc Cygwin.
Vẫn không chắc chắn? Dưới đây là so sánh giữa SSH trong PowerShell và PuTTY .
Vân Nguyễn
Dịch từ: https://www.makeuseof.com/tag/4-easy-ways-to-use-ssh-in-windows/


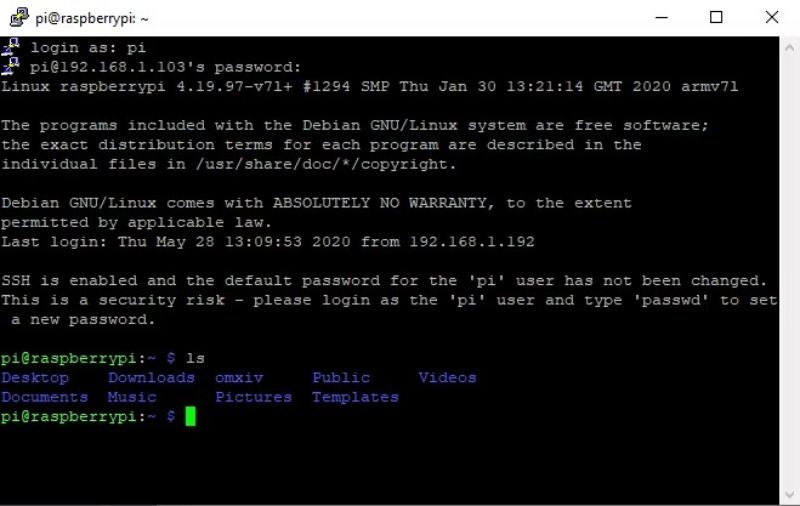

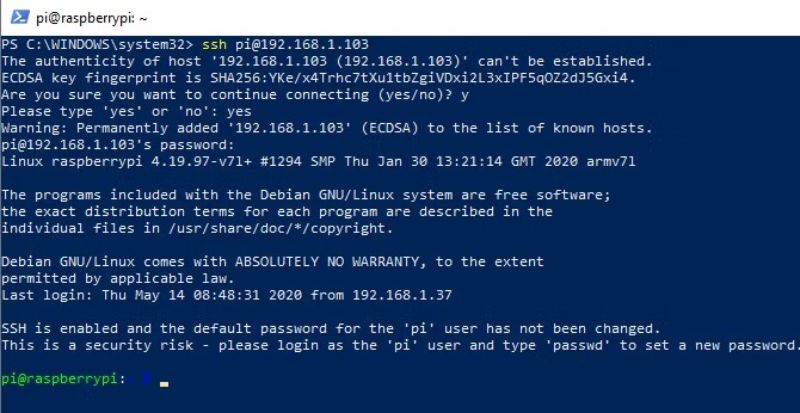
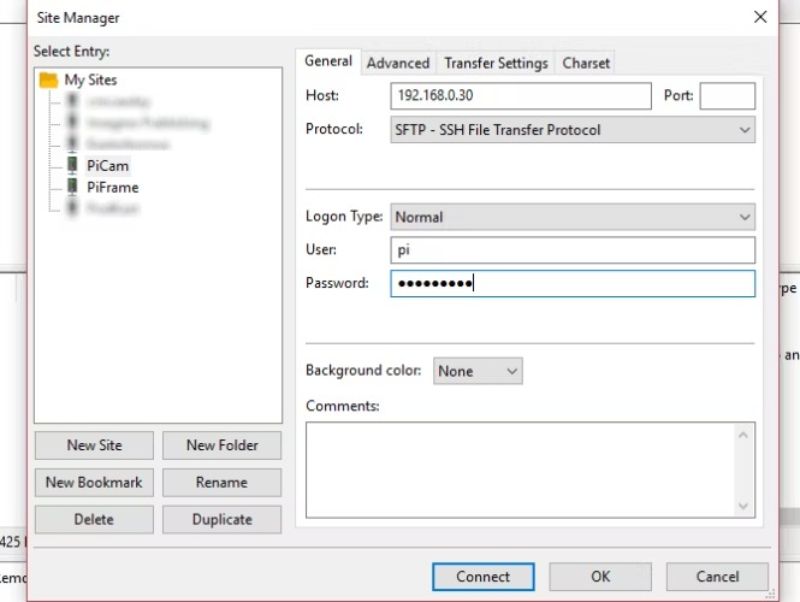












Bình luận (