Bài viết dưới đây hướng dẫn cho người mới bắt đầu những cách khác nhau để định dạng dữ liệu trong Google Trang tính. Chúng tôi sẽ giúp bạn tìm hiểu cách nhóm các hàng lại với nhau, chia cột, ẩn đường lưới, v.v.
1. Nhóm các hàng trong Google Sheets
Ví dụ bạn có bảng điểm sau:
Để nhóm các hàng của bảng, hãy làm theo các bước dưới đây:
- Chọn các hàng bạn muốn nhóm. Trong ví dụ này, hãy chọn hàng từ 2 đến 6.
- Chuyển đến Menu Google Trang tính ở trên cùng.
- Click View, sau đó vào Group và chọn Group rows 2 – 6.
Một phương pháp khác để nhóm các hàng như sau:
- Chọn các hàng bạn muốn nhóm lại với nhau.
- Nhấp chuột phải vào chuột hoặc bàn di chuột.
- Chuyển đến View more row actions.
- Chọn Group rows 2 – 6.
Sau khi nhóm các hàng theo bất kỳ phương pháp nào nêu trên, các hàng của bạn sẽ trông như thế này:
Như bạn có thể thấy, có một dấu trừ phía trên các hàng được nhóm. Bạn có thể dễ dàng thu gọn (hoặc mở rộng) các hàng được nhóm từ đây.
2. Xóa mọi hàng khác trong Google Sheets
Hãy xem xét dữ liệu trong hình dưới đây:
Thực hiện theo các bước bên dưới để xóa mọi hàng khác bằng chức năng bộ lọc Google Trang tính:
- Chọn hàng đầu tiên (tức là A1:C1).
- Chuyển đến biểu tượng Tạo bộ lọc trong Thanh Menu và chọn Create new filter view (Tạo chế độ xem bộ lọc mới). Bạn sẽ thấy rằng toàn bộ hàng đầu tiên có các biểu tượng bộ lọc.
- Chuyển đến biểu tượng bộ lọc và chọn Filter by condition (Lọc theo điều kiện).
- Trong phần Filter by condition, chọn Custom formula is (Công thức tùy chỉnh là).
- Nhập công thức sau vào hộp văn bản trống:
=ISODD(ROW(A1)) - Chọn OK. Bạn sẽ thấy rằng mọi hàng khác trong bảng điểm đã bị xóa.
3. Di chuyển Hàng & Cột trong Google Trang tính
Khi làm việc trong Google Trang tính, bạn sẽ thường xuyên cần di chuyển các cột để định dạng bảng tính của mình tốt hơn. Hãy làm theo bất kỳ phương pháp nào dưới đây:
Sử dụng Công cụ gốc của Google Trang tính
Để di chuyển một cột bằng công cụ gốc của Google Trang tính, hãy làm theo các bước bên dưới:
- Chọn cột bạn muốn di chuyển.
- Chuyển đến Edit (Chỉnh sửa) trong Thanh Menu .
- Nhấp vào Move (Di chuyển).
- Chọn Column left (Cột trái) hoặc Column right (Cột phải) nếu bạn muốn cột di chuyển sang trái hoặc phải tương ứng.
Để di chuyển một hàng bằng công cụ gốc của Google Trang tính, hãy làm theo các bước bên dưới:
- Chọn hàng bạn muốn di chuyển.
- Chuyển đến Edit (Chỉnh sửa) trong Thanh Menu .
- Nhấp vào Move (Di chuyển).
- Chọn Row up (Hàng lên) hoặc Row down (Hàng xuống) nếu bạn muốn di chuyển hàng lên hoặc xuống tương ứng.
Sử dụng tùy chọn Cắt/Dán
- Chọn dữ liệu trong cột (hoặc hàng) bạn muốn di chuyển.
- Nhấp chuột phải vào chuột hoặc bàn di chuột của bạn và chọn Cut.
- Chuyển đến cột (hoặc hàng) mà bạn muốn chuyển dữ liệu đến.
- Nhấp chuột phải vào chuột hoặc bàn di chuột của bạn và chọn Paste.
Sử dụng Tùy chọn Kéo/Thả
Cách đơn giản nhất để di chuyển hàng hoặc cột trong Google Trang tính là chọn toàn bộ hàng hoặc cột bạn muốn di chuyển, sau đó kéo và thả nó vào vị trí mong muốn.
4. Gộp và tách cột trong Google Sheets
Đôi khi, bạn cần kết hợp hai cột riêng biệt với nhau trong khi định dạng trong Google Trang tính. Là người mới bắt đầu, bạn có thể không biết cách thực hiện, nhưng nó khá đơn giản:
- Chọn các cột bạn cần kết hợp.
- Nhấp vào mũi tên thả xuống bên cạnh biểu tượng Select merge type (Chọn loại hợp nhất) và chọn Merge horizontally (Hợp nhất theo chiều ngang).
- Một cửa sổ bật lên sẽ xuất hiện, nhắc bạn rằng chỉ giá trị trên cùng bên trái sẽ còn lại trong ô được hợp nhất.
- Nhấp vào OK và hai cột sẽ kết hợp (hoặc hợp nhất) thành một.
Để hủy hợp nhất ô này, hãy chuyển đến biểu tượng Select merge type và chọn Unmerge (Hủy hợp nhất). Nhưng nếu bạn muốn chia văn bản bên trong một cột thành hai hoặc nhiều cột thì sao?
Giả sử chúng ta có một tập hợp tên sinh viên và muốn tách chúng thành họ và tên. Bạn có thể làm điều đó với sự trợ giúp của chức năng Split text to columns (Chia văn bản thành cột) bằng cách thực hiện theo các bước bên dưới:
- Chọn cột bạn muốn tách.
- Nhấp vào Data (Dữ liệu) trong Thanh Menu và chọn Split text to columns (Chia văn bản thành cột)
- Bạn sẽ thấy hộp Separator (Dấu phân cách) xuất hiện ngay bên dưới dữ liệu đã chọn. Đặt dấu phân cách thành Space (Dấu cách).
Trong dấu phân cách, chúng tôi chọn Space vì trong trường hợp của chúng tôi, văn bản (tên) mà chúng tôi muốn chia thành các cột được phân tách bằng dấu cách. Nếu các tên được phân tách bằng dấu phẩy, dấu chấm hoặc dấu chấm phẩy, thì chúng ta sẽ chọn nó làm dấu phân cách.
5. Ẩn đường lưới trong Google Sheets
Đường lưới giúp tách dữ liệu trong từng ô, giúp việc lấy dữ liệu hay tính toán trở nên dễ dàng hơn rất nhiều.
Tuy nhiên, khi bạn đã hoàn tất với bảng tính của mình và muốn in kết quả, việc loại bỏ các đường lưới thường là một ý tưởng hay để làm cho bản in bớt lộn xộn và dễ nhìn. Bạn có thể làm như vậy trong Google Trang tính như sau:
- Chuyển đến View (Xem) trong Thanh Menu .
- Chọn Show.
- Nhấp vào Gridlines (Đường lưới) để bỏ chọn nó.
Bạn có thể muốn xóa đường lưới của một phần cụ thể trong trang tính của mình. Trong trường hợp đó, hãy chọn khu vực mà bạn muốn xóa đường lưới và làm theo các bước nêu trên. Nếu bạn muốn giữ lại các đường lưới trong trang tính gốc và loại bỏ chúng trong bản in ra, bạn có thể làm điều đó bằng cách làm theo các bước dưới đây:
- Nhấn CTRL + P để mở trang Print settings (Cài đặt in).
- Trong Formatting (Định dạng) ở bảng bên phải của trang Print settings, bỏ chọn Show gridlines (Hiển thị đường lưới).
- Chọn Next để xem bản xem trước (bạn sẽ thấy nó không có đường lưới).
- Nhấp vào Print.
6. Ẩn hoặc xóa các hàng và cột không sử dụng trong Google Sheets
Khi bạn làm việc xong trên trang tính của mình và không cần thêm bất kỳ thông tin nào, bạn có thể ẩn tất cả các ô không sử dụng trong trang tính. Điều này mang lại cho nó một cái nhìn rõ ràng hơn và chỉ nhấn mạnh vào các ô được sử dụng.
Đây là cách bạn có thể ẩn các ô không sử dụng trong Google Trang tính:
- Chọn tất cả các cột không sử dụng bằng cách chọn cột không sử dụng đầu tiên (Cột D trong trường hợp của chúng tôi), sau đó nhấn CTRL + Shift + phím mũi tên phải
- Bây giờ bạn đã chọn các cột từ D đến Z, nhấp chuột phải vào vùng được đánh dấu và nhấp vào Hide columns D – Z (Ẩn cột D – Z).
- Bạn cũng có thể xóa các cột bằng cách nhấp vào Delete columns D – Z (Xóa cột D – Z)
Để ẩn tất cả các hàng không sử dụng, hãy làm theo các bước dưới đây:
- Chọn tất cả các hàng không sử dụng bằng cách chọn hàng không sử dụng đầu tiên ( Hàng 11 trong trường hợp của chúng tôi), sau đó nhấn CTRL + Shift + phím mũi tên xuống .
- Bây giờ bạn đã chọn các hàng từ 11 đến 1000 , nhấp chuột phải vào vùng được đánh dấu và nhấp vào Hide rows 11 – 1000 (Ẩn hàng 11-1000).
- Bạn cũng có thể xóa các hàng bằng cách nhấp vào Delete rows 11 – 1000 (Xóa hàng 11-1000).
Làm cho bảng tính của bạn đẹp mắt
Bây giờ, bạn đã biết cách ẩn hoặc xóa các hàng/cột không sử dụng, kết hợp hoặc tách cột, các cách di chuyển hàng và cột khác nhau cũng như tìm hiểu các thao tác định dạng khác trong Google Trang tính.
Vân Nguyễn
Dịch từ: https://www.makeuseof.com/beginner-guide-google-sheets-formatting/

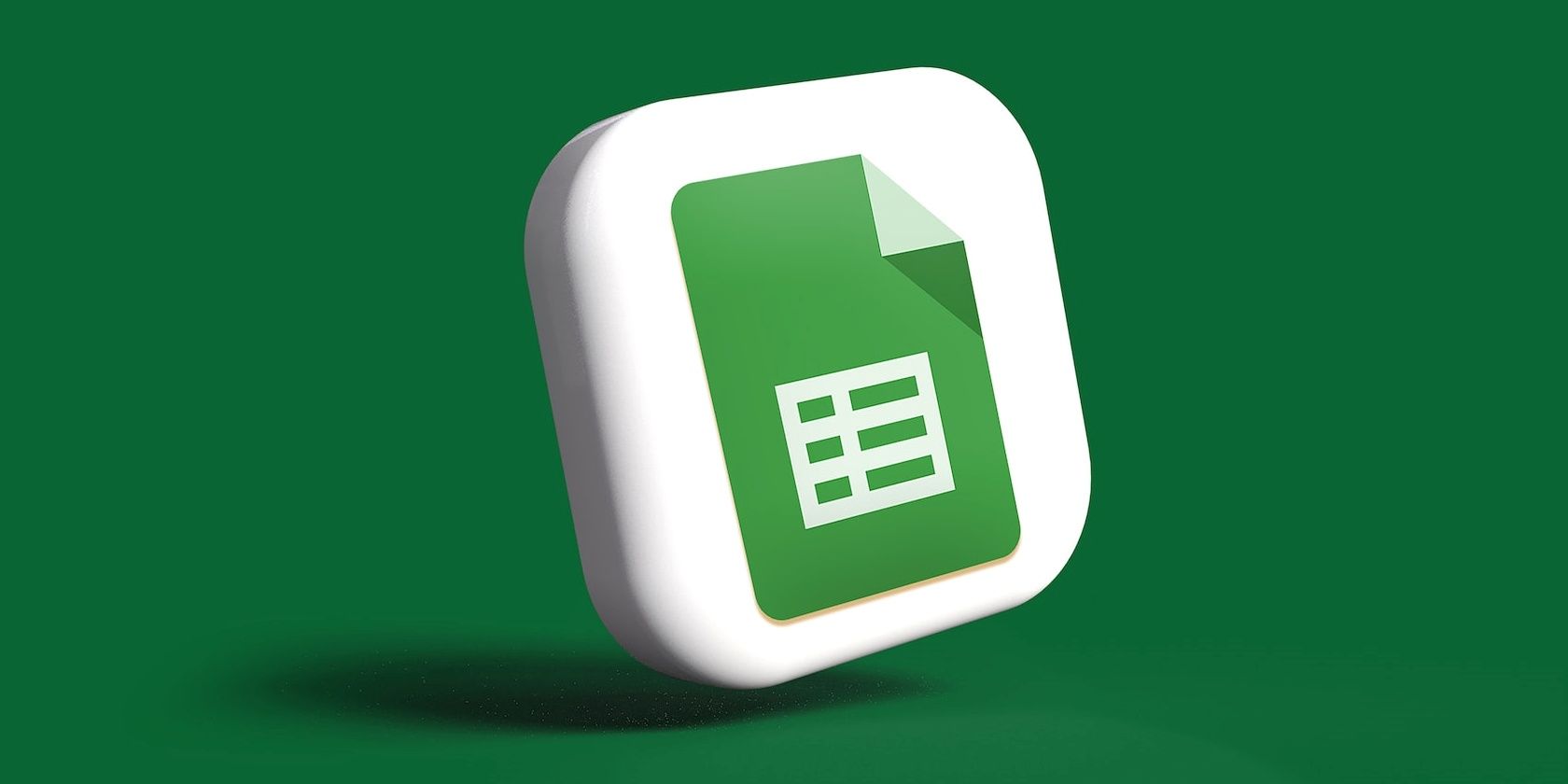
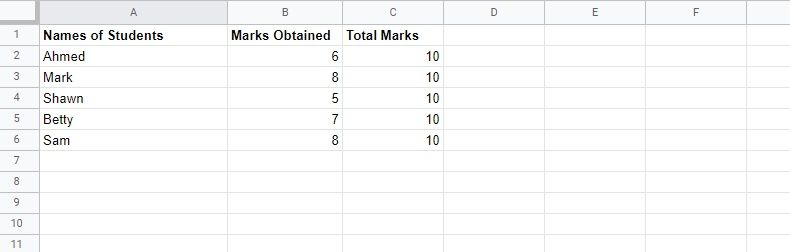
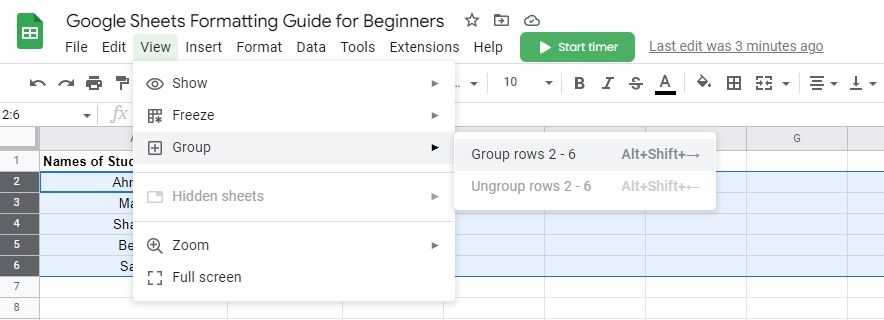
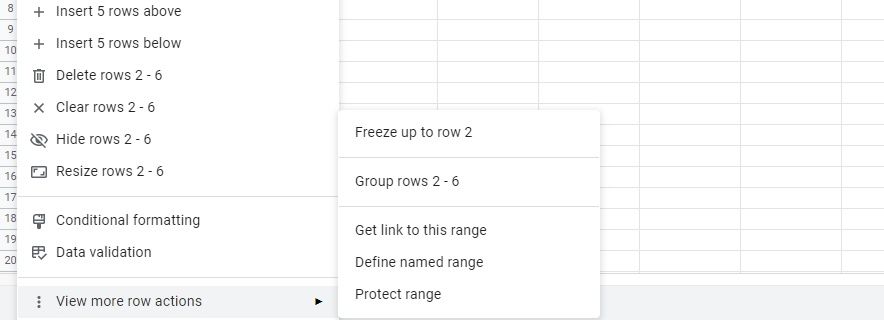
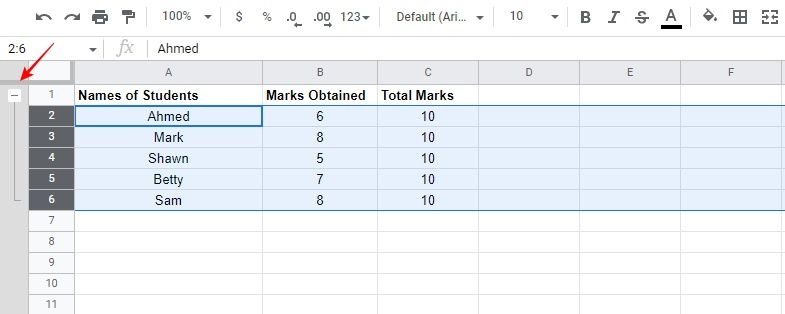
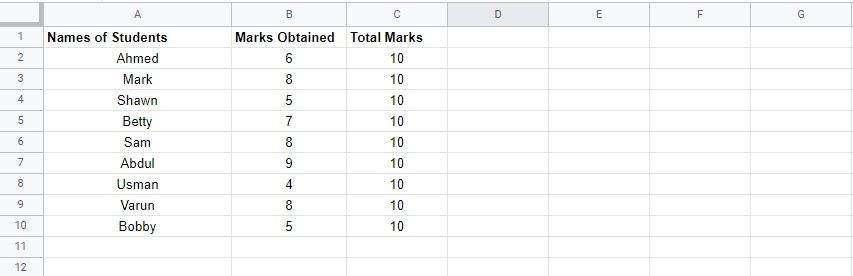
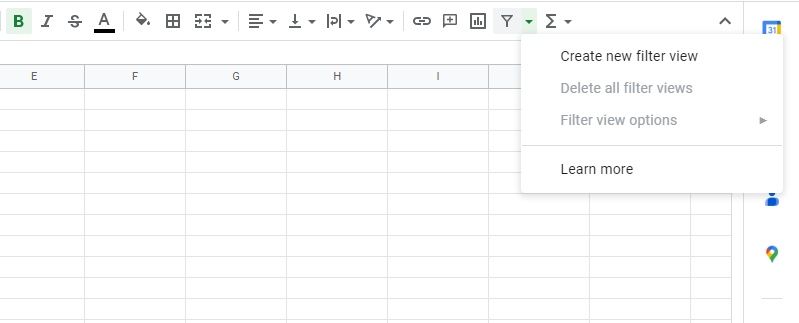
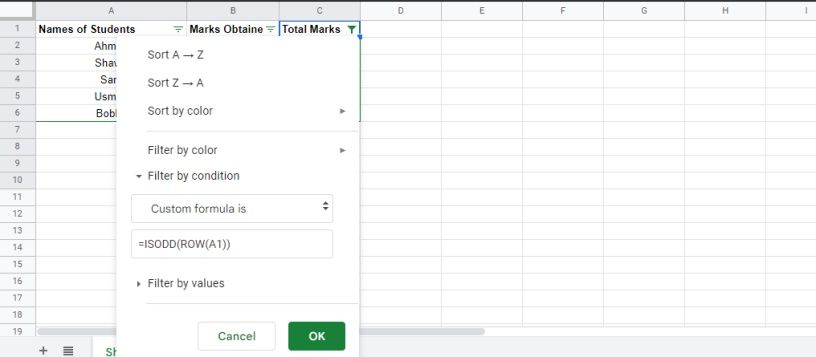
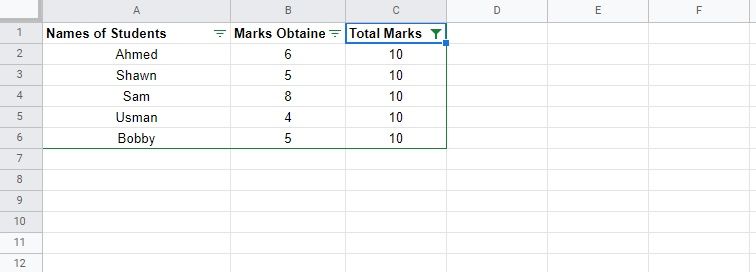
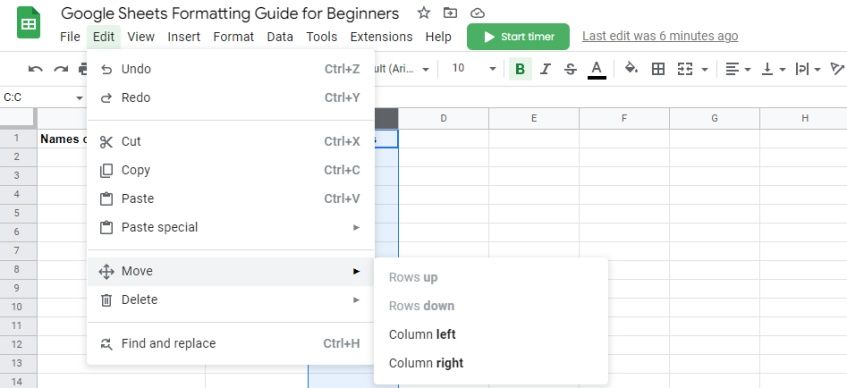
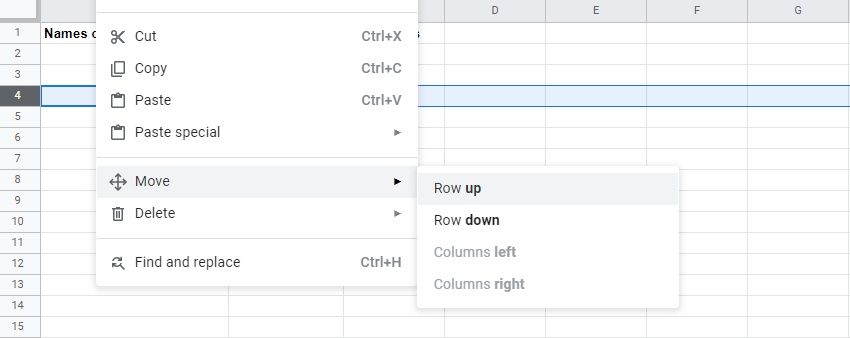
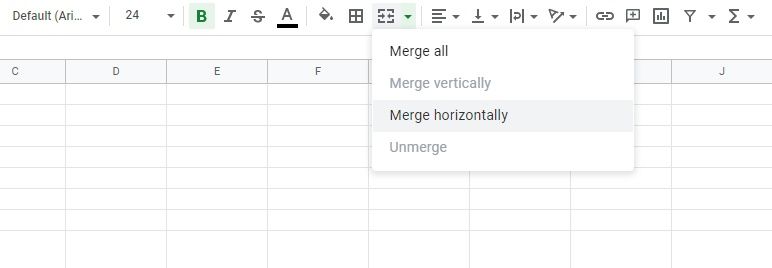
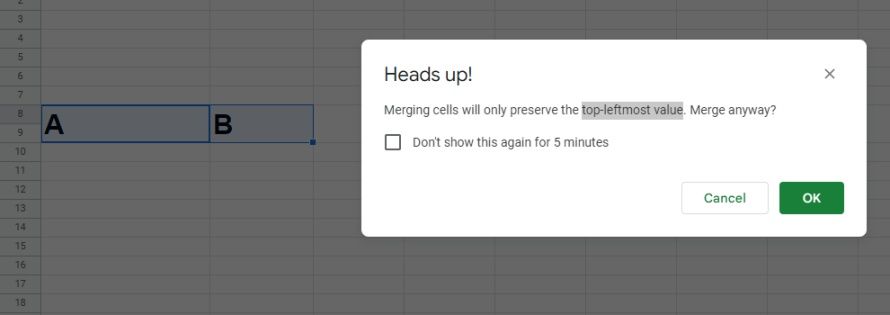
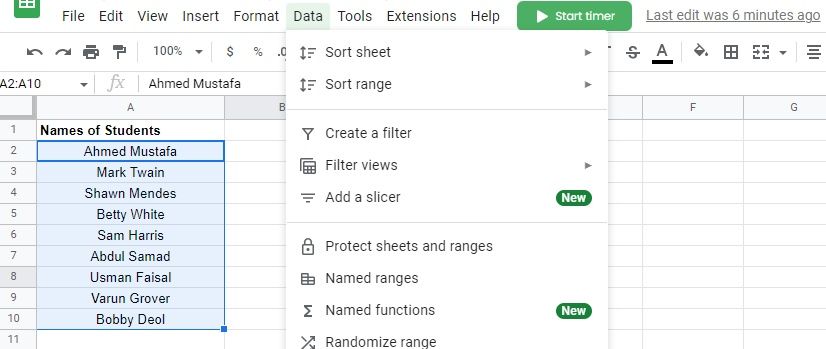
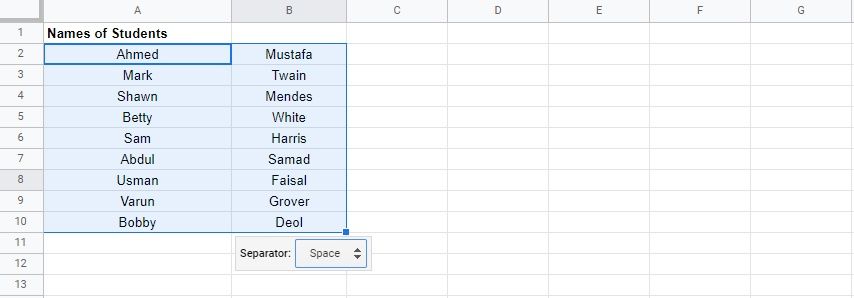
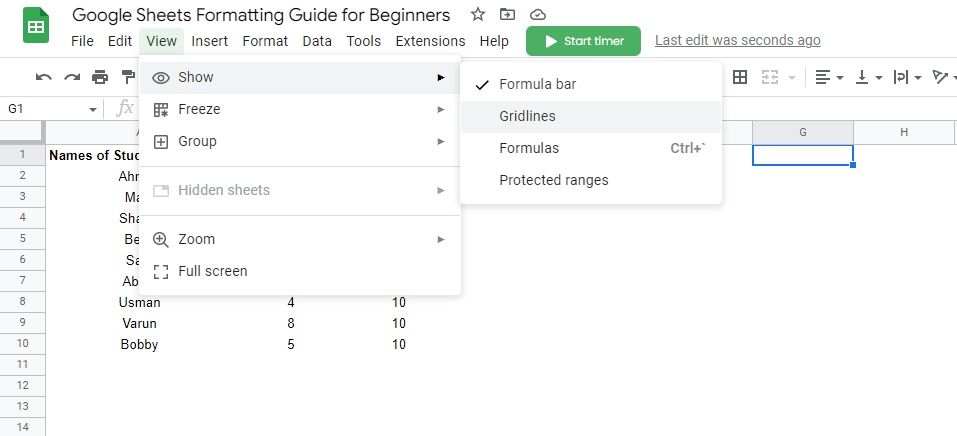
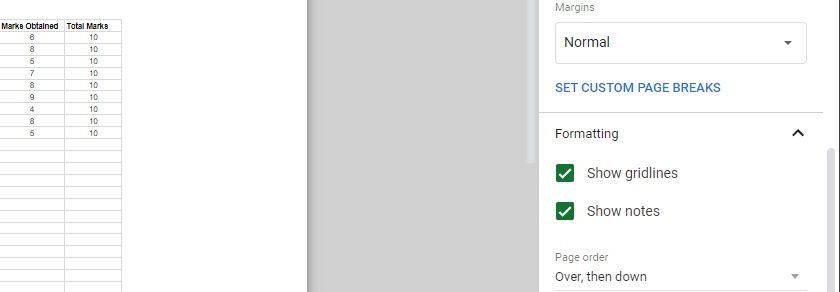
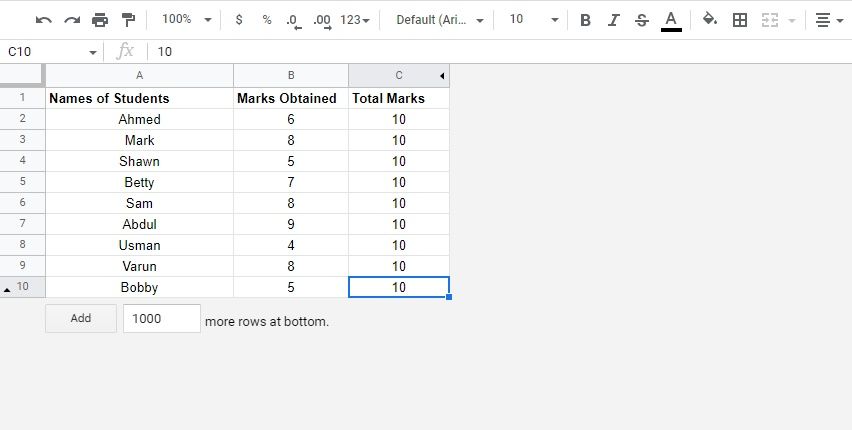
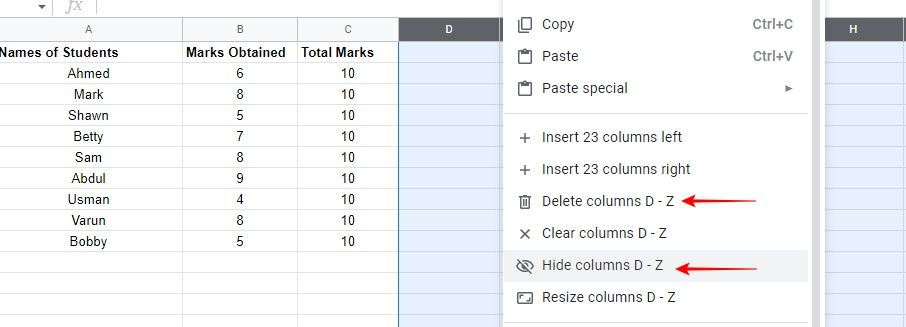











Bình luận (0
)