Excel cung cấp nhiều hàm có thể giúp thao tác dữ liệu theo nhiều cách khác nhau. Một hàm như vậy là TEXTJOIN, cho phép bạn nối các chuỗi chữ cái với dấu phân cách. Nó có thể đặc biệt hữu ích khi bạn cần thực hiện các tác vụ tóm tắt dữ liệu trong Excel.
Bài viết này sẽ thảo luận chi tiết về hàm TEXTJOIN và cung cấp các ví dụ minh họa cách sử dụng TEXTJOIN trong trang tính Excel của bạn.
Cú pháp và tham số của TEXTJOIN
Hàm TEXTJOIN trong Excel cho phép bạn kết hợp các từ trong nhiều ô vào một ô duy nhất, với các tùy chọn và dấu phân cách có thể tùy chỉnh. Đây là cú pháp của hàm TEXTJOIN:
=TEXTJOIN(delimiter, ignore_empty, text1, [text2], ...)Các tham số của hàm là:
- delimiter: Đây là (các) ký tự bạn muốn chèn giữa mỗi chuỗi văn bản. Nó có thể là dấu phẩy, gạch nối hoặc bất kỳ ký tự nào khác mà bạn thích. Bạn cũng có thể sử dụng một chuỗi trống (“”) làm dấu phân cách nếu bạn không muốn bất kỳ dấu phân cách nào.
- ignore_empty: Đây là một giá trị xác định xem các ô trống có nên được bỏ qua hay đưa vào kết quả. Nếu được đặt thành TRUE, các ô trống sẽ bị bỏ qua; nếu được đặt thành FALSE, các ô trống sẽ được đưa vào.
- text1, text2, … : Đây là các chuỗi từ bạn muốn nối với nhau. Bạn có thể chỉ định tối đa 252 chuỗi văn bản và chúng có thể là các ô riêng lẻ, phạm vi hoặc thậm chí là chuỗi từđược đặt trong dấu ngoặc kép.
Hàm TEXTJOIN nối các chuỗi từ theo thứ tự chỉ định và phân tách chúng bằng dấu phân cách đã chỉ định. Nó loại trừ bất kỳ ô trống nào trừ khi tham số ign_empty được đặt thành FALSE.
Cách sử dụng hàm TEXTJOIN trong Excel
Dưới đây là một vài ví dụ về các trường hợp bạn có thể sử dụng hàm TEXTJOIN:
1. Kết hợp chữ
Giả sử bạn có một trang tính Excel với tên ở cột A, họ ở cột B và bạn muốn tạo danh sách tên đầy đủ ở cột C. Trong ô C2, bạn có thể sử dụng công thức sau:
=TEXTJOIN(" ", TRUE, A2, B2)Kéo công thức xuống các hàng dưới và nó sẽ kết hợp tên và họ từ mỗi hàng vào một ô duy nhất, được phân tách bằng khoảng trắng.
2. Tạo danh sách được phân tách bằng dấu phẩy
Giả sử bạn có một cột danh sách các thành phố và bạn muốn tạo một ô duy nhất kết hợp chúng này thành một danh sách được phân tách bằng dấu phẩy. Để làm điều này, bạn có thể sử dụng hàm TEXTJOIN với dấu phẩy làm dấu phân cách.
=TEXTJOIN(", ", TRUE, A2:A7)Mỗi thành phố trong phạm vi A2:A7 được kết hợp bằng cách sử dụng dấu phân cách là dấu phẩy và dấu cách được chỉ định trong dấu ngoặc kép. Đối số thứ hai, TRUE, bỏ qua mọi ô trống trong phạm vi.
3. Thêm tiền tố hoặc hậu tố
Nếu bạn muốn thêm một tiền tố hoặc hậu tố cụ thể vào từng mục trong một cột dữ liệu, bạn có thể sử dụng TEXTJOIN. Giả sử bạn có một danh sách các số khóa học trong cột A và bạn muốn thêm tiền tố MAT vào các số để biến chúng thành mã khóa học. Bạn sẽ sử dụng công thức sau:
=TEXTJOIN("", TRUE, "MAT"&A2)Công thức này nối tiền tố MAT với giá trị trong ô A2 bằng cách sử dụng toán tử dấu và (&).
4. Chèn ngắt dòng giữa văn bản
Giả sử bạn có một bảng bao gồm tên và địa chỉ email của nhân viên. Bạn muốn tạo một báo cáo tóm tắt trong đó thông tin của từng nhân viên được hợp nhất vào một ô duy nhất có ngắt dòng.
Giả sử tên ở cột A và địa chỉ email ở cột B, hãy nhập công thức bên dưới vào ô C2 :
=TEXTJOIN(CHAR(10), TRUE, A2:B2)Nhấn Ctrl + Shift + Enter để áp dụng công thức cho bảng của bạn. Bây giờ, cột C sẽ hiển thị thông tin được hợp nhất cho tất cả nhân viên, phân tách từng mục nhập bằng dấu ngắt dòng. Hàm CHAR(10) tạo ký tự ngắt dòng phân tách thông tin của từng nhân viên. Để thông tin hiển thị trong nhiều dòng, như minh họa ở trên, hãy đảm bảo rằng tính năng Wrap Text được bật.
Cách sử dụng TEXTJOIN với các hàm khác trong Excel
TEXTJOIN hoạt động tốt hơn với các hàm khác trong Excel để thao tác dữ liệu nâng cao. Dưới đây là một số ví dụ:
Sử dụng TEXTJOIN Với Hàm IF
Bạn có thể sử dụng hàm IF trong hàm TEXTJOIN để bao gồm hoặc loại trừ các chuỗi chữ cái một cách có điều kiện dựa trên các tiêu chí nhất định.
Giả sử bạn có một danh sách tên của học sinh ở cột A, điểm số của họ ở cột B và điểm chữ cái của họ họ ở cột C. Bạn muốn tạo một ô duy nhất chứa tên của những học sinh có điểm trên 80 và đã nhận được một Điểm “A”, được phân tách bằng dấu phẩy. Trong ô D1, bạn có thể sử dụng công thức sau:
=TEXTJOIN(", ", TRUE, IF((B2:B9>80)*(C2:C9="A"), A2:A9, ""))Sau khi nhập công thức vào ô D2 và xác nhận bằng Ctrl+Shift+Enter (vì đây là công thức mảng), bạn sẽ nhận được danh sách các học sinh đáp ứng các điều kiện đã chỉ định. Công thức sử dụng hàm IF để kiểm tra xem điểm số tương ứng có trên 80 không (B2:B9>80) và điểm chữ cái là A (C2:C9 = “A”).
Nếu cả hai điều kiện đều được thỏa mãn, nó sẽ bao gồm tên của học sinh trong kết quả. Nếu không, nó trả về một chuỗi rỗng (“”). Sau đó, hàm TEXTJOIN sẽ hợp nhất các tên đã chọn bằng dấu phẩy phân tách từng tên dưới dạng dấu phân cách.
Sử dụng TEXTJOIN với hàm SUBSTITUTE
Giả sử bạn có danh sách mã sản phẩm trong cột A và bạn muốn tạo một chuỗi duy nhất kết hợp tất cả các mã, được phân tách bằng dấu phẩy, đồng thời xóa mọi dấu gạch ngang -) khỏi mã .
=TEXTJOIN(", ", TRUE, SUBSTITUTE(A2:A6, "-", ""))Công thức này sử dụng hàm TEXTJOIN để nối mã sản phẩm và hàm SUBSTITUTE để xóa dấu gạch nối khỏi mã. Bạn có thể điều chỉnh phạm vi (A2:A6) trong công thức dựa trên dữ liệu thực tế của mình. Bạn cũng có thể sửa đổi tiêu chí thay thế trong hàm SUBSTITUTE để thay thế các ký tự khác nếu cần.
Hợp nhất dữ liệu dễ dàng với TEXTJOIN
Hàm TEXTJOIN trong Excel là một công cụ mạnh mẽ cho phép nối nhiều chuỗi văn bản với một dấu phân cách được chỉ định. Bằng cách hiểu cú pháp và đối số của nó, bạn có thể thao tác và kết hợp dữ liệu một cách linh hoạt và hiệu quả. Cho dù bạn cần hợp nhất tên, địa chỉ hay bất kỳ dữ liệu chữ nào khác, thì hàm TEXTJOIN là một giải pháp tiện lợi.
Tìm hiểu ngay chương trình học công nghệ thông tin trực tuyến tại FUNiX ở đây:
Vân Nguyễn
Dịch từ: https://www.makeuseof.com/use-textjoin-function-in-excel/

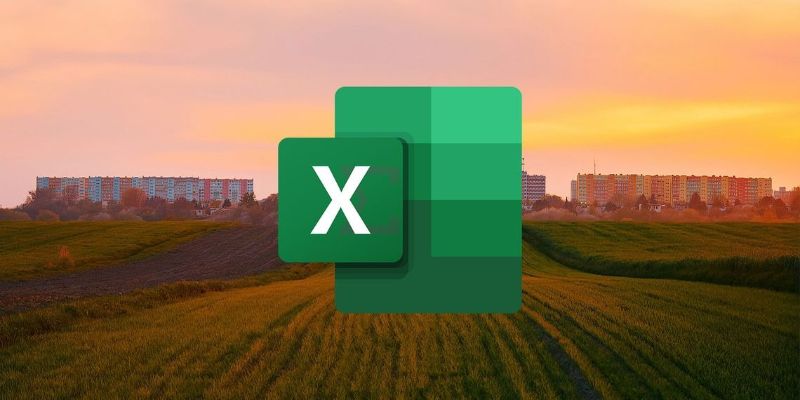
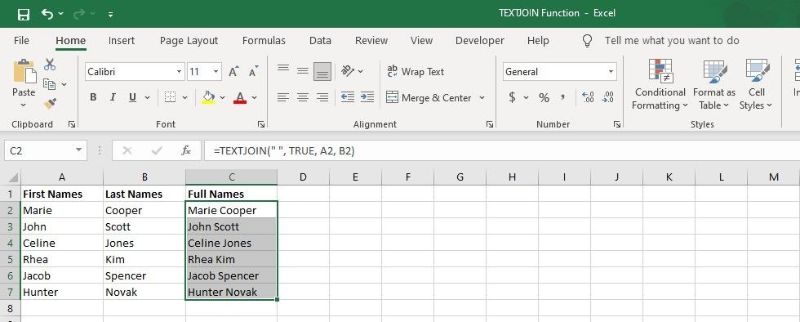
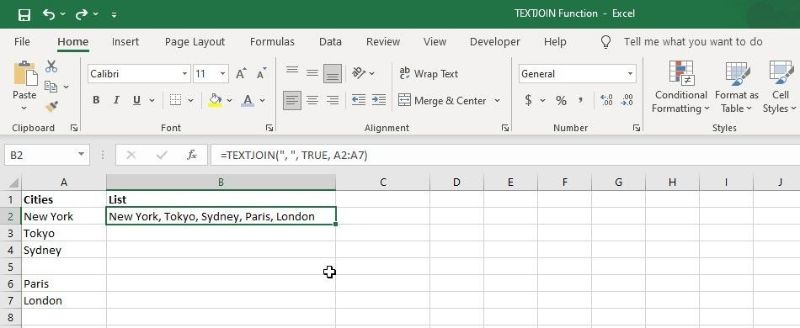
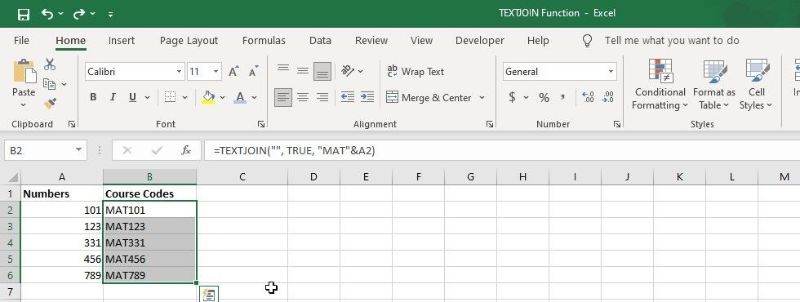
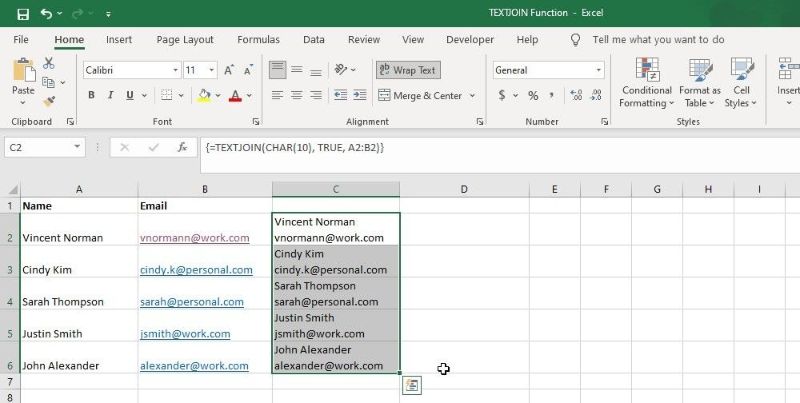
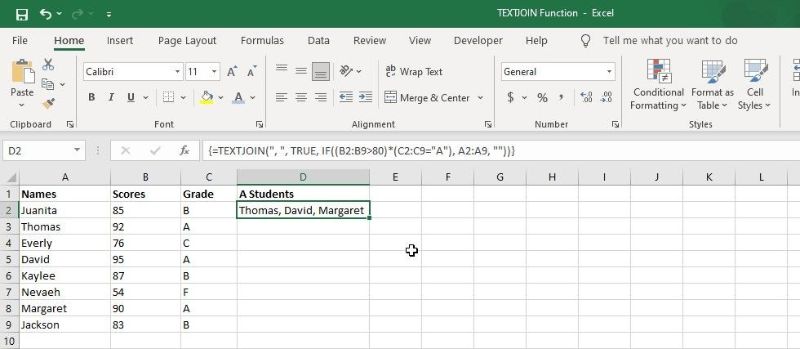
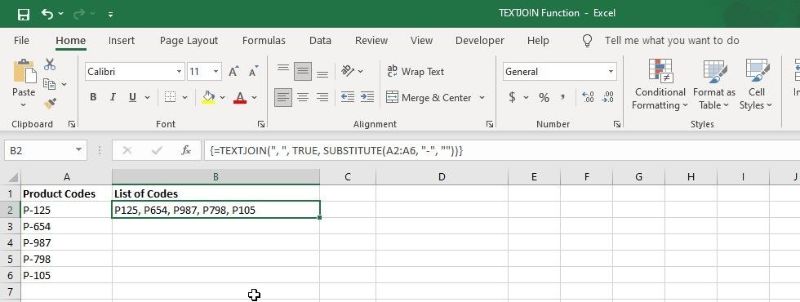












Bình luận (0
)