Bài viết này sẽ giới thiệu cách thiết lập máy Mac với ứng dụng Remote Desktop để kết nối với Windows 10 và 11.
Bước 1: Thiết lập Remote Desktop trên Windows 10 & 11
Microsoft Remote Desktop yêu cầu Windows 10 (hoặc 11) Pro hoặc Enterprise hoặc Windows Server. Phần mềm này chạy trên giao thức RDP độc quyền của Microsoft, giao thức này không khả dụng trên Windows Home Edition tiêu chuẩn. Vì vậy, nếu bạn cần kết nối với máy tính chạy Windows Home, hãy thử các công cụ truy cập từ xa của bên thứ ba.
Các bước đầu tiên để thiết lập Remote Desktop cho Mac diễn ra trên máy tính Windows.
Trên PC chạy Windows, hãy mở menu Bắt đầu và đi tới Settings > System > Remote Desktop (Cài đặt > Hệ thống > Máy tính Từ xa). Đặt Enable Remote Desktop (Bật máy tính từ xa) thành Bật và nhấp vào Confirm (Xác nhận) khi được nhắc.
PC của bạn cần được bật và hoạt động để có thể kết nối từ xa. Trong Windows 11, đi tới Settings > System > Power & battery (Cài đặt > Hệ thống > Nguồn & pin) để quản lý các tùy chọn nguồn của bạn. Nếu sử dụng Windows 10, bạn sẽ thấy tùy chọn Keep my PC awake (Giữ cho máy tính luôn hoạt động) trên chính màn hình Remote Desktop mà bạn có thể nhanh chóng bật.
Bạn chỉ nên làm điều này nếu bạn cần truy cập từ xa liên tục vào máy tính.
Tiếp theo, kéo xuống Remote Desktop users/User accounts (Người dùng Máy tính từ xa/ Tài khoản người dùng). Theo mặc định, tài khoản bạn đã đăng nhập sẽ tự động có quyền truy cập từ xa. Để cho phép người dùng khác đăng nhập từ xa, hãy nhấp vào Select users (Chọn người dùng) để thêm tên người dùng của họ.
Nhận tên PC và địa chỉ IP của bạn
Cuối cùng, bạn cần lấy một vài thông tin trước khi chuyển sang máy Mac. Trên cùng menu Remote Desktop, hãy lưu ý PC name (tên máy tính) của bạn . Nếu tên hiện tại là chung chung và bạn muốn đặt tên nào đó dễ nhớ hơn, hãy đi tới Settings > About (Cài đặt > Giới thiệu) và nhấp vào Rename this PC (Đổi tên máy tính này).
Tiếp theo, bạn nên tìm địa chỉ IP của máy tính trên mạng của mình. Truy cập Settings > Network & internet (Cài đặt > Mạng & internet) và chọn Wi-Fi (hoặc Ethernet nếu bạn đang sử dụng kết nối có dây). Sau đó, chọn mạng bạn đang kết nối để mở màn hình thuộc tính của mạng. Cuộn xuống cuối trang và tìm IPv4 address (địa chỉ IPv4) trong danh sách. Hãy ghi lại con số này.
Bước 2: Cài đặt Microsoft Remote Desktop cho Mac
Bây giờ là lúc thiết lập quyền truy cập từ xa vào PC Windows 10 hoặc Windows 11 từ máy Mac. Đầu tiên, bạn cần cài đặt Microsoft Remote Desktop từ Mac App Store. Microsoft cũng cung cấp các phiên bản ứng dụng cho iOS và Android. Hướng dẫn cho các nền tảng đó giống với hướng dẫn ở đây.
Tải xuống: Microsoft Remote Desktop cho Mac | iOS | Android (Miễn phí)
Bước 3: Thêm PC vào Microsoft Remote Desktop
Sau khi cài đặt, hãy khởi chạy ứng dụng khách Remote Desktop trên máy Mac của bạn và chọn nút Add PC (Thêm máy tính) để bắt đầu. Trong hộp thoại mở, nhập PC name (tên máy tính) mà bạn đã kiểm tra trước đó. Nếu bạn không thể kết nối với tên này, thay vào đó hãy sử dụng IP address (địa chỉ IP) mà bạn đã ghi chú.
Theo mặc định, trường User Account (Tài khoản người dùng) được đặt thành Ask when required (Hỏi khi được yêu cầu). Điều này có nghĩa là nó sẽ nhắc bạn nhập tên người dùng và mật khẩu mỗi khi bạn kết nối. Nếu không muốn, hãy nhấp vào danh sách thả xuống và chọn Add User Account (Thêm tài khoản người dùng).
Thêm tên người dùng của bạn ở định dạng miền\[tên người dùng] —nếu không được, hãy nhập như bình thường. Bạn cũng có thể thêm mật khẩu nếu muốn sử dụng đăng nhập tự động. Để trống và bạn sẽ nhận được lời nhắc nhập vào mỗi lần.
Đó là tất cả những gì bạn cần làm để thiết lập kết nối. Nhấp vào Save và bạn có thể kết nối. Tuy nhiên, bạn có thể muốn điều chỉnh một vài cài đặt khác trước khi tiếp tục.
Bước 4: Định cấu hình kết nối từ xa của bạn
Nếu bạn muốn định cấu hình cách thức hoạt động của kết nối từ xa, đây là một số tùy chọn trong hộp thoại Add PC mà bạn có thể sử dụng:
- Trong tab General, hãy thêm Friendly Name để máy tính có thể nhận dạng được nếu bạn đã thiết lập nhiều kết nối.
- Trong tab Display (Hiển thị), chọn hộp bên cạnh Fit session to window (Khớp phiên với cửa sổ) nếu bạn không định sử dụng kết nối từ xa ở chế độ toàn màn hình. Ngoài ra, hãy đặtOptimize for Retina Displays (Tối ưu hóa cho Màn hình Retina) nếu bạn đang làm việc trên màn hình có độ phân giải cao.
- Trong tab Devices & Audio (Thiết bị & Âm thanh), hãy chọn máy tính nào sẽ phát âm thanh (nếu có) và chỉ định xem bạn có muốn sử dụng micrô của máy Mac hay không.
Tuy nhiên, tùy chọn quan trọng nhất là Folder (Thư mục). Điều này cho phép bạn làm cho các thư mục nhất định trên máy Mac có thể truy cập được trong phiên Windows từ xa của bạn. Bạn có thể truy cập các thư mục này thông qua Windows File Explorer, nơi bạn sẽ tìm thấy chúng trong This PC.
Bạn có thể làm việc với các tệp được lưu trữ trên máy Mac của mình trong ứng dụng Windows hoặc sao chép tệp giữa các máy. Tuy nhiên, tất cả đều có trong phiên từ xa. Chia sẻ thư mục theo cách này không làm cho thư mục có thể truy cập được trên máy tính Windows vật lý. Nhấp vào Save để hoàn tất thiết lập kết nối của bạn.
Bước 5: Kết nối với PC Windows 10 hoặc 11 từ máy Mac
Bây giờ bạn đã sẵn sàng để kết nối. PC của bạn phải được bật và được kết nối với cùng một mạng với máy Mac.
Ứng dụng Remote Desktop sẽ liệt kê máy tính của bạn trong Saved Desktops với bản xem trước (preview) thu nhỏ. Bấm đúp vào nó để kết nối.
Nếu không thay đổi cài đặt, bạn cần nhập tên người dùng và mật khẩu để thiết lập kết nối.
Cảnh báo an ninh
Khi tạo kết nối RDP từ máy Mac sang Windows, bạn sẽ thấy cảnh báo bảo mật liên quan đến chứng chỉ chưa được xác minh. Nếu bạn đang ở nhà hoặc đang làm việc trên mạng doanh nghiệp nhỏ, bạn có thể nhấp vào Continue và bỏ qua thông báo. Hãy thận trọng khi thực hiện việc này nếu bạn đang sử dụng một mạng lớn có quyền truy cập công khai.
Sau khi kết nối
Khi máy Mac thiết lập kết nối máy tính từ xa, PC Windows của bạn sẽ khóa và chuyển sang màn hình đăng nhập. Nếu bất kỳ ai cố gắng sử dụng PC, phiên làm việc từ xa của bạn sẽ kết thúc. Bạn không thể có hai người sử dụng cùng một máy tính cùng một lúc.
Sử dụng Windows trên máy Mac của bạn
Trừ khi bạn thay đổi cài đặt, phiên máy tính từ xa của bạn sẽ mở ở chế độ toàn màn hình. Thay vào đó, để sử dụng nó trong một cửa sổ, hãy di chuyển con trỏ chuột của bạn lên đầu màn hình và nhấp vào nút cửa sổ màu xanh ở trên cùng bên trái.
Sử dụng Windows thông qua Remote Desktop cũng giống như sử dụng trên máy tính chuyên dụng.
Một trong số ít thay đổi (và một điểm có thể gây nhầm lẫn) là ứng dụng ánh xạ các phím tắt cho Cắt, Sao chép và Dán với các phím tắt được sử dụng trên macOS—phím Command. Tuy nhiên, một số phím tắt khác vẫn tiếp tục sử dụng phím Control như trên Windows.
Bạn có thể khởi chạy ứng dụng, làm việc trên tệp hoặc thậm chí chơi game nếu muốn. Có thể có một chút độ trễ khi sử dụng nhiều, nhưng trong phần lớn các trường hợp, nó rất nhanh và nhạy.
Bạn không thể kéo và thả tệp giữa Mac và Windows. Tuy nhiên, chúng dùng chung khay nhớ tạm theo mặc định, vì vậy bạn có thể sao chép và dán giữa chúng.
Để có mức độ chia sẻ tệp lớn hơn, hãy thiết lập thư mục dùng chung bằng cách sử dụng cài đặt cấu hình Folder, như đã nêu ở trên.
Ngắt kết nối và xóa màn hình của bạn
Để ngắt kết nối và kết thúc phiên, chỉ cần đóng cửa sổ Remote Desktop trên máy Mac. Bạn có thể chỉnh sửa cài đặt của mình bất kỳ lúc nào bằng cách di chuột qua hình thu nhỏ trong Saved Desktops và nhấp vào biểu tượng Chỉnh sửa hình cây bút. Để xóa desktop đã lưu, giữ Control khi bấm vào hình thu nhỏ và chọn Delete.
Truy cập từ xa máy tính của bạn từ mọi nơi
Microsoft Remote Desktop là một cách dễ dàng để truy cập PC Windows 10 hoặc 11 từ xa từ máy Mac. Nhưng điều gì sẽ xảy ra nếu bạn cần làm theo cách khác hoặc có thể cần mang máy tính Linux hoặc Chromebook vào hỗn hợp?
Trong trường hợp đó, giải pháp nhanh nhất là thiết lập Chrome Remote Desktop, đây là công cụ truy cập từ xa của Google chạy trên mọi máy tính để bàn có cài đặt Chrome.
>>> Nếu bạn đang có nhu cầu học lập trình trực tuyến, tìm hiểu ngay tại đây:
Vân Nguyễn
Dịch từ: https://www.makeuseof.com/tag/microsoft-remote-desktop-access-windows-mac/


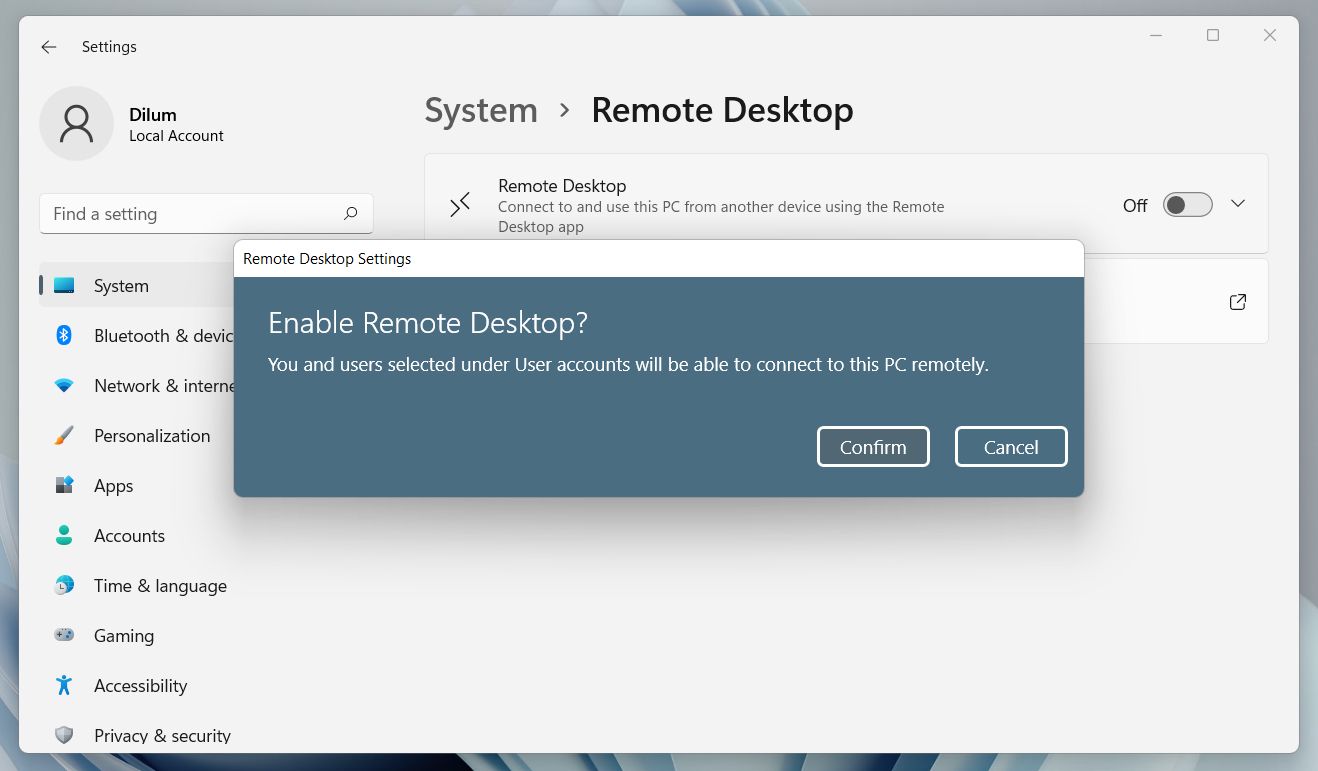
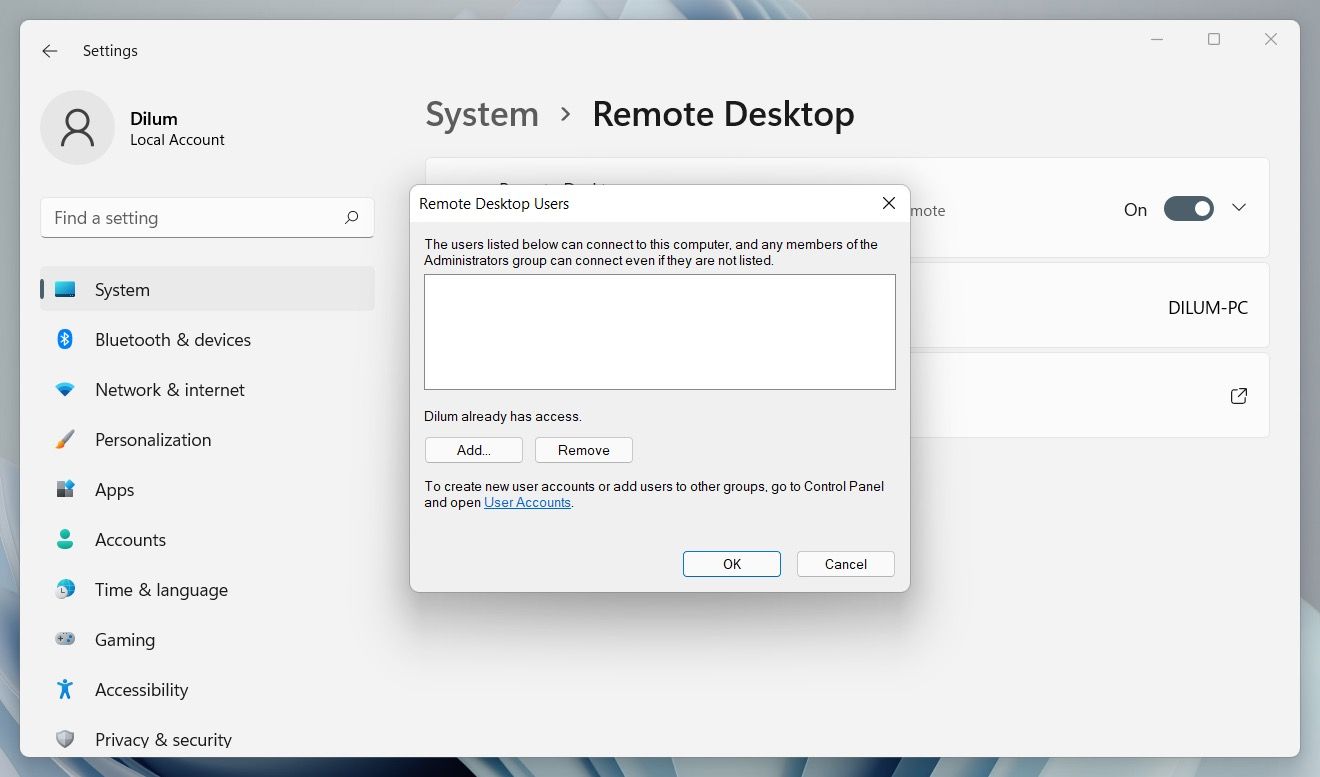
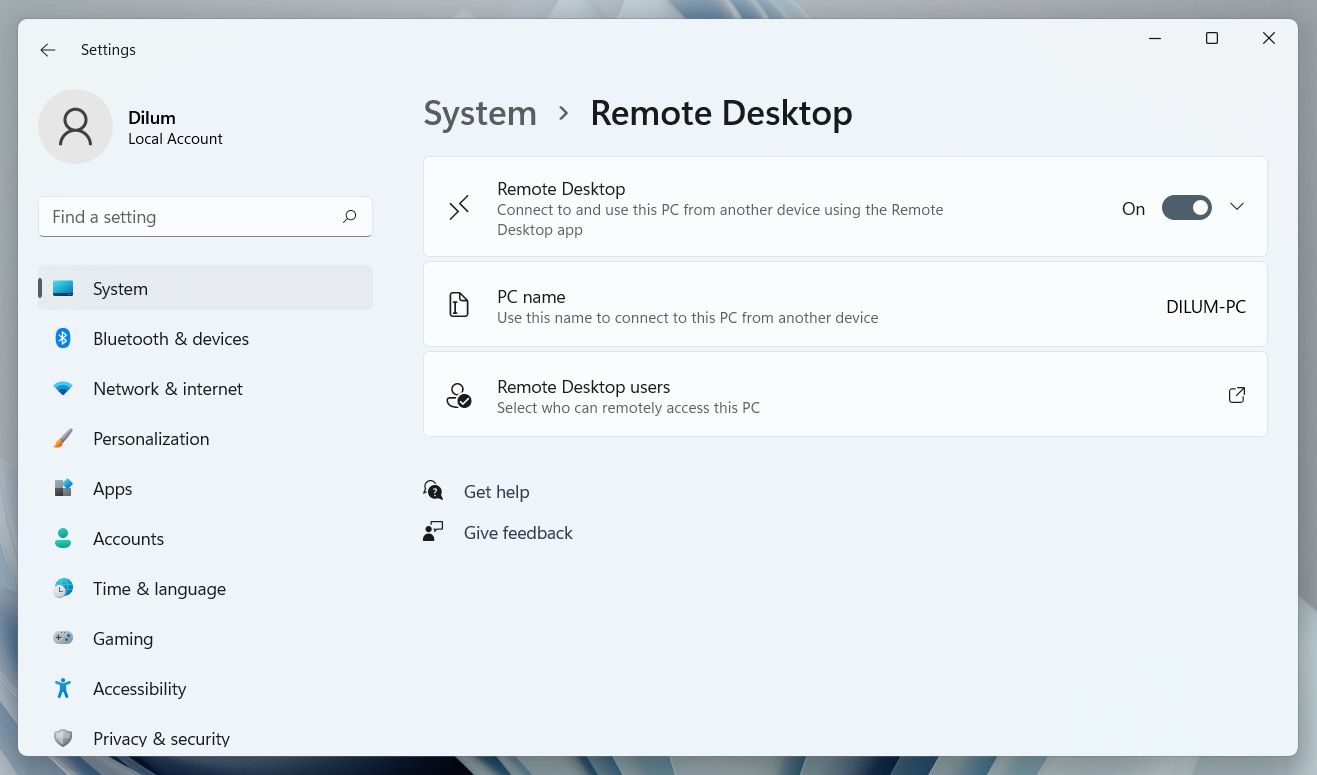
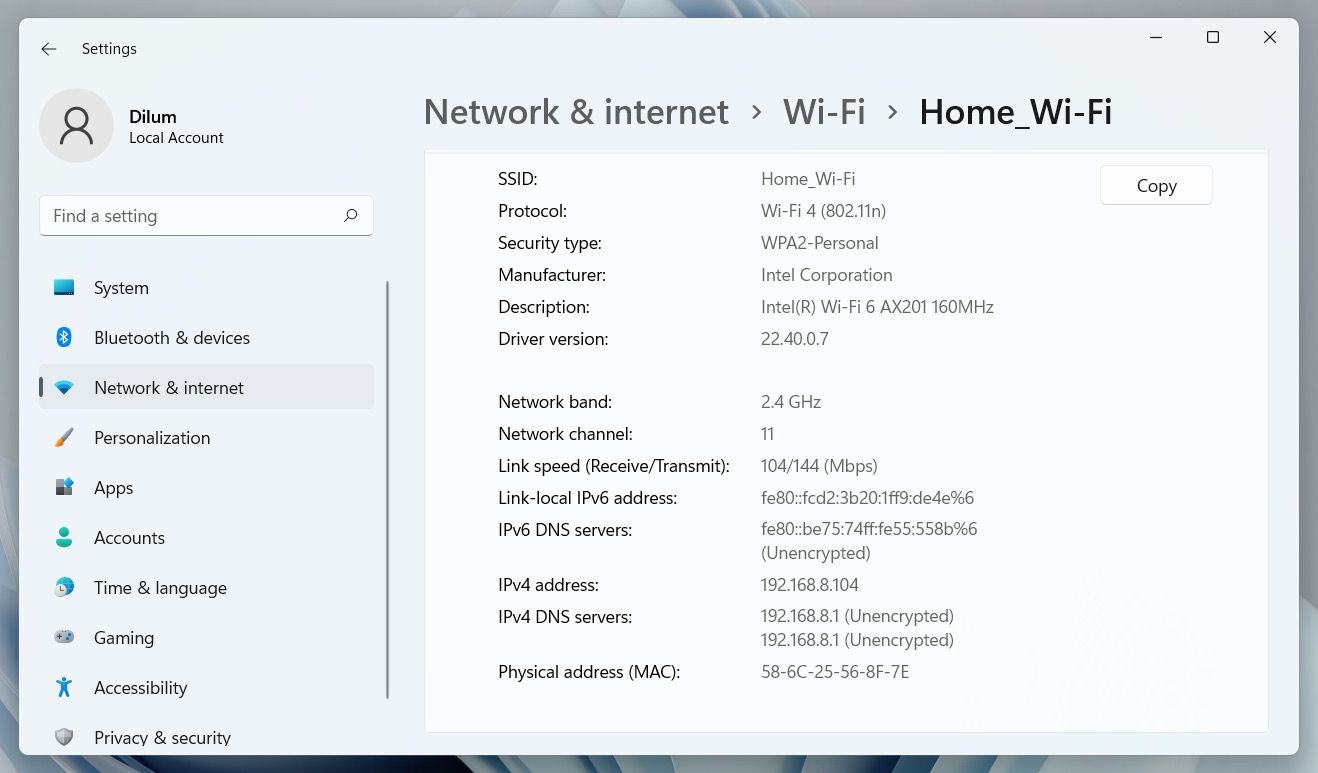
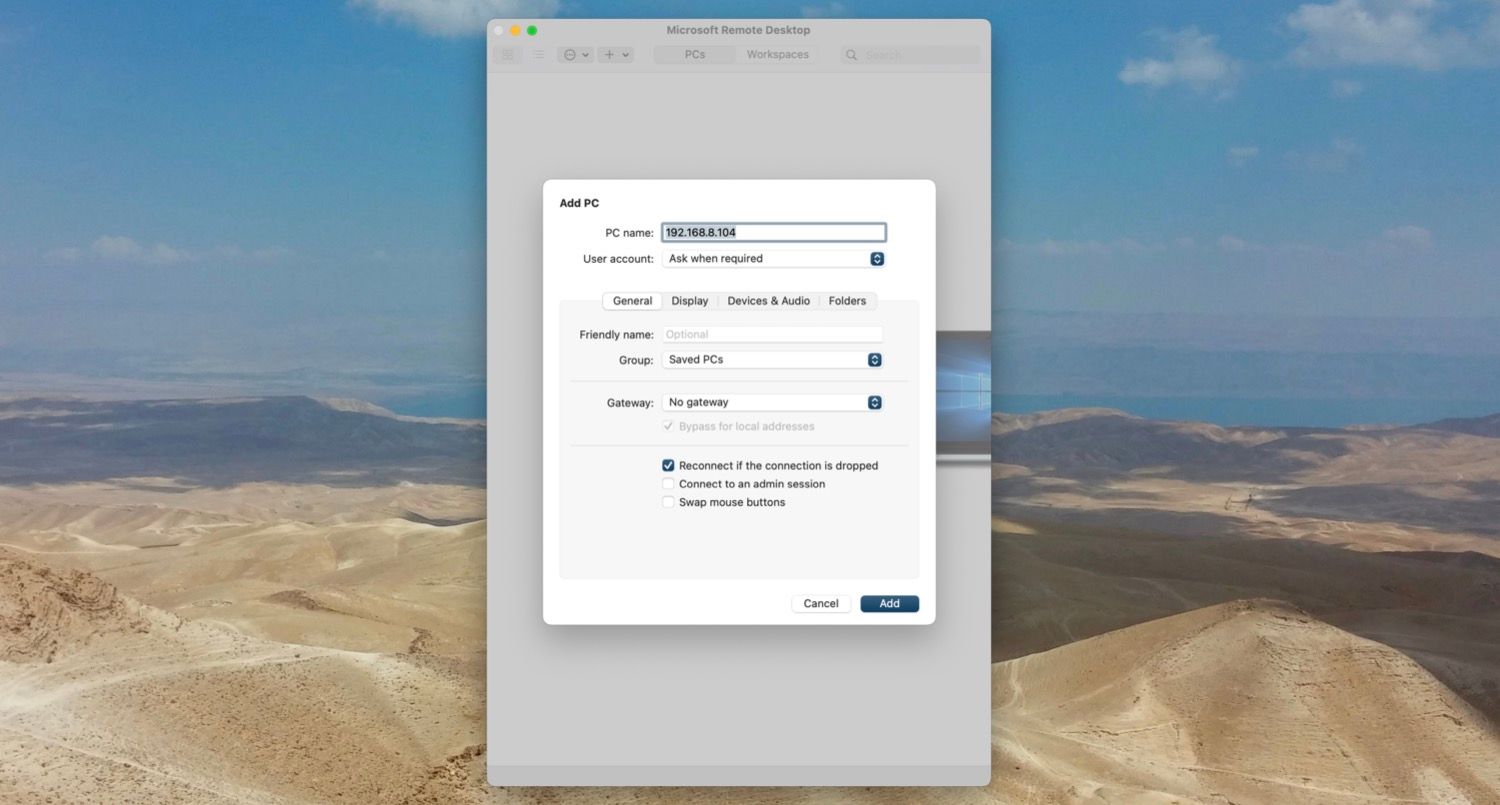
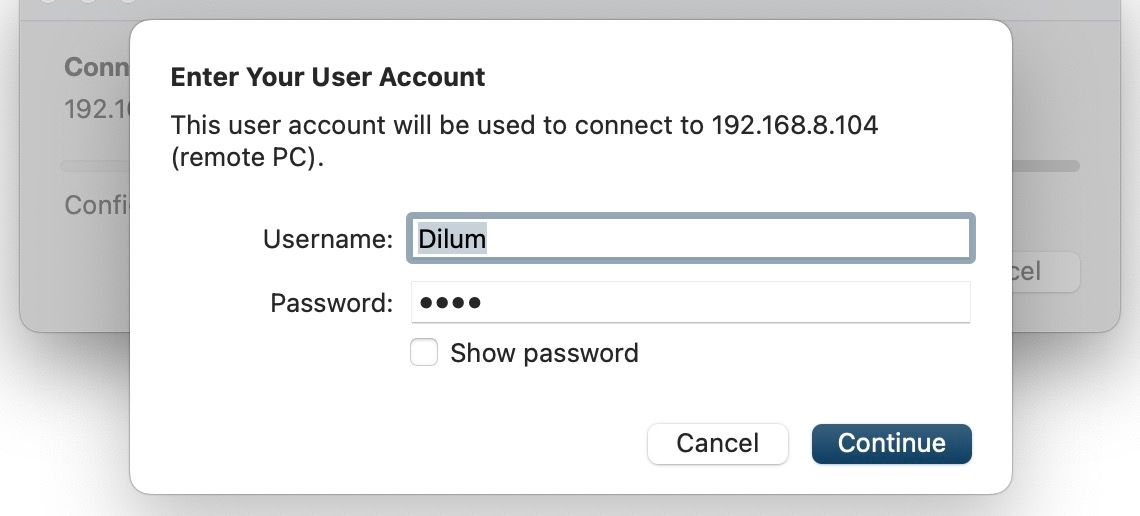
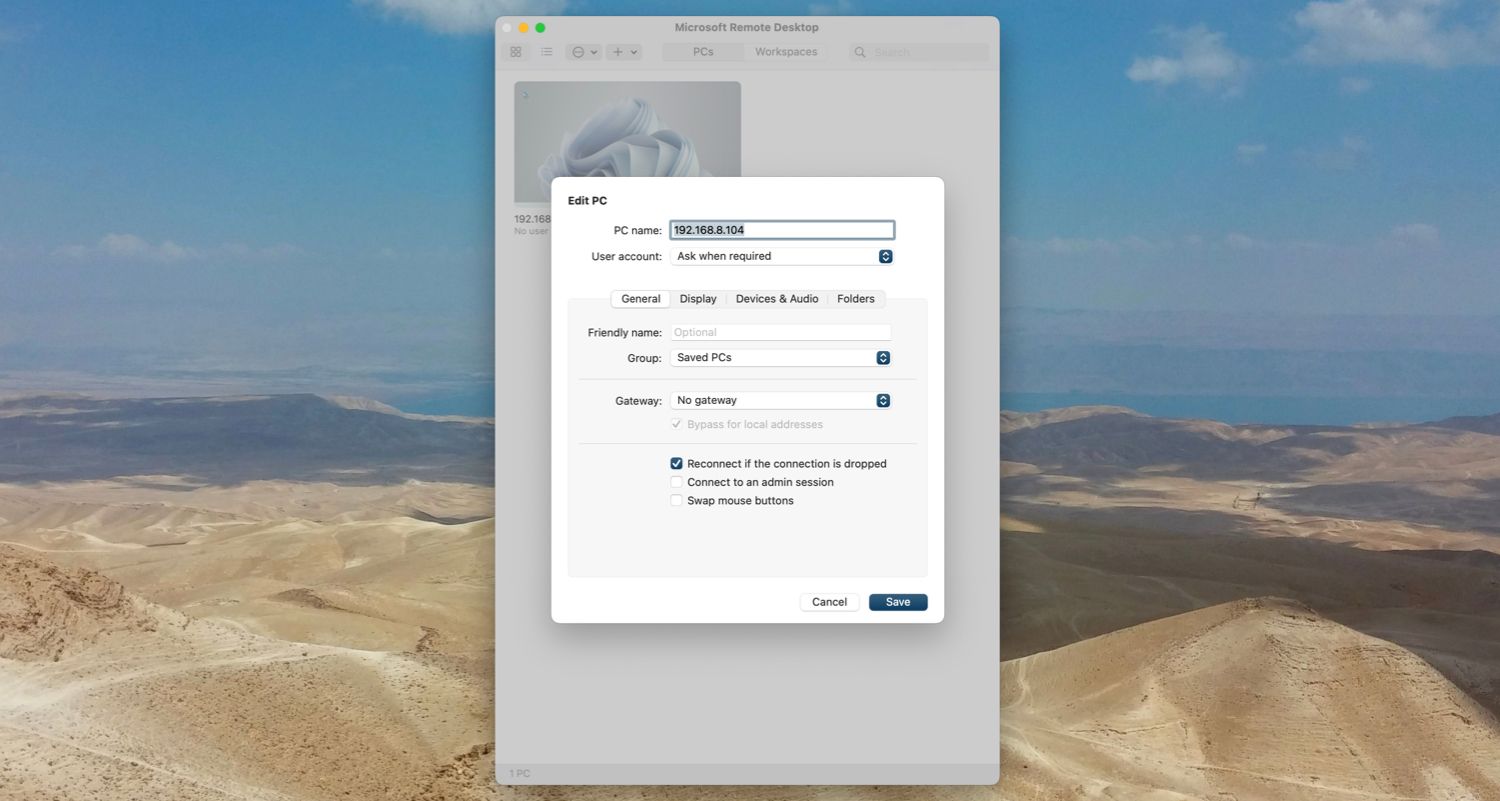
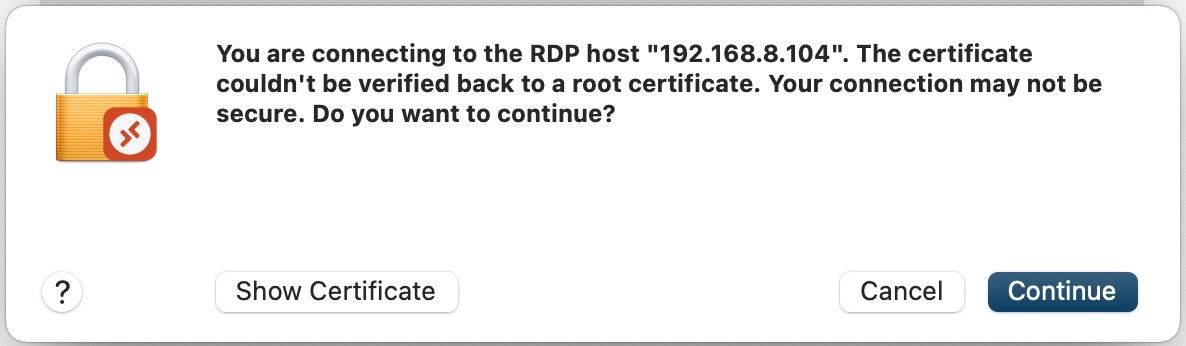
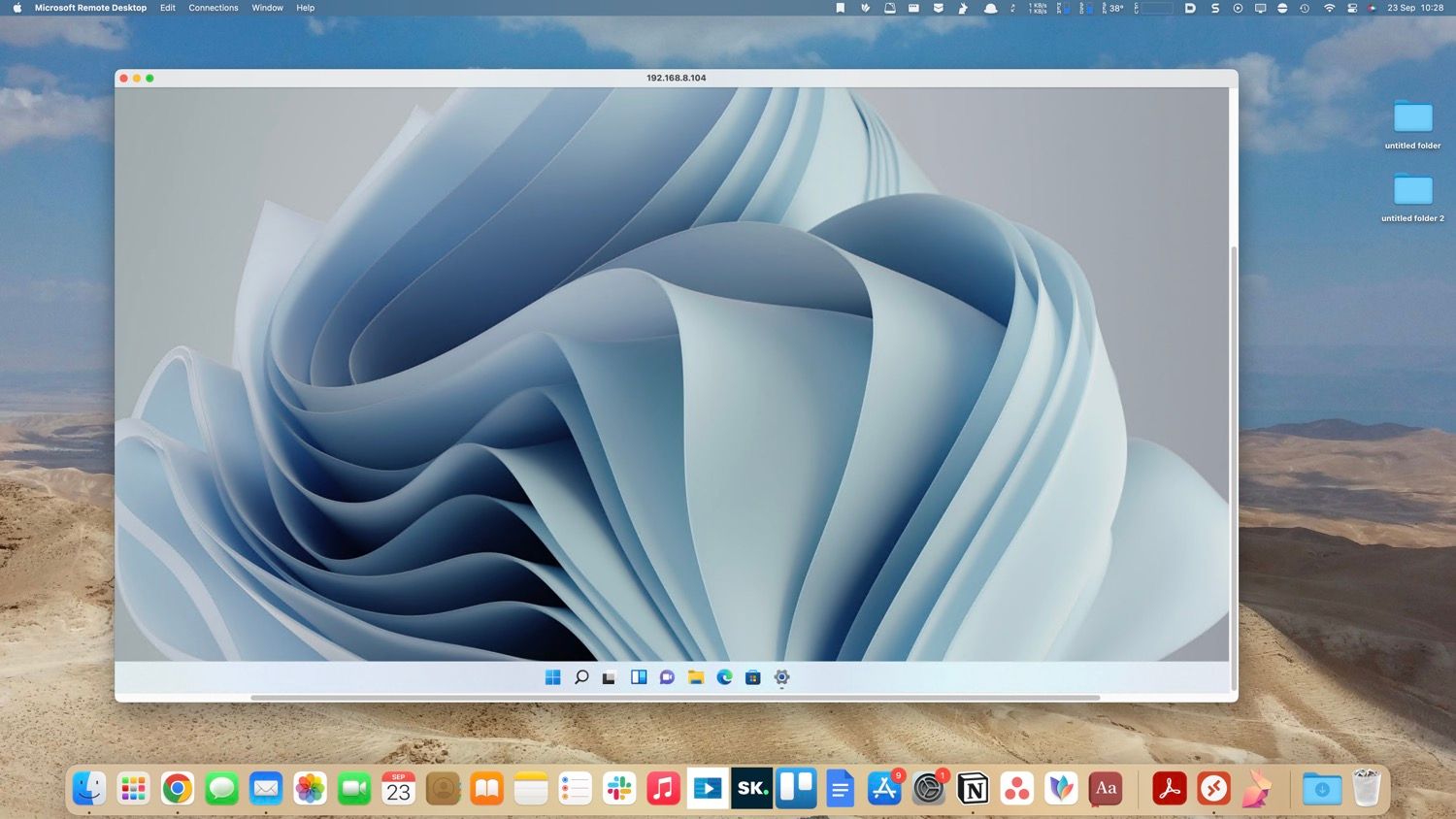












Bình luận (0
)