Trong bài viết này, FUNiX sẽ giới thiệu các giải pháp mà bạn có thể thử để khắc phục sự cố này mãi mãi.
1. Thực hiện hard reset
Hard reset (khôi phục cài đặt gốc) có nghĩa là buộc khởi động lại thiết bị và là bước khắc phục sự cố đầu tiên để giải quyết lỗi C0000022.
Trong trường hợp lỗi này, nó sẽ giúp khắc phục mọi sự cố tạm thời do các thành phần phần cứng hoặc thiết bị ngoại vi được kết nối với máy tính gây ra. Nó cũng sẽ giải quyết các sự cố phần mềm tạm thời, chẳng hạn như các tệp hệ thống bị hỏng, các quy trình xung đột hoặc phân bổ bộ nhớ không chính xác.
Đây là cách bạn có thể thực hiện hard reset:
- Tắt nguồn máy tính bằng cách nhấn và giữ nút nguồn.
- Khi máy tính đã tắt nguồn hoàn toàn, hãy rút dây nguồn. Trong trường hợp bạn đang sử dụng laptop, bạn có thể tháo pin nếu có thể.
- Đợi vài phút trước khi cắm lại dây nguồn dây và lắp lại pin.
- Cuối cùng, nhấn nút nguồn để bật máy tính. Sau khi máy khởi động lại, bạn có thể thử tải xuống lại bản cập nhật thông qua Cài đặt Windows. Ngoài ra, bạn có thể truy cập danh mục cập nhật của Microsoft và tải xuống bản cập nhật từ đó theo cách thủ công.
2. Chạy Startup Repair tự động
Nếu thực hiện khôi phục cài đặt gốc không hiệu quả và bạn lại gặp phải lỗi nghiêm trọng khi khởi động, bạn có thể chạy Startup Repair tự động.
Công cụ này được thiết kế đặc biệt để chẩn đoán và khắc phục các sự cố ngăn Windows khởi động đúng cách. Đây là cách bạn có thể chạy Startup Repair tự động:
- Khởi động máy tính. Nếu lỗi lại xuất hiện, hệ thống sẽ tự động phát hiện lỗi này và bắt đầu quy trình sửa chữa.
- Nếu quá trình sửa chữa tự động không tự bắt đầu, hãy tắt nguồn máy tính bằng cách giữ nút nguồn cho đến khi máy tắt. Lặp lại quá trình này hai lần. Khi thực hiện lần thứ ba, máy tính sẽ vào môi trường khôi phục. Chọn Troubleshoot > Advanced options > Startup Repair (Khắc phục sự cố > Tùy chọn nâng cao > Sửa chữa khởi động) từ đó.
- Đợi quá trình sửa chữa hoàn tất, sau đó làm theo hướng dẫn trên màn hình do công cụ Startup Repair cung cấp để tiếp tục.
- Sau khi quá trình sửa chữa kết thúc, thiết bị sẽ tự động khởi động lại hoặc nhắc bạn khởi động lại. Khi khởi động lại, hy vọng rằng bạn sẽ không gặp phải lỗi nữa.
3. Cập nhật ở Chế độ an toàn
Cũng có khả năng một quy trình nền hoặc dịch vụ xung đột với quy trình cập nhật, dẫn đến lỗi hiện tại. Cách tốt nhất để tách biệt nguyên nhân gây ra lỗi là khởi động vào Chế độ an toàn (Safe Mode).
Chế độ này khởi động Windows chỉ với các trình điều khiển (driver) và dịch vụ cơ bản cần thiết để hệ điều hành hoạt động. Điều này loại trừ nhiều trình điều khiển và dịch vụ của bên thứ ba có thể gây ra xung đột hoặc lỗi. Khi bạn đã khởi động vào Chế độ an toàn, bạn có thể xác định xem lỗi có còn xảy ra hay không.
Thực hiện theo các bước sau để tiếp tục:
- Nhấn tổ hợp phím Win + S để mở tiện ích Windows Search.
- Nhập “Cấu hình hệ thống” vào thanh tìm kiếm và nhấp vào Open.
- Trong hộp thoại sau, hãy chuyển đến tab Boot và đánh dấu chọn vào hộp Safe Boot.
- Tích vào tùy chọn Network rồi nhấn Apply > OK để lưu thay đổi. Bây giờ, hãy khởi động lại máy tính và khi khởi động lại, Chế độ an toàn sẽ tự động được khởi chạy. Bây giờ bạn có thể thử cài đặt lại bản cập nhật cần thiết.
Trong trường hợp bạn không thể truy cập Chế độ an toàn theo cách này, bạn có thể khởi động vào Môi trường khôi phục Windows và khởi chạy nó từ đó.
Bạn cũng có thể thực hiện Khôi phục hệ thống ở Chế độ an toàn, điều này sẽ giúp bạn hoàn nguyên hệ thống về trạng thái không có sự cố hiện tại.
4. Xác định vấn đề liên quan đến phần cứng
Các vấn đề về phần cứng có thể gây ra nhiều lỗi và sự mất ổn định trong hệ điều hành. Nếu các cách khắc phục liên quan đến phần mềm đã liệt kê ở trên không có hiệu quả, thì đã đến lúc tìm sự cố liên quan đến phần cứng có thể góp phần gây ra lỗi.
Các thành phần phần cứng bị trục trặc, bao gồm ổ cứng bị lỗi, mô-đun RAM bị lỗi hoặc card đồ họa bị lỗi, có thể là nguyên nhân gây ra lỗi. Ngoài ra, sự không tương thích phần cứng hoặc xung đột giữa các thành phần khác nhau cũng có thể dẫn đến các lỗi giống như lỗi bạn đang gặp phải.
Để tiến hành khắc phục sự cố phần cứng, hãy làm theo các bước sau:
- Kiểm tra kết nối phần cứng: Đảm bảo tất cả các thành phần phần cứng, chẳng hạn như cáp và thẻ được kết nối đúng cách.
- Chạy chẩn đoán phần cứng: Bạn có thể chạy trình khắc phục sự cố Thiết bị và Phần cứng Windows (Windows Hardware and Devices troubleshooter) để xác định và khắc phục sự cố. Ngoài ra, có một số tùy chọn của bên thứ ba có thể giúp bạn làm điều tương tự.
- Cập nhật trình điều khiển và chương trình cơ sở (firmware): Sự cố có thể xuất hiện do trình điều khiển được cài đặt trên máy tính hoặc bản thân chương trình cơ sở đã lỗi thời. Bạn có thể cập nhật cả hai để xem điều đó có tạo ra sự khác biệt nào không.
- Hoán đổi các thành phần phần cứng: Nếu bạn nghi ngờ một thành phần phần cứng cụ thể là thủ phạm gây lỗi, bạn có thể thay thế nó và thử cài đặt lại các bản cập nhật.
Nếu lỗi xảy ra do sự cố liên quan đến phần cứng, hy vọng một trong các bước này sẽ giúp bạn khắc phục sự cố thành công.
Lỗi cập nhật C0000022 đã được khắc phục
Hy vọng rằng, các phương pháp được liệt kê ở trên sẽ giúp bạn khắc phục lỗi C0000022 mãi mãi. Nếu nó xuất hiện lại, bạn có thể kết nối với nhóm hỗ trợ chính thức của Microsoft và báo cáo sự cố cho họ để có cách khắc phục chính thức.
Tìm hiểu ngay chương trình học công nghệ thông tin trực tuyến tại FUNiX ở đây:
Vân Nguyễn
Dịch từ: https://www.makeuseof.com/fatal-error-c0000022-windows/


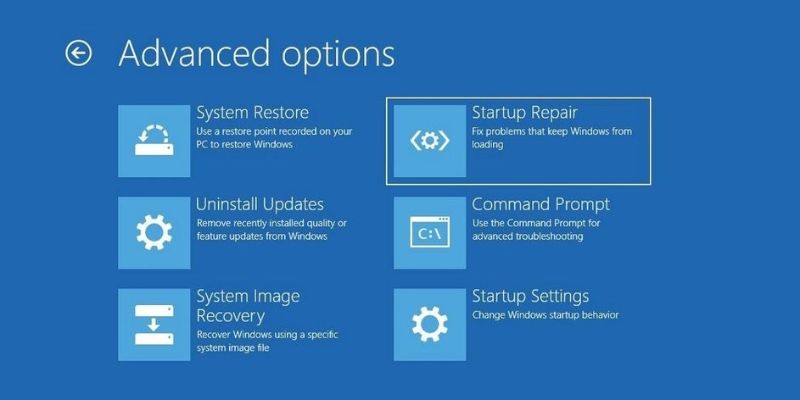
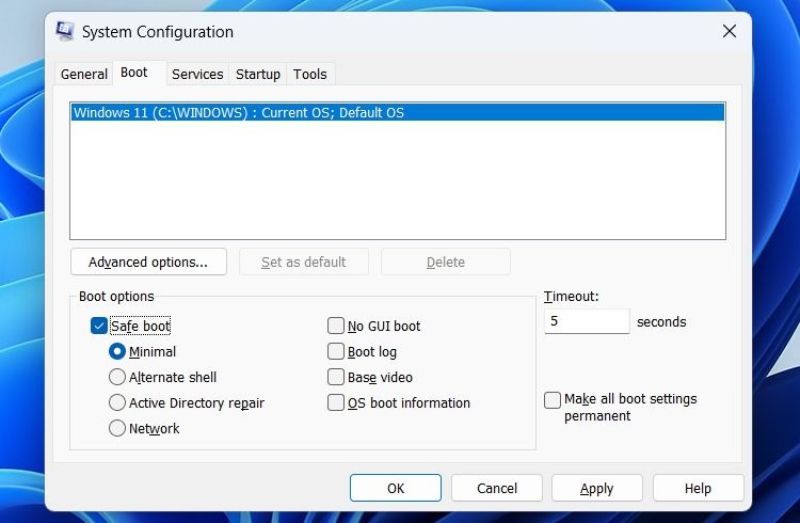













Bình luận (0
)