Sysinternals: SDelete là công cụ xóa an toàn do Microsoft cung cấp và được các chuyên gia trong ngành sử dụng trên toàn thế giới.
Sysinternals: SDelete là gì?
Tất cả các hệ điều hành Windows NT/2K hiện đại, trong đó bao gồm Windows 10 và Windows 11, triển khai “bảo vệ tái sử dụng đối tượng” (object reuse protection).
Điều này có nghĩa là khi một ứng dụng phân bổ không gian tệp hoặc bộ nhớ ảo, nó không thể xem dữ liệu được lưu trữ trước đó trong tài nguyên mà Windows NT/2K phân bổ cho nó. Windows lấp đầy bộ nhớ với các số 0 (được gọi là zero-fill) và khiến nó không còn khả dụng. Điều này lại không đúng đối với các tệp đã bị xóa; không gian chúng chiếm không được zero-fill, ngay cả sau khi xóa.
Điều này có nghĩa là, trừ khi Windows đã ghi đè lên không gian trước đó bị chiếm giữ bởi một tệp đã bị xóa (điều này có thể xảy ra vài tuần hoặc vài tháng sau khi xóa), tệp này vẫn có thể phục hồi được. Thậm chí còn có các công cụ phục hồi dữ liệu chuyên dụng để hỗ trợ việc này. Tuy nhiên, SDelete đảm bảo rằng các tệp đã xóa sẽ không thể khôi phục được, ngay cả với các công cụ khôi phục tốt nhất hiện có trên thị trường.
Cách sao lưu dữ liệu trước khi sử dụng Sysinternals: SDelete
Vì SDelete khiến các tệp bị xóa không thể khôi phục được, bạn nên sao lưu các tệp của mình trước khi sử dụng SDelete. Ngay cả khi bạn dự định chỉ xóa một số tệp, hãy lưu ý rằng nếu sử dụng không đúng cách, SDelete có thể khiến máy tính Windows của bạn không hoạt động được.
Điều này là do, ngoài việc xóa các tệp, SDelete còn có thể được dùng để xóa dữ liệu tệp trong các phần chưa được phân bổ trên ổ đĩa. Mặc dù bản thân điều này không phải là một vấn đề, nhưng luôn có khả năng bạn xóa nhầm các tệp mà bạn muốn giữ lại.
Cách sử dụng Sysiternals: SDelete
Để bắt đầu, hãy truy cập trang tải xuống Microsoft Sysinternals: SDelete và tải xuống tệp ZIP.
Sau khi tải xuống, nhấp chuột phải vào tệp và chọn Extract All (Giải nén tất cả). Sau đó, định cấu hình thư mục đích bạn chọn và nhấp vào nút Extract (giải nén).
Tại thời điểm này, bạn có thể muốn bấm đúp vào một trong ba tệp EXE trong thư mục. Tuy nhiên, điều này sẽ không hoạt động vì SDelete là một công cụ dòng lệnh và do đó cần phải cấu hình thêm một chút để thiết lập đúng cách.
- Bắt đầu bằng cách cắt hoặc sao chép toàn bộ thư mục SDelete mà bạn đã trích xuất vào đường dẫn thư mục sau: C:\Program Files.
- Sau đó, nhấp chuột phải vào This PC trong File Explorer và chọn Properties (Thuộc tính).
- Trong phần Related links (Đường link liên quan), nhấp vào Advanced system settings (Cài đặt hệ thống nâng cao).
- Trong hộp thoại Thuộc tính hệ thống (System Properties), chọn Biến môi trường (System variables).
- Bấm Đường dẫn (Path) trong Biến hệ thống (System variables), rồi bấm Chỉnh sửa (Edit).
- Trong cửa sổ mới, nhấp vào Mới (New), sau đó Duyệt (Browse) và tìm thư mục bạn đã định cấu hình ở bước 1. Đường dẫn thư mục đầy đủ phải là: C:\Program Files\SDelete
- Bấm OK ba lần để lưu các thay đổi của bạn.
Bây giờ SDelete đã được cấu hình chính xác, bạn có thể bắt đầu sử dụng nó trong Dấu nhắc Lệnh.
- Để bắt đầu, hãy nhấn phím Windows và gõ ” cmd ” vào Hộp Tìm kiếm. Dấu nhắc Lệnh phải được liệt kê trong Kết quả phù hợp nhất (Best match). Nhấp chuột phải vào Dấu nhắc Lệnh và chọn Chạy với tư cách quản trị viên (Run as administrator).
- Khi Dấu nhắc Lệnh mở ra, gõ ” sdelete ” và nhấn Enter.
- Bây giờ, bạn sẽ thấy danh sách các thao tác khác nhau mà bạn có thể thực hiện với SDelete, cũng như ví dụ về Cách sử dụng (Usage) để trợ giúp bạn về cú pháp.
Cách xóa tệp an toàn bằng Sysinternals: SDelete
Hãy bắt đầu bằng cách xóa một tập tin. Trong trường hợp này, chúng ta có một tệp sao lưu sổ đăng ký nằm trên Desktop
- Đầu tiên các bạn click chuột phải vào file chọn Copy as path (Sao chép như đường dẫn).
- Sau đó, trong Dấu nhắc Lệnh, nhập ” sdelete ” theo sau là dấu cách rồi dán đường dẫn bạn đã sao chép. Hãy nhớ xóa dấu ngoặc kép ở cả hai đầu của đường dẫn.
- Toàn bộ dòng sẽ trông như thế này: ” sdelete C:\Users\Phillip\Desktop\Backup.reg “
- Nhấn Enter để chạy thao tác.
- Sau khi hoàn tất, đầu ra sẽ hiển thị: Files đã xóa : 1 (Files deleted: 1)
Tiếp theo, hãy xóa một thư mục bao gồm mọi thư mục con mà nó có thể có. Trong trường hợp này, chúng tôi có một thư mục có tên “Screenshots” (Ảnh chụp màn hình) trong thư mục Ảnh (Pictures) trên ổ C:.
- Một lần nữa, nhấp chuột phải vào thư mục và chọn Copy as path .
- Sau đó, trong Dấu nhắc Lệnh, nhập ” sdelete ” theo sau là dấu cách, sau đó thêm tham số ” -s ” để bao gồm các thư mục con và tham số ” -r ” để xóa mọi thuộc tính chỉ đọc.
- Cuối cùng, dán đường dẫn bạn đã sao chép và xóa dấu ngoặc kép ở hai đầu.
- Toàn bộ dòng sẽ trông như thế này: ” sdelete -s -r C:\Users\Phillip\Pictures\Screenshots “
- Nhấn Enter để chạy thao tác.
- Sau khi hoàn tất, đầu ra sẽ hiển thị số lượng file và thư mục đã bị xóa.
Cuối cùng, hãy sử dụng SDelete để dọn sạch dung lượng đĩa không sử dụng. Lưu ý rằng tùy thuộc vào kích thước ổ đĩa của bạn và dung lượng chưa sử dụng còn trống, thao tác này có thể mất rất nhiều thời gian để hoàn thành, lên đến hàng giờ.
- Trong Dấu nhắc Lệnh, gõ ” sdelete ” theo sau là khoảng trắng, sau đó thêm tham số ” -c ” để xóa không gian trống, sau đó thêm ký tự ổ đĩa bằng dấu hai chấm. Trong ví dụ này, ổ đĩa ” c: “.
- Toàn bộ dòng sẽ trông như thế này: “sdelete -cc:“
- Nhấn Enter để chạy thao tác.
- Khi chạy, đầu ra sẽ hiển thị chỉ báo tiến trình theo phần trăm và thông báo cho biết đó là “Đang dọn dẹp dung lượng trống trên <ổ đĩa đã chọn>.” (“Cleaning free space on <ổ đĩa đã chọn>)
Không để lại dấu vết với Sysinternals: SDelete
Tuy nhiên, nếu bạn lo lắng về việc các tập tin nhạy cảm của mình có thể lọt vào tay của bất kỳ ai khác ngoài bạn, thì Sysiternals: SDelete chắc chắn là lựa chọn phù hợp.
Tìm hiểu ngay chương trình học công nghệ thông tin trực tuyến tại FUNiX ở đây:
Vân Nguyễn
Dịch từ: https://www.makeuseof.com/windows-sysinternals-sdelete/


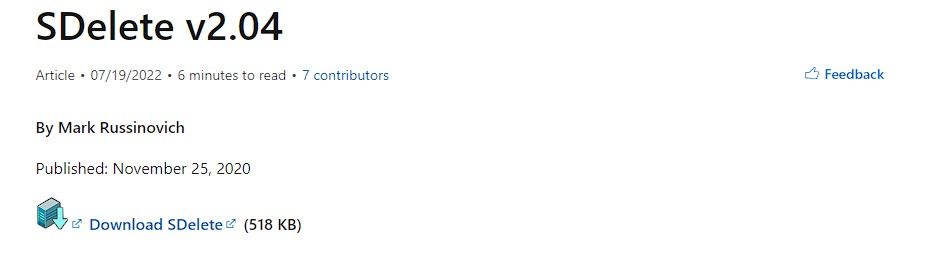
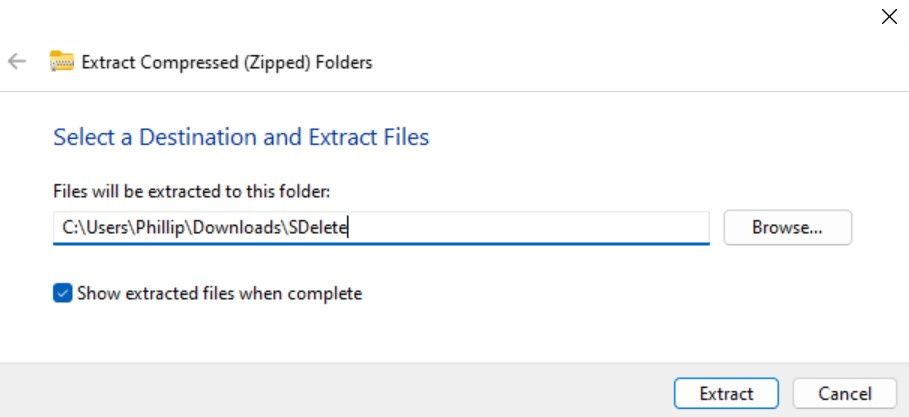
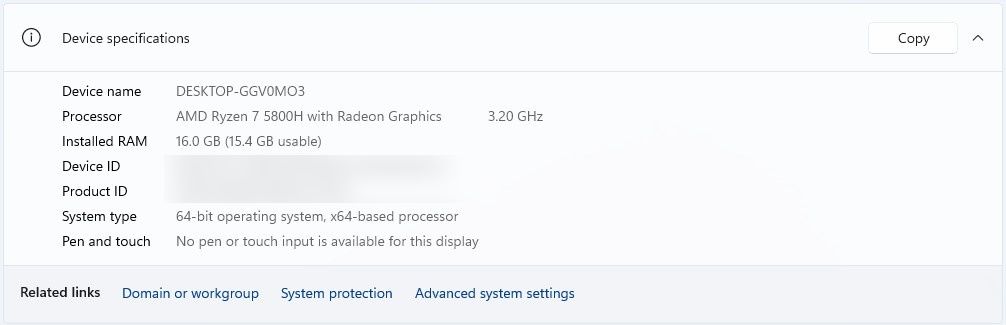
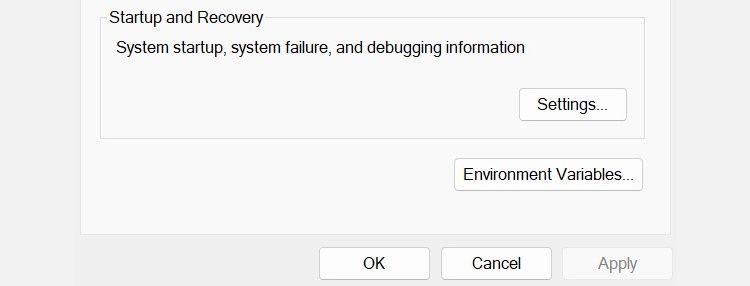
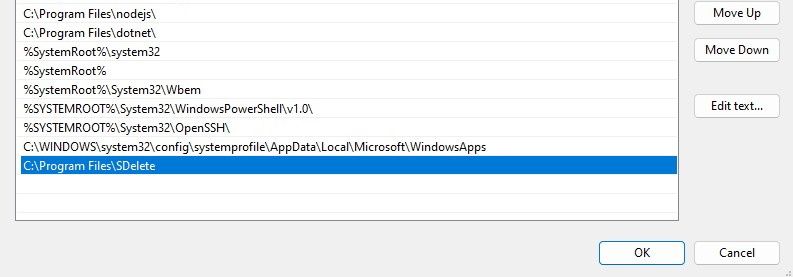
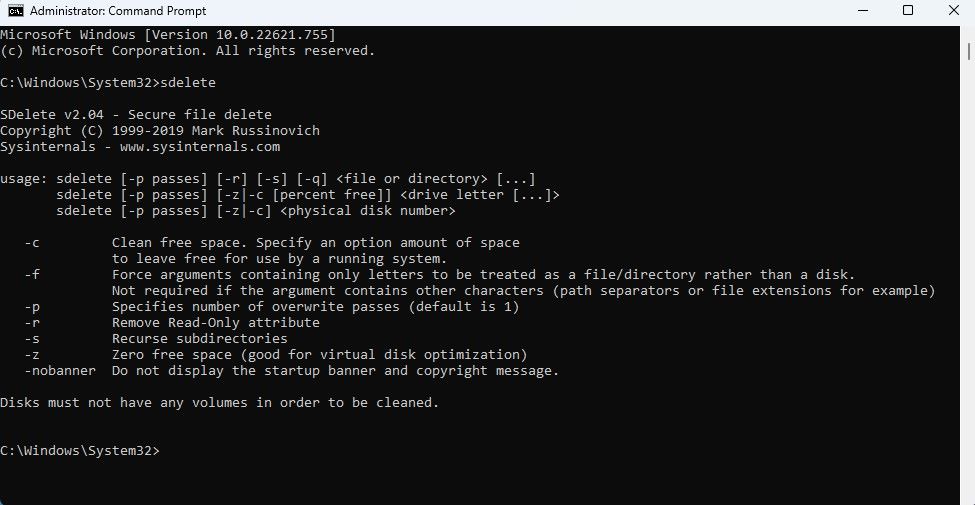
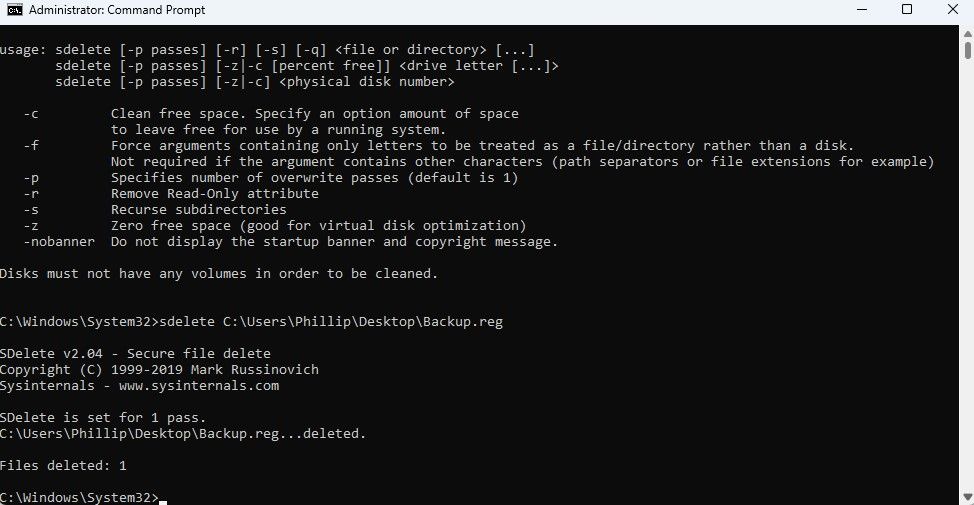
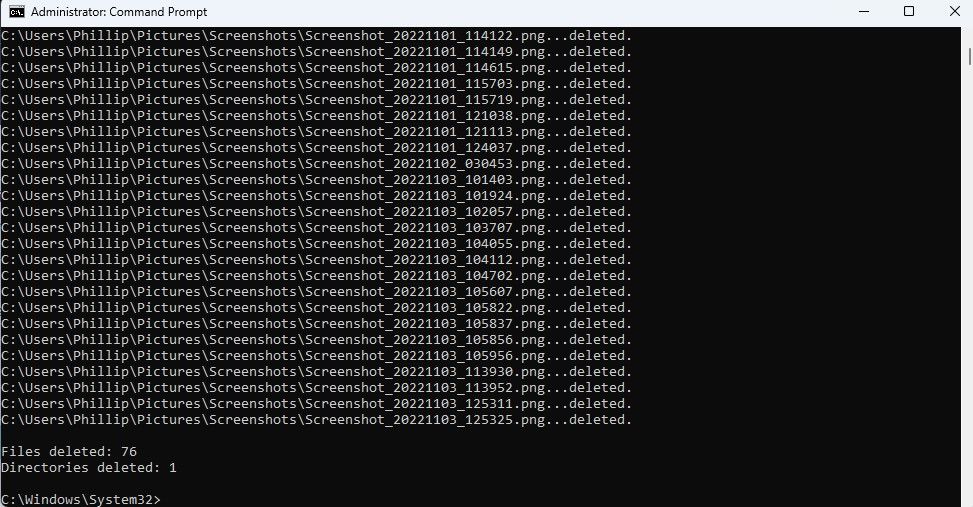













Bình luận (0
)