12 cách khắc phục đơn giản tình trạng máy tính tự động khởi động lại
Table of Contents
Tình trạng máy tính tự động khởi động lại
Trong số tất cả các vấn đề xảy ra với máy tính cá nhân (PC), tình trạng máy đột ngột khởi động lại được cho là vấn đề khó chịu nhất.
Hãy tưởng tượng bạn đang chơi một trò chơi trực tuyến hay đang làm một số công việc văn phòng trong nhiều giờ thì bất chợt máy tính khởi động lại. Việc này ảnh hưởng đến tiến độ công việc và dữ liệu của bạn. Đó là điều mà không ai mong muốn cả.
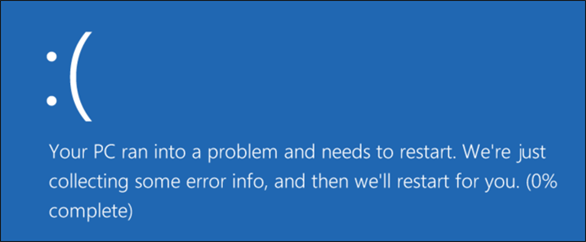
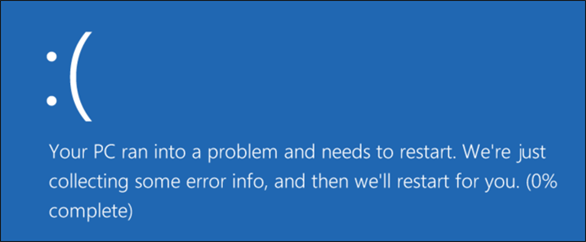
Có rất nhiều nguyên nhân dẫn tới tình trạng này. Dưới đây là các phương pháp giúp bạn tự giải quyết thay vì phải mang PC của mình đến trung tâm dịch vụ.
Phương pháp khắc phục tình trạng này
Phương pháp 1: Kiểm tra sự cố nguồn điện
Đây là điều đầu tiên bạn phải làm nếu PC khởi động lại một cách đột ngột và thường xuyên. Có thể nguyên nhân dẫn tới tình trạng này là do cáp nguồn và bộ cấp nguồn bị mòn hay các phụ kiện bị lỏng.
Vậy nên, giải pháp cho vấn đề này là thay thế cáp nguồn và bộ cấp nguồn.
Phương pháp 2: Tắt tính năng Tự động khởi động lại của Windows
Trường hợp bạn đã vô tình kích hoạt tính năng tự động khởi động lại của Windows, để tắt tính năng này, hãy làm theo các bước dưới đây.
- Bước 1: Nhấp chuột phải vào Máy tính của tôi (My computer hoặc This PC) trên màn hình.
- Bước 2: Chọn Thuộc tính (Properties).
- Bước 3: Nhấp vào Cài đặt hệ thống nâng cao (Advanced System Settings) ở góc bên trái và chọn thẻ Nâng cao (Advanced).
- Bước 4: Trong thẻ Nâng cao, bạn sẽ thấy phần Khởi động và khôi phục (Startup and Recovery), chọn Cài đặt (Settings).
- Bước 5: Trong phần Lỗi hệ thống (System Failure), bỏ chọn tùy chọn Tự động khởi động lại (Automatically Restart) và nhấp vào nút Ok.
- Bước 6: Nhấp vào Áp dụng và Ok (Apply and Ok).
- Bước 7: Khởi động lại máy tính của bạn để lưu các thay đổi.
Phương pháp này sẽ khắc phục sự cố máy tính của bạn tự động khởi động lại do cài đặt.
Phương pháp 3: Thay đổi tùy chọn nguồn
Việc thay đổi cài đặt nguồn của bộ xử lý trung tâm (CPU) có thể khắc phục sự cố máy tính của bạn tự động khởi động lại. Để thực hiện việc này, hãy làm theo các bước dưới đây:
- Bước 1: Nhấp chuột phải vào biểu tượng Nguồn nằm ở bên trái thanh tác vụ và tìm chọn Tùy chọn Nguồn (Power Options).
- Bước 2: Trong phần Kế hoạch Nguồn điện Hoạt động (Active Power Plan), hãy nhấp vào Thay đổi Cài đặt Kế hoạch (Change Plan Settings).
- Bước 3: Nhấp vào Thay đổi Cài đặt Nguồn Nâng cao (Change Advanced Power Settings).
- Bước 4: Kéo xuống và nhấp vào Quản lý năng lượng bộ xử lý để mở rộng nó (Processor Power Management).
- Bước 5 Mở rộng Trạng thái bộ xử lý tối thiểu (Minimum Processor State) và thay đổi nó thành trạng thái thấp là 5%. Bạn phải thay đổi cả phích cắm và pin.
- Bước 6: Nhấp vào nút Áp dụng (Apply) và sau đó Ok.
- Bước 7: Khởi động lại máy tính của bạn để lưu các thay đổi và kiểm tra xem sự cố đã được khắc phục hay chưa.
Phương pháp 4: Cập nhật BIOS (Basic Input/Output System – Hệ thống nhập xuất cơ bản)
BIOS là phần sụn được sử dụng để khởi động máy tính, khởi tạo phần cứng và cung cấp các dịch vụ thời gian chạy cho hệ điều hành và các chương trình phần mềm. Việc sửa chữa bằng cách này đòi hỏi việc sử dụng thành thạo máy tính. Vì vậy bạn nên nhờ sự trợ giúp của kỹ thuật viên để thực hiện việc này. Bởi bất cứ lỗi nào liên đến BIOS sẽ dẫn đến sự cố nghiêm trọng cho PC của bạn.
Để cập nhật BIOS, các bước bạn cần thực hiện đó là:
- Bước 1: Xác định phiên bản của BIOS bằng cách:
- Mở cửa sổ Run
- Nhập msinfo32 (Lệnh kiểm tra cấu hình máy tính Windows)
- Nhấn Enter
Trên cửa sổ Thông tin hệ thống (System Information), bạn sẽ thấy thông tin nhà sản xuất và phiên bản BIOS trong phần Ngày / Phiên bản BIOS (BIOS Version / Date).
- Bước 2: Truy cập trang web của nhà sản xuất và nhập số seri PC của bạn. (Ngoài ra, bạn cũng có thể sử dụng tùy chọn Tự động phát hiện (auto detect option) nếu có sẵn trên PC của bạn).
Lúc này trên màn hình sẽ hiển thị một danh sách các trình điều khiển cho PC của bạn.
- Bước 3: Chọn BIOS và tải xuống bản cập nhật được đề xuất.
Trong quá trình cập nhật, PC sẽ khởi động lại với màn hình đen.
- Bước 4: Khi quá trình tải xuống hoàn tất, hãy nhấp đúp vào tệp Exe và làm theo hướng dẫn trên màn hình.
Phương pháp 5: Cài đặt lại trình điều khiển thẻ đồ họa
Sự cố với trình điều khiển thẻ đồ họa của bạn cũng có thể là nguyên nhân khiến máy tính tự động khởi động lại.
Để khắc phục điều này, bạn sẽ phải gỡ cài đặt và sau đó cài đặt lại trình điều khiển thẻ đồ họa. Các bước cụ thể như sau:
- Bước 1: Mở cửa sổ Run
- Bước 2: Gõ devmgmt.msc (lệnh khởi đầu Device Manager)
- Bước 3: Nhấn Enter.
- Bước 4: Nhấp vào Bộ điều hợp hiển thị (Display Adapters) để mở rộng nó.
- Bước 5: Nhấp chuột phải vào thẻ đồ họa và chọn tùy chọn Gỡ cài đặt (Uninstall) từ danh sách sau đó xác nhận lại bằng cách chọn Yes.
- Bước 6: Nhấn tổ hợp phím Windows + X và chọn Bảng điều khiển (Control Panel).
- Bước 7: Trong phần Chương trình (Programs), nhấp vào Gỡ cài đặt chương trình (Uninstall a Program). Bạn sẽ thấy một danh sách các chương trình. Từ danh sách đó, hãy gỡ cài đặt tất cả các chương trình liên quan đến thẻ đồ họa của bạn.
- Bước 8: Khởi động lại máy tính của bạn để lưu các thay đổi.
- Bước 9: Truy cập trang web của nhà sản xuất và tải xuống trình điều khiển.
Cách này sẽ khắc phục sự cố máy tính của bạn khởi động lại một cách đột ngột.
Phương pháp 6: Cập nhật trình điều khiển thẻ đồ họa
Trình điều khiển thẻ đồ họa sẽ được cập nhật thường xuyên. Chúng sẽ được cập nhật tự động khi máy tính của bạn được kết nối với internet. Nhưng đôi khi, chúng sẽ không được cập nhật do một số vấn đề. Trong trường hợp đó, bạn sẽ phải cập nhật trình điều khiển theo cách thủ công.
Hãy theo các bước đã đề cập ở Phương pháp 5 cho đến khi mở rộng được mục Bộ điều hợp kỹ thuật số (Digital Adapters). Tiếp theo đó là các bước như sau:
- Bước 1: Nhấp chuột phải vào thẻ đồ họa (graphic card) và chọn Bật (Enable).
- Bước 2: Nhấp chuột phải vào thẻ đồ họa một lần nữa. Nhưng lần này, chọn Cập nhật phần mềm trình điều khiển (Update Driver Software).
- Bước 3: Bạn sẽ thấy hai tùy chọn.
- Lựa chọn 1: Chọn Tự động tìm kiếm phần mềm trình điều khiển được cập nhật (Search automatically for updated driver software). Sau đó cho phép quá trình kết thúc.
Nếu lựa chọn 1 không khắc phục được vấn đề này, hãy chuyển sang lựa chọn thứ 2.
- Lựa chọn 2: Chọn Duyệt máy tính của tôi để tìm phần mềm trình điều khiển (Browse my computer for driver software).
- Bước 4: Chọn Để tôi chọn từ danh sách trình điều khiển thiết bị trên máy tính của tôi (Let me pick from a list of device drivers on my computer).
Hệ thống của bạn sẽ hiển thị cho bạn danh sách các trình điều khiển tương thích cho thẻ đồ họa của bạn.
- Bước 5: Chọn một thẻ đồ họa và nhấp Tiếp theo (Next).
- Bước 6: Sau khi quá trình hoàn tất, hãy khởi động lại máy tính của bạn để lưu các thay đổi.
Bây giờ, hãy kiểm tra xem tình trạng máy tính tự động khởi động lại đã được giải quyết hay chưa.
Phương pháp 7: Chạy Memtest86+ (Phần mềm kiểm tra bộ nhớ máy tính)
Để thực hiện phương pháp này, bạn cần có quyền truy cập vào một máy tính khác để tải Memtest86+ vào ổ USB flash hoặc đĩa. Sau đó, làm theo các bước bên dưới đây.
Bước 1: Cắm ổ USB flash vào hệ thống.
Bước 2: Tải xuống ứng dụng Windows Memtest86 Auto-installer for USB Key.
Bước 3: Sau khi tải xuống, nhấp chuột phải vào tệp hình ảnh và chọn tùy chọn Trích xuất tại đây (Extract here).
Bước 4: Mở thư mục và chạy trình cài đặt.
Bước 5: Từ danh sách thả xuống, hãy chọn ổ USB (đã cắm ở bước 1) để ghi phần mềm MemTest86+.
Bước 6: Nhấp vào Tạo (Create).
Bước 7: Sau khi quá trình hoàn tất, hãy cắm USB vào máy tính đang gặp tình trạng tự động khởi động.
Bước 8: Khởi động lại máy tính và chọn khởi động từ ổ đĩa flash USB.
Phần mềm MemTest86+ sẽ kiểm tra có lỗi nào đang xảy ra với RAM của máy hay không. Nếu có lỗi, lựa chọn duy nhất trong trường hợp này là thay thế RAM để giải quyết tình trạng máy bị khởi động lại.
Phương pháp 8: PC quá nóng
Nếu bạn chạy các ứng dụng mà phần cứng máy tính không thể xử lý, thì hệ thống sẽ quá nóng và tự động tắt. Nguyên nhân gây ra nhiệt có thể do máy tính sự lưu thông không khí máy bị cản trở bởi bụi hay mảnh vụn.
Để kiểm tra điều này, hãy tải xuống và cài đặt các ứng dụng giám sát hiệu suất như HWMonitorPro. Chương trình này sẽ đo và hiển thị các giá trị nhiệt độ và mức điện áp khi bạn sử dụng cùng lúc các ứng dụng khác.
Nếu ứng dụng giám sát hiệu suất cho thấy PC quá nóng, thì hãy mang nó đến trung tâm bảo hành để kiểm tra xem quạt có hoạt động bình thường hay không để dọn sạch bụi và các mảnh vụn chặn lỗ thoát nhiệt.
Một cách nữa đó là bạn phải nâng cấp phần cứng hoặc tối ưu hóa các cài đặt.
Phương pháp 9: Chạy CCleaner và Malwarebytes (chương trình chống phần mềm độc hại)
Một lý do nữa khiến máy tính của bạn khởi động lại đột ngột là do máy bị nhiễm phần mềm độc hại. Bạn có thể sử dụng phần mềm chống phần mềm độc hại để ngăn chặn và xóa việc lây nhiễm phần mềm độc hại.
Bước 1: Cài đặt các chương trình chống phần mềm độc hại như CCleaner và Malwarebytes.
Malwarebytes sẽ quét các tệp có hại và sẽ tự động xóa chúng.
Bước 2: Chạy CCleaner.
Kiểm tra mọi thứ trong tab Windows để được làm sạch.
Bước 3: Nhấp vào tùy chọn Run Cleaner.
Chương trình sẽ quét và xóa các tập tin bị nhiễm.
Bước 4: Hãy kiểm tra mọi thứ trong tab Đăng ký (Registry tab).
Nếu bạn muốn làm sạch máy tính của mình hơn nữa.
Bước 5: Chọn Quét để tìm sự cố (Scan for issue).
Chương trình sẽ quét hệ thống của bạn.
Bước 6: Khi quá trình quét hoàn tất, hãy nhấp vào Khắc phục sự cố đã chọn (Fix Selected Issues).
Tại thời điểm này, bạn sẽ nhận được một lời nhắc hỏi xem bạn có muốn sao lưu các thay đổi vào sổ đăng ký hay không.
Bước 7: Nhấp vào Có (Yes).
Bước 8: Sau khi sao lưu hoàn tất, nhấp vào Khắc phục tất cả các vấn đề đã chọn (Fix All Selected Issues).
Bước 9: Khởi động lại hệ thống của bạn để lưu các thay đổi và kiểm tra xem tình trạng này còn diễn ra nữa hay không.
Phương pháp 10: Chạy Trình xác minh trình điều khiển
Lưu ý rằng bạn chỉ có thể sử dụng phương pháp này nếu bạn có thể đăng nhập vào Windows một cách bình thường mà không cần sử dụng chế độ an toàn.
Phương pháp này gồm các bước được mô tả chi tiết dưới đây.
- Bước 1: Tạo một điểm khôi phục hệ thống.
- Bước 2: Tìm kiếm Tạo điểm khôi phục (Create a restore point) trong hộp tìm kiếm của Windows và nhấp vào kết quả trên cùng.
Các cửa sổ System Properties sẽ mở ra.
- Bước 3: Chuyển sang tab Bảo vệ Hệ thống (System Protection) và nhấp vào nút Tạo (Create).
- Bước 4: Nhập tên của điểm khôi phục và nhấp vào nút Tạo.
Sẽ mất vài phút để tạo điểm khôi phục.
- Bước 5: Sau khi tạo xong, bấm vào nút Đóng (đóng).
- Bước 6: Tìm kiếm cmd (ứng dụng dùng để chạy các lệnh trong Windows) trong hộp tìm kiếm của Windows.
- Bước 7: Nhấp chuột phải vào nó và chọn Run as administrator.
- Bước 8: Gõ Verifier trên cmd và nhấn Enter.
- Bước 9: Chọn Tạo cài đặt tùy chỉnh (Create custom settings) và nhấp vào nút Tiếp theo (Next).
- Bước 10: Trên màn hình, hãy kiểm tra tất cả các tùy chọn ngoại trừ kiểm tra tuân thủ DDI (DDI compliance checking) và Mô phỏng tài nguyên thấp ngẫu nhiên (Randomized low resources simulation). Sau đó, nhấp vào Tiếp theo (Next).
- Bước 11: Chọn Chọn tên trình điều khiển từ danh sách (Select driver names from a list) và nhấp vào Tiếp theo.
- Bước 12: Chọn tất cả các trình điều khiển ngoại trừ những trình điều khiển do Microsoft cung cấp và nhấp vào Kết thúc.
- Bước 13: Nhập trình xác minh lệnh / cài đặt truy vấn (verifier/querysettings) và chạy trình xác minh trình điều khiển.
Nếu trình điều khiển không chạy, hãy khởi động lại PC của bạn và tiếp tục sử dụng hệ thống cho đến khi nó ngừng hoạt động bởi lỗi. Nếu lỗi ở bước nào, hãy lặp lại quá trình đó. Sau khi hoàn thành trình xác minh trình điều khiển, hãy khởi động chế độ an toàn.
- Bước 14: Mở cmd, nhập trình xác minh / đặt lại (verifier/reset ) và nhấn enter.
- Bước 15: Tải xuống và cài đặt chương trình BlueScreenView.
- Bước 16: Tải các tệp thu nhỏ vào chương trình.
Chương trình sẽ hiển thị trình điều khiển nào đang gây ra sự cố.
- Bước 17: Cài đặt lại trình điều khiển đó.
- Bước 18: Khởi động lại PC của bạn để lưu các thay đổi và kiểm tra xem sự cố được giải quyết hay chưa.
Phương pháp 11: Thực hiện Khôi phục Hệ thống
Nếu bạn vẫn không thể tìm thấy sự cố ngay cả sau khi thực hiện tất cả các bước đã đề cập ở trên, thì hãy thực hiện khôi phục hệ thống. Thao tác này sẽ khôi phục cài đặt mặc định của PC của bạn.
Bước 1: Mở cửa sổ Run, nhập lệnh sysdm.cpl, rồi nhấn Enter.
Bước 2: Trong tab Bảo vệ Hệ thống (System Protection ), chọn Khôi phục Hệ thống (System Restore) và nhấp vào nút Ok.
Bước 3: Chọn Điểm khôi phục Hệ thống mong muốn (System Restore Point) và nhấp vào Tiếp theo.
Bước 4: Sau đó, hãy làm theo hướng dẫn trên màn hình để hoàn tất quá trình.
Bước 5: Khi bạn đã hoàn tất quá trình khôi phục hệ thống, hãy khởi động lại PC của bạn để lưu các thay đổi.
Khi các thay đổi mới có hiệu lực, tình trạng máy tính tự động khởi động lại sẽ được khắc phục.
Phương pháp 12: Khôi phục tập tin sau khi máy tính khởi động lại
Khi máy tính của bạn đột ngột khởi động lại, tất cả các tệp chưa được lưu sẽ bị mất. Đừng lo lắng. Rất dễ dàng để khôi phục các tập tin bị mất bằng 2 cách.
- Cách 1: Đi tới Trình khám phá tệp (File Explorer) và lần lượt tìm kiếm tên của các tệp mà bạn muốn khôi phục.
- Cách 2: Bạn cũng có thể sử dụng phần mềm khôi phục dữ liệu miễn phí hoặc trả phí để khôi phục tất cả các tệp bị mất do sự cố máy tính của bạn do tình trạng tự động khởi động lại của PC.
Kết luận
Nếu bạn có thể tìm ra lý do chính xác khiến máy tính của mình khởi động lại ngẫu nhiên, thì bạn có thể sử dụng phương pháp thích hợp từ danh sách để giải quyết sự cố. Tuy nhiên, nếu bạn không thể xác định nguyên nhân, thì bạn sẽ phải thử từng phương pháp trong danh sách cho đến khi sự cố được khắc phục.
Tuy nhiên, nếu bạn vẫn không thể khắc phục được sự cố ngay cả khi đã thực hiện tất cả các phương pháp, thì bạn sẽ phải mang máy tính của mình đến trung tâm bảo hành. Đừng để sự tò mò của bạn trở nên tốt hơn của bạn trong trường hợp này. Nếu không, bạn sẽ làm sai điều gì đó và tốn nhiều tiền hơn để giải quyết vấn đề.
Lương Thuận – dịch từ Electronicshub












Bình luận (0
)