4 cách xóa nền khỏi ảnh bằng Preview trên máy Mac
Nếu muốn xóa nền của ảnh một cách nhanh chóng, bạn không cần phải tải xuống ứng dụng chỉnh sửa hình ảnh của bên thứ ba. Ứng dụng Preview (Xem trước) trên máy Mac là công cụ hoàn hảo để làm điều đó.


Trong hướng dẫn này, FUNiX sẽ chỉ cách bạn có làm điều này bằng cách sử dụng các công cụ lựa chọn khác nhau có sẵn trong Preview (Xem trước). Lưu ý, các giải pháp xóa nền của Preview khá cơ bản và chúng chỉ hoạt động đối với các ảnh đơn giản và có độ tương phản cao. Chúng ta hãy bắt đầu nào!
Tùy chọn 1. Sử dụng Instant Alpha
Instant Alpha là một công cụ lựa chọn dựa trên màu sắc. Nó sẽ quét các khu vực mà bạn kéo con trỏ vào và chọn các màu tương tự (vì tất cả các đối tượng có tô màu khác nhau).
Đây là cách bạn có thể sử dụng Instant Alpha trong Preview:
- Mở hình ảnh muốn chỉnh sửa bằng Preview.
- Trên thanh công cụ, nhấp vào nút Show Markup Toolbar (Hiển thị Thanh công cụ Đánh dấu) và menu chỉnh sửa sẽ mở ra.
- Sau đó, nhấp vào nút Instant Alpha ở bên trái của thanh công cụ.
- Hãy bắt đầu kéo con trỏ để chọn nền. Điểm đánh dấu màu đỏ dự đoán khu vực sẽ được chọn khi bạn nhả nhấp chuột.
- Sau khi vùng được chọn và lựa chọn được thực hiện, hãy nhấn Delete để xóa vùng đó. Bạn có thể được nhắc chuyển đổi định dạng ảnh sang PNG, nếu đó là JPEG. Nhấp vào Convert (Chuyển đổi) để tiếp tục.
- Sau khi nền bị xóa, nhấn Cmd + S để lưu tệp.
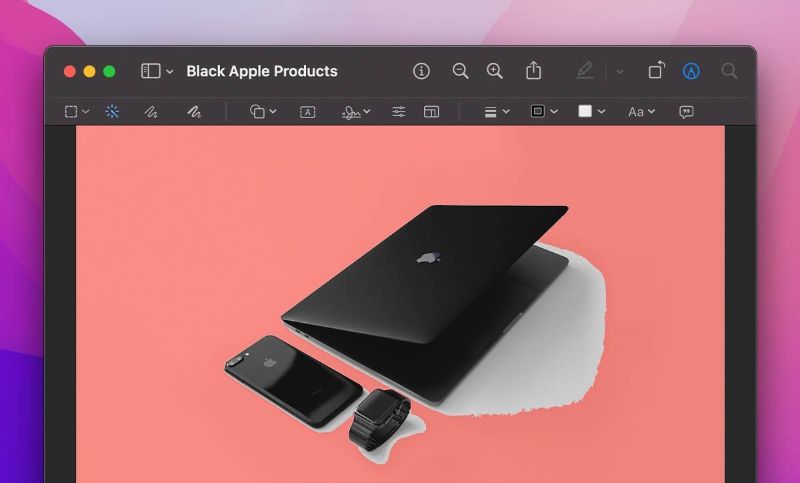
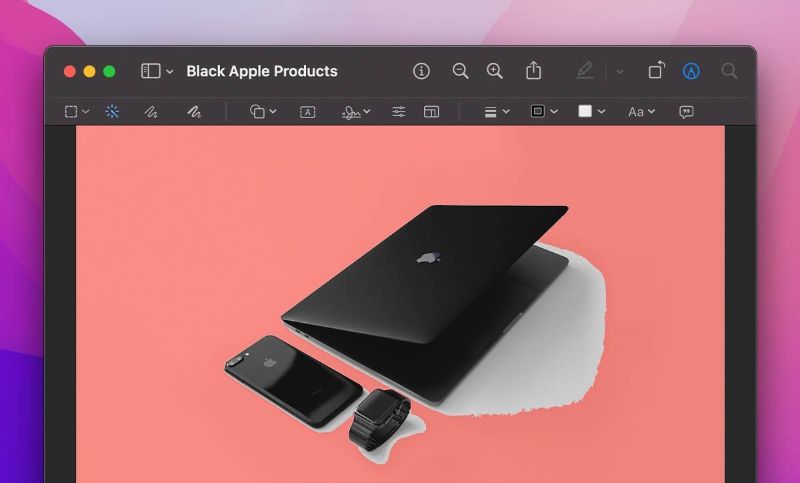
Tiếp tục quy trình này cho đến khi tất cả hoặc hầu hết nền được xóa. Tính năng Instant Alpha sẽ không hoạt động đối với ảnh có độ tương phản thấp giữa nền và đối tượng trong ảnh.
Tùy chọn 2. Sử dụng Elliptical và Rectangular Selection
Các công cụ Elliptical và Rectangular Selection phù hợp nhất với các trường hợp muốn cắt các đối tượng hình chữ nhật hoặc hình tròn. Đây là cách sử dụng các công cụ này:
- Mở hình ảnh mà bạn muốn xóa nền trong Preview.
- Nhấp vào nút Show Markup Toolbar (Hiển thị Thanh công cụ Đánh dấu) từ bên phải.
- Nhấp vào nút Selection Tools (Công cụ lựa chọn) ở bên trái và một menu thả xuống sẽ mở ra.
- Tại đây, chọn một trong hai công cụ Elliptical và Rectangular Selection.
- Bây giờ, chọn đối tượng mà bạn muốn cắt và nhấn Cmd + X.
- Sau khi đối tượng bị cắt khỏi khung, nhấn Cmd + A chọn nền còn lại rồi nhấn Delete để xóa nó.
- Cuối cùng, nhấn Cmd + V để dán lại đối tượng đã bị dịch chuyển ban đầu và nhấn Cmd + S để lưu tệp.
Tùy chọn 3. Sử dụng Lasso Selection
Công cụ Lasso Selection cho phép tạo bất kỳ hình dạng nào bằng cách di chuyển con trỏ. Đây là cách có thể sử dụng công cụ này để xóa nền khỏi ảnh trong Preview:
- Mở hình ảnh bạn muốn cắt đối tượng.
- Bấm Show Markup Toolbar (Hiển thị Thanh công cụ Đánh dấu) ở bên trái, sau đó bấm Selection Tools > Lasso Selection (Công cụ Lựa chọn> Lựa chọn Lasso).
- Với công cụ này, hãy nhấp và kéo để vẽ xung quanh khu vực bạn muốn cắt hoặc xóa.
- Nhấn Delete (Xóa) để xóa lựa chọn của bạn.
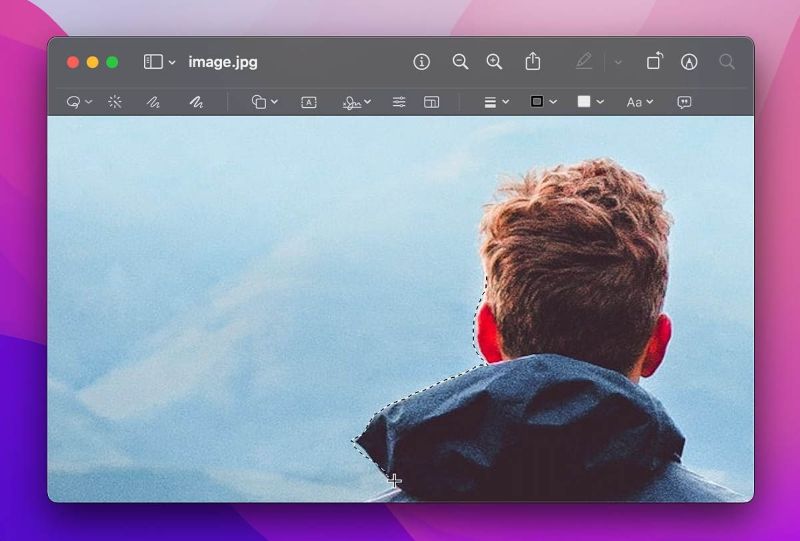
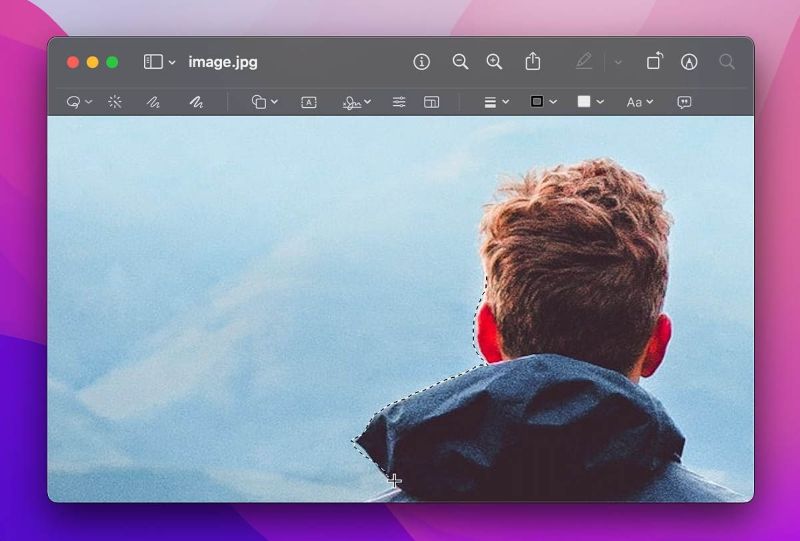
Mặc dù Preview gợi ý công cụ Lasso Selection có thể giúp bạn cắt ra bất kỳ đối tượng nào từ bất kỳ nền nào, nhưng rất khó để cắt đối tượng một cách hoàn hảo chỉ trong một lần. Tuy nhiên, bạn có thể chọn và xóa từng phần, nếu bạn không cần một thành phẩm hoàn hảo.
Tùy chọn 4. Sử dụng Smart Lasso
Có lẽ công cụ tốt nhất mà Preview cung cấp để loại bỏ nền là công cụ Smart Lasso. Smart Lasso là sự kết hợp của các công cụ Instant Alpha và Lasso Selection.
Để sử dụng nó, hãy mở hình ảnh bạn muốn chỉnh sửa, chọn Smart Lasso từ Selection Tools (Công cụ lựa chọn) trong Markup Toolbar (Thanh công cụ đánh dấu). Để loại bỏ nền, hãy nhấp và kéo để phác thảo một khu vực theo đường viền của đối tượng bạn muốn cắt ra.
Thả chuột, xóa lựa chọn này và lặp lại quy trình cho đến khi bạn đã tách hoàn toàn đối tượng.
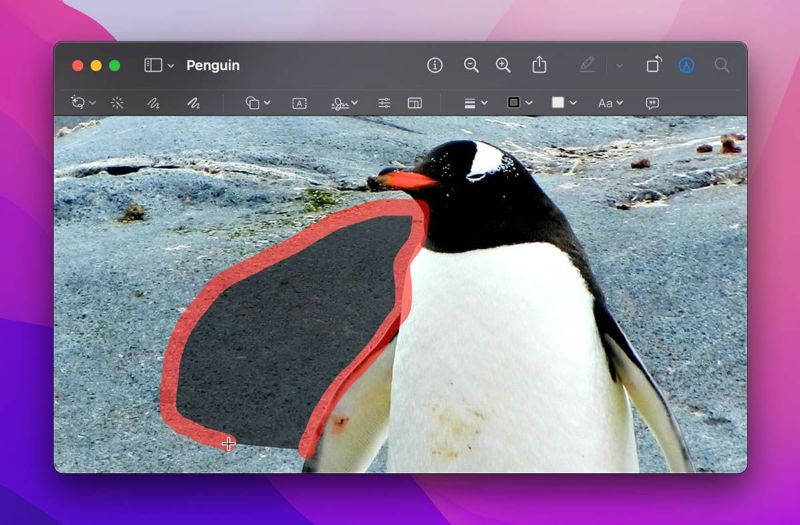
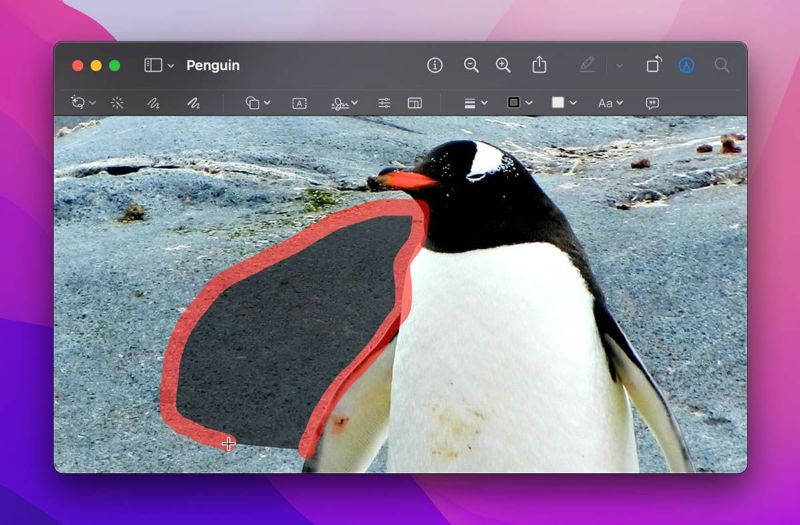
Tận dụng ứng dụng Preview
Ứng dụng Preview trên Mac ban đầu không phải là một công cụ chỉnh sửa ảnh tốt, nhưng nó là một viên ngọc ẩn. Bằng cách sử dụng các tính năng lựa chọn khác nhau của nó, bạn có thể xóa nền khỏi ảnh của bạn. Tuy nhiên, nếu bạn cần một công cụ thông minh hơn và hiệu quả hơn, hãy cân nhắc sử dụng ứng dụng chỉnh sửa hình ảnh của bên thứ ba cho máy Mac của bạn.
Vân Nguyễn
Dịch từ: https://www.makeuseof.com/remove-image-background-preview-mac/












Bình luận (0
)