Tuy nhiên, bạn không nên mua máy tính cũ với giá rẻ mà không kiểm tra kỹ lưỡng phần cứng. Nếu bạn đang cân nhắc mua một chiếc PC Windows đã qua sử dụng, hãy thực hiện các bài kiểm tra dưới đây trước khi đưa ra quyết định nhé.
1. Kiểm tra RAM
Bộ nhớ truy cập ngẫu nhiên (Random-access memory hay RAM), là bộ nhớ ngắn hạn của máy tính. Nó lưu trữ thông tin của các quy trình hiện tại và sử dụng thông tin này để làm cho máy tính của bạn chạy trơn tru.
Sự cố RAM xảy ra khi một quá trình ghi dữ liệu vào RAM, nhưng RAM trả về dữ liệu khác khi truy xuất cùng một thông tin.
Nếu bạn mua một máy tính có RAM bị lỗi, bạn sẽ có thể gặp phải tình trạng treo máy, đồ họa méo mó, hiệu năng chậm chạp và vô số lỗi xảy ra. Do đó, bắt buộc phải kiểm tra RAM trước khi mua một máy tính đã qua sử dụng.
Mặc dù có nhiều công cụ của bên thứ ba khác nhau để kiểm tra RAM, bạn nên sử dụng công cụ Memory Diagnostic (Chẩn đoán bộ nhớ) của Windows. Trước khi chạy thử nghiệm, hãy lưu mọi tiến trình chưa lưu khi công cụ yêu cầu khởi động lại máy tính.
Đây là cách bạn có thể kiểm tra RAM bằng công cụ này:
- Mở lời nhắc Run bằng cách nhấn phím tắt Win + R.
- Nhập “mdsched.exe” và nhấn Enter.
- Nhấp vào Restart now and check for problems (recommended) (Khởi động lại ngay và kiểm tra các sự cố (được khuyến nghị)
Sau khi làm theo các hướng dẫn trên, Windows sẽ khởi động lại một lần và sau khi khởi động, công cụ Chẩn đoán Bộ nhớ sẽ bắt đầu hoạt động. Sau khi chạy thử nghiệm hoàn tất, Windows sẽ khởi động lại một lần nữa.
Khi khởi động lại lần thứ hai, bạn sẽ thấy kết quả kiểm tra ngay lập tức hoặc cần sử dụng Windows Event Viewer để tìm kiếm chúng. Để làm điều này, hãy làm theo các bước sau:
- Nhấp chuột phải vào nút Start của Windows và đi tới Event Viewer.
- Đi tới Windows Logs và điều hướng đến System.
- Nhấp vào Find bên dưới Actions trong ngăn bên phải.
- Gõ “MemoryDiagnostic” và nhấp vào Find Next.
Event Viewer sẽ tìm kiếm chuỗi trong dữ liệu của nó và hiển thị kết quả chạy thử nghiệm.
2. Kiểm tra tình trạng ổ cứng
Ổ cứng bị lỗi có thể gây ra nhiều vấn đề , bao gồm không thể đọc hoặc ghi vào ổ đĩa, máy tính thường xuyên gặp sự cố, quá trình tải tệp mất vĩnh viễn và các vấn đề khác. Do đó, bạn cũng nên kiểm tra ổ cứng trước khi mua một máy tính đã qua sử dụng.
SSD và HDD có tuổi thọ cao và hiếm khi hỏng hóc, nhưng bạn phải đảm bảo sức khỏe của chúng tốt, nhiệt độ của chúng nằm trong phạm vi chấp nhận được và chúng không có các phân vùng/khối bị hỏng (bad sector/bad block).
Bạn có thể kiểm tra tình trạng ổ cứng bằng bất kỳ phần mềm nào của bên thứ ba, nhưng bạn nên sử dụng CrystalDiskInfo. Đó là một công cụ miễn phí hiển thị khá nhiều thông tin về bất kỳ ổ cứng nào bạn đã cài đặt.
Đầu tiên, hãy tải xuống và cài đặt công cụ CrystalDiskInfo. Ngay sau khi khởi chạy công cụ, bạn sẽ thấy thống kê của tất cả các ổ đĩa trên máy tính của mình. Nếu có nhiều ổ cứng, bạn có thể chuyển đổi giữa chúng bằng cách nhấp vào nút mũi tên ở góc trên bên phải của giao diện công cụ.
Từ tất cả các số liệu thống kê mà công cụ hiển thị cho bạn, tình trạng sức khỏe và nhiệt độ là điều quan trọng nhất. Tình trạng sức khỏe của ổ cứng phải Good và nhiệt độ của nó phải từ 30 ° C đến 50 ° C. Nhiệt độ không được cao hơn 70 ° C trong trường hợp xấu nhất.
Tải xuống: CrystalDiskInfo dành cho Windows (Miễn phí)
3. Kiểm tra tình trạng pin
Khả năng sạc của pin máy tính xách tay giảm theo thời gian. Do đó, hãy kiểm tra sức khỏe của pin trước để tránh phải chịu thêm chi phí thay pin khi mua. Làm theo các bước sau để tạo báo cáo pin:
- Nhập “cmd” vào thanh tìm kiếm của Windows 10.
- Nhấp chuột phải vào ứng dụng Command Prompt và nhấp vào Run as administrator.
- Nhập “powercfg / batteryreport” .
- Nhấn Enter.
Quá trình trên sẽ tạo một báo cáo pin và lưu nó vào một thư mục cụ thể, trong hầu hết các trường hợp sẽ là C:\Windows\System32\battery-report.
Phân tích mức sử dụng pin và ước tính tuổi thọ bằng cách kiểm tra kỹ lưỡng báo cáo về pin. Bạn nên đảm bảo rằng thời lượng pin ước tính mà pin cung cấp sau khi sạc đầy là đủ và nếu bạn phải thay pin mới, sẽ tính đến chi phí đó khi mua một máy tính xách tay đã qua sử dụng.
4. Stress-test CPU và GPU
Nếu bạn có ý định sử dụng máy tính cho công việc ngốn tài nguyên hoặc chơi các game đòi hỏi nhiều đồ họa, hãy đảm bảo rằng CPU và GPU đủ mạnh để chịu được áp lực mà bạn định đặt lên chúng. Stress-test cả hai thành phần là cách tốt nhất để tìm hiểu.
Một bài Stress-test sẽ đẩy phần cứng máy tính (CPU, GPU) lên hiệu suất tối đa và giám sát mức độ xử lý của chúng với mức tải cực lớn này. Nếu PC vẫn ổn định trong quá trình kiểm tra, bạn đã có một lựa chọn tốt vì nó sẽ không bị hỏng hoặc trục trặc khi chịu tải nặng.
Nếu CPU hoặc GPU bị lỗi trong quá trình kiểm tra, chúng không có đủ độ bền để xử lý tải nặng và bạn có thể sẽ gặp phải các vấn đề nghiêm trọng về hiệu suất.
Hãy xem bài viết của FUNiX về cách kiểm tra CPU và GPU một cách an toàn nếu bạn chưa từng làm như vậy.
5. Kiểm tra nhiệt độ của CPU và GPU
Khi máy tính của bạn tắt trong một stress test, đó là vì nó quá nóng ở nhiệt độ quá cao chứ không phải là quá tải. Nếu điều này xảy ra, bạn có thể quyết định xem mình có cần thêm quạt cho thùng máy, bộ làm mát… để giữ nhiệt độ của linh kiện ở mức an toàn hay không.
Nếu bạn không nhận được dữ liệu nhiệt độ CPU và GPU trong quá trình chạy stress test, bạn nên sử dụng phần mềm chuyên dụng để kiểm tra nhiệt độ của chúng.
Phần mềm CAM của NZXT rất được khuyến khích vì giao diện trực quan giúp bạn dễ dàng điều chỉnh đồng hồ và tốc độ quạt để kiểm tra nhiệt độ của linh kiện dưới mức tải ưa thích của bạn.
Tải xuống: NZXT’s CAM dành cho Windows (Miễn phí)
Không mua máy tính cũ trước khi chạy các bài kiểm tra này
Nếu bạn định mua một chiếc PC đã qua sử dụng, việc chạy các bài kiểm tra này sẽ giúp bạn xác định tình trạng phần cứng của máy tính. Sau đó, bạn có thể quyết định xem mình có cần hoán đổi bất kỳ thành phần nào để PC của bạn chạy bình thường hay không.
Vân Nguyễn
Dịch từ: https://www.makeuseof.com/windows-used-machine-tests/


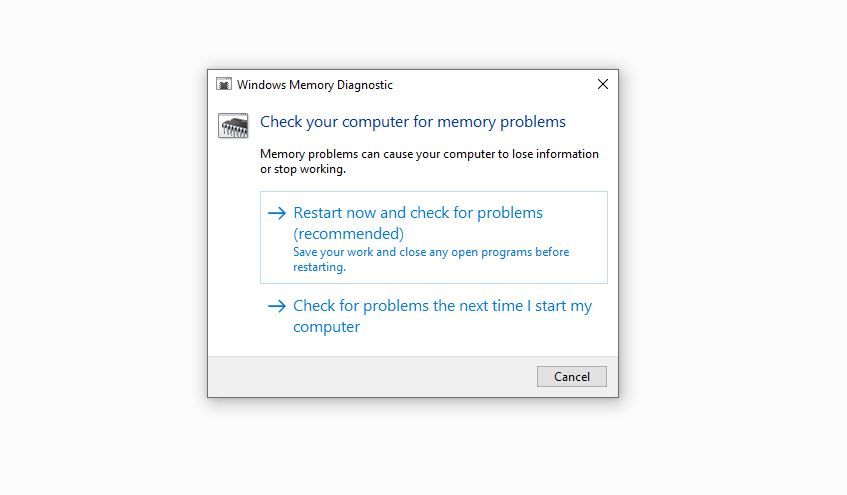
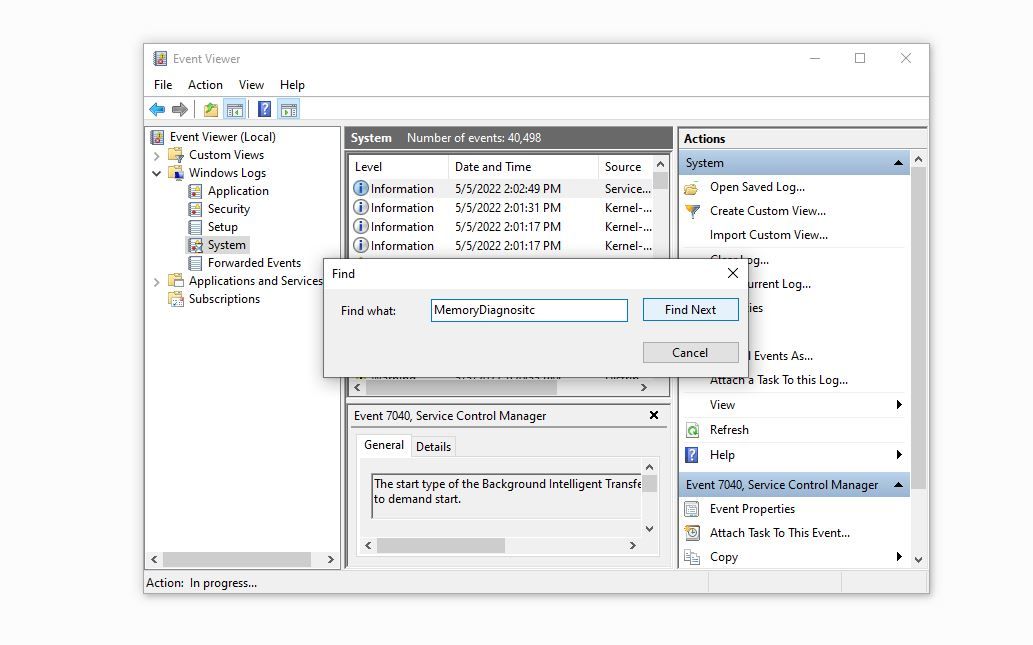
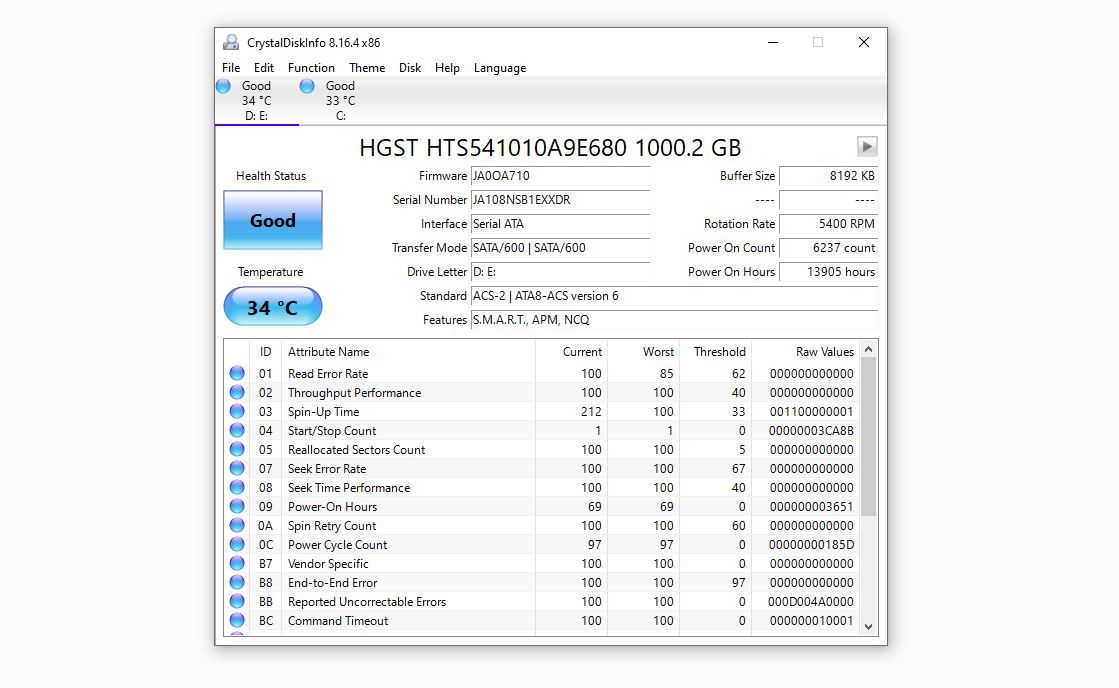
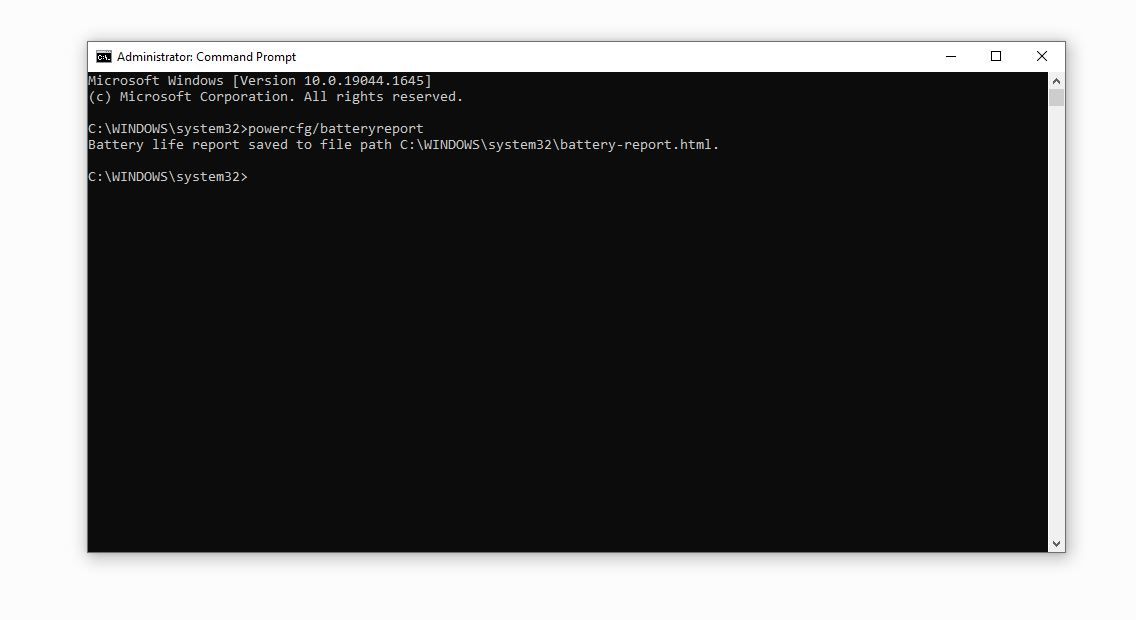
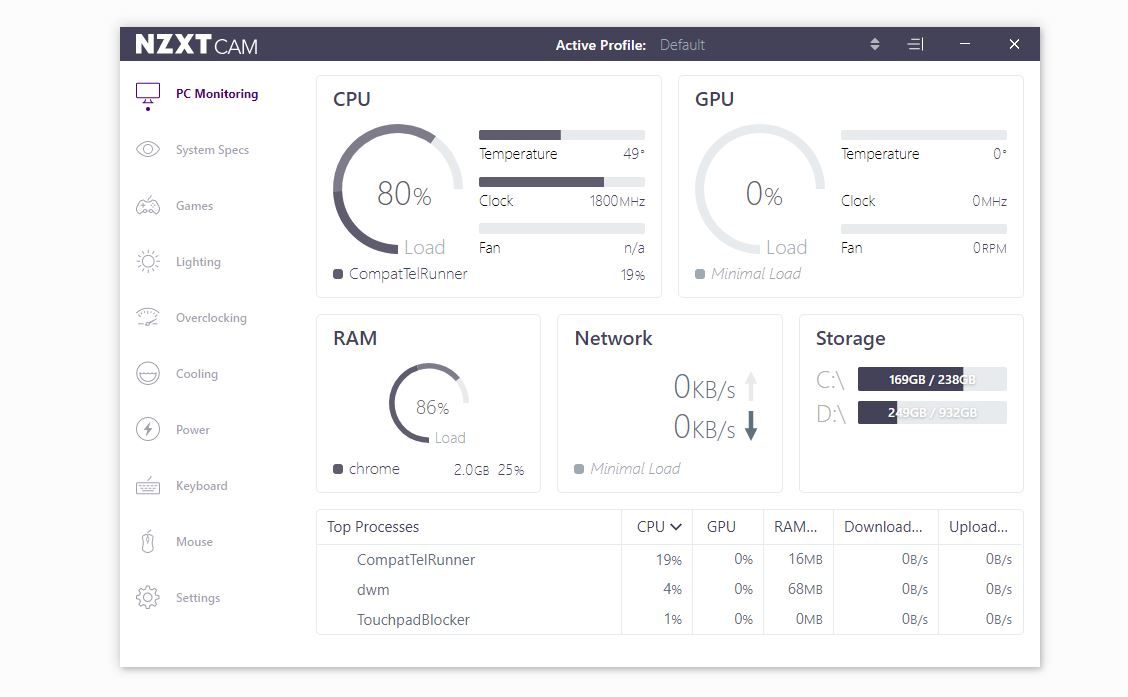












Bình luận (0
)