6 cách để kiểm tra phiên bản .NET Framework nào được cài đặt trên PC
Bạn muốn biết phiên bản nào của .NET Framework đang được cài đặt trên hệ thống của bạn? Dưới đây là một số cách để tìm hiểu.
- Mức lương trung bình và Triển vọng công việc của các nhà phát triển .NET?
- Linq Series 1- Giới thiệu về Linq và cách querry với Linq API
- Cách cài đặt .NET 5 trên Ubuntu Linux
- Tại sao bạn cần Microsoft .NET Framework và cách cài đặt trên Windows
- Cách khắc phục mã lỗi 0x80071AB1 khi cài đặt .NET

Microsoft .NET Framework là một tính năng quan trọng của hệ điều hành Windows hiện đại. Nó cung cấp cho các nhà phát triển một bộ sưu tập mã được tạo sẵn mà Microsoft duy trì. Trong phần lớn các trường hợp, bạn không cần làm việc trực tiếp với .NET Framework. Tuy nhiên, đôi khi bạn cũng cần biết phiên bản .NET Framework cụ thể được cài đặt trên hệ thống của mình.
Dưới đây là sáu cách bạn có thể làm điều đó.
Tìm các phiên bản .NET Framework mới hơn: 4.5 trở lên
Có ba phương pháp bạn có thể sử dụng để tìm ra phiên bản .NET Framework cho phiên bản 4.5 trở lên. “Nhưng tôi đang cần tìm phiên bản tôi có cơ mà, làm sao tôi biết được nó có phải là phiên bản 4.5 hay không.” – bạn đang thắc mắc?
Việc kiểm tra phiên bản .NET Framework chỉ mất một chút thời gian. Bạn có thể tìm hiểu xem nếu bạn có .NET Framework phiên bản 4.5 trở lên. Nếu không, bạn có thể mặc định rằng bạn đã cài đặt phiên bản cũ hơn hoặc không có phiên bản .NET Framework nào (điều này rất khó xảy ra).
1. Sử dụng Registry Editor để tìm phiên bản .NET Framework
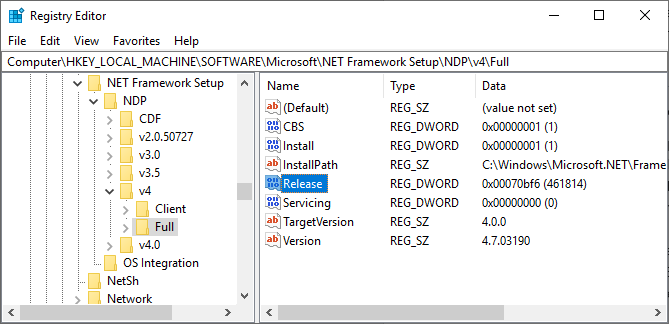
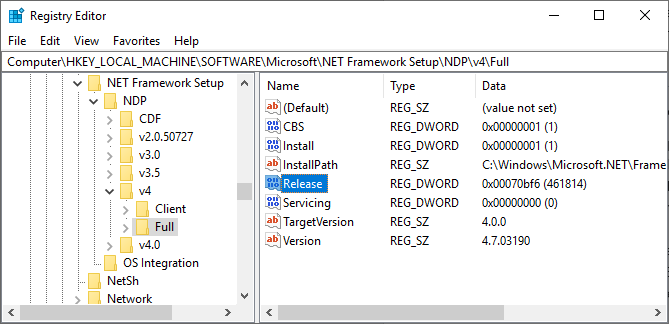
Bạn có thể tìm thấy các phiên bản .NET Framework được cài đặt trên hệ thống của mình.
- Nhấn Ctrl + R để mở Run, sau đó nhập regedit.
- Khi mở Registry Editor, hãy tìm mục sau: HKEY_LOCAL_MACHINE\SOFTWARE\Microsoft\NET Framework Setup\NDP\v4
- Dưới v4, tìm Full. Nếu có, bạn có .NET Framework phiên bản 4.5 trở lên.
- Trong bảng điều khiển bên phải, kiểm tra mục nhập DWORD có tên Release. Nếu tìm thấy, điều này có nghĩa bạn có .NET Framework 4.5 hoặc phiên bản mới hơn.
- Dữ liệu DWORD Release chứa một giá trị liên quan đến phiên bản .NET Framework cụ thể. Ví dụ, trong hình ảnh bên dưới, DWORD Release có giá trị là 461814. Điều đó có nghĩa là hệ thống của bạn đã cài đặt .NET Framework 4.7.2. Kiểm tra bảng bên dưới để biết giá trị DWORD Release của bạn.
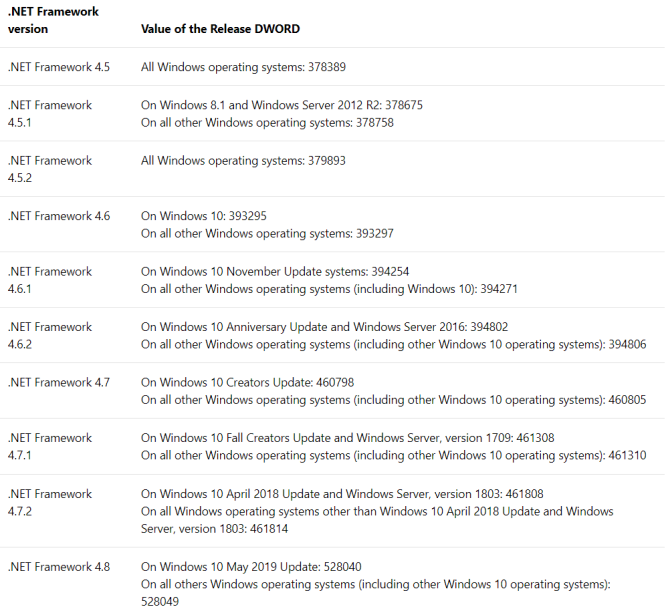
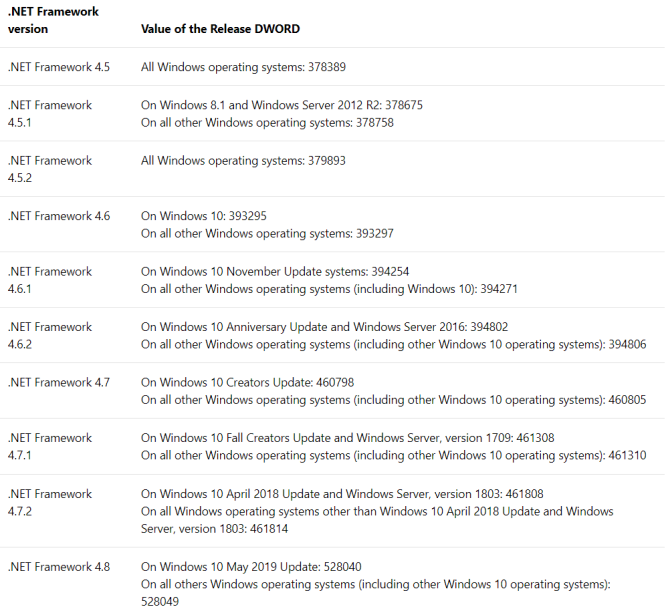
Bạn có thể kiểm tra chéo giá trị DWORD với bảng giá trị bên dưới để tìm ra phiên bản .NET Framework chính xác trên hệ thống của bạn.
2. Sử dụng Command Prompt để tìm phiên bản .NET Framework
Gõ command vào thanh tìm kiếm Start Menu của bạn, nhấp chuột phải vào Best Match và chọn Run as Administrator.
Bây giờ, hãy sao chép và dán lệnh sau vào Command Prompt:
reg query "HKLM\SOFTWARE\Microsoft\Net Framework Setup\NDP\v4" /s
Lệnh này liệt kê .NET Framework đã cài đặt cho phiên bản 4. .NET Framework phiên bản 4 trở lên hiển thị dưới dạng “v4.x.xxxxx.”
3. Sử dụng PowerShell để tìm phiên bản .Net Framework
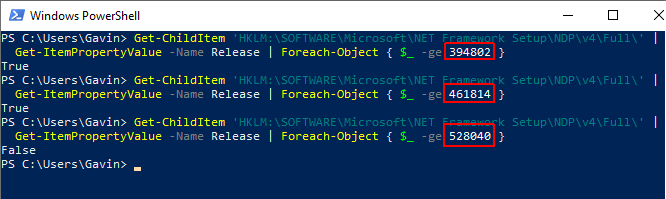
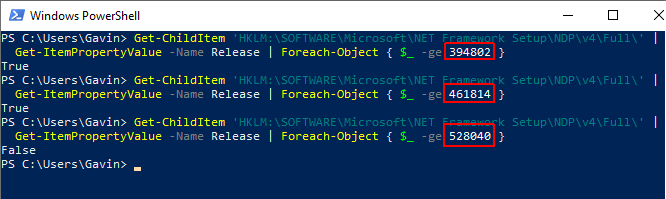
Nhập powershell vào thanh tìm kiếm trong Start Menu, nhấp chuột phải vào Best Match và chọn Run as Administrator.
Bây giờ, bạn có thể sử dụng lệnh sau để kiểm tra giá trị của .NET Framework Release DWORD:
Get-ChildItem 'HKLM:\SOFTWARE\Microsoft\NET Framework Setup\NDP\v4\Full\' | Get-ItemPropertyValue -Name Release | Foreach-Object { $_ -ge 394802 }
Lệnh trên trả về True nếu phiên bản .NET Framework là 4.6.2 trở lên. Nếu không, nó trả về False. Bạn có thể sử dụng bảng giá trị .NET Framework DWORD ở trên để hoán đổi sáu chữ số cuối cùng của lệnh cho một phiên bản khác. Hãy xem xét ví dụ ở trên
Lệnh đầu tiên xác nhận rằng phiên bản 4.6.2 đang tồn tại. Lệnh thứ hai xác nhận rằng hệ thống đang có phiên bản 4.7.2. Tuy nhiên, lệnh thứ ba kiểm tra phiên bản 4.8 chưa được cài đặt. Tuy nhiên, bạn sẽ hiểu được ý chính về cách lệnh PowerShell hoạt động với bảng giá trị DWORD.
Tìm phiên bản .NET Framework cũ hơn
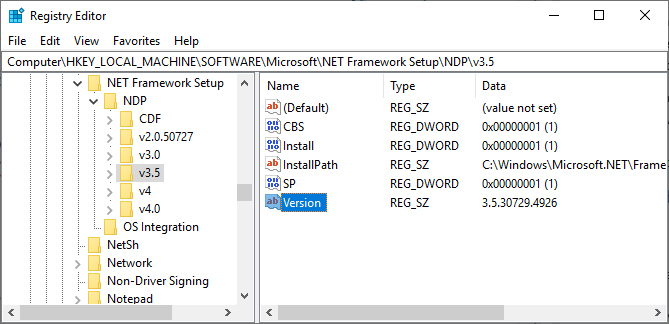
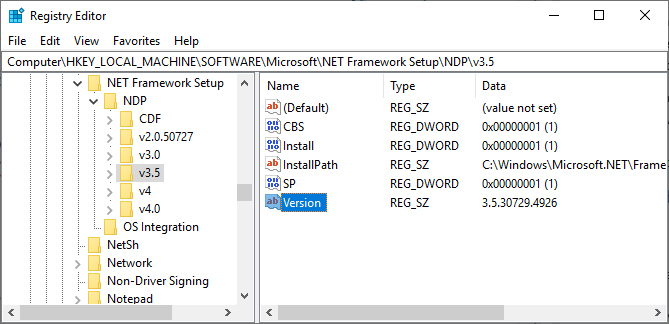
Bạn có thể tìm ra phiên bản .NET Framework cũ được cài đặt trên hệ thống của mình bằng cách sử dụng registry (sổ đăng ký). Registry Editor (Trình chỉnh sửa sổ đăng ký) nắm giữ tất cả các câu trả lời.
- Nhấn Ctrl + R để mở Run, sau đó nhập regedit .
- Khi mở Registry Editor, hãy tìm mục nhập sau: HKEY_LOCAL_MACHINE\SOFTWARE\Microsoft\NET Framework Setup\NDP
- Kiểm tra tệp NDP trong registry cho từng phiên bản .NET Framework.
Kiểm tra phiên bản .NET Framework bằng công cụ của bên thứ ba
Có một số công cụ bạn có thể sử dụng để tự động tìm phiên bản .NET Framework trên hệ thống của mình. Tuy nhiên, chúng không được cập nhật thường xuyên, đó là lý do tại sao việc biết phương pháp thủ công cũng rất hữu ích.
1. Trình dò tìm Raymondcc .NET
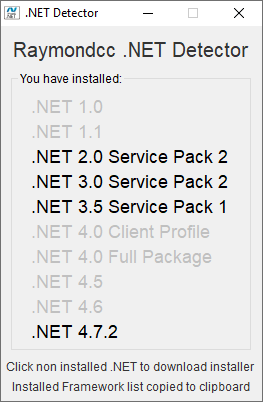
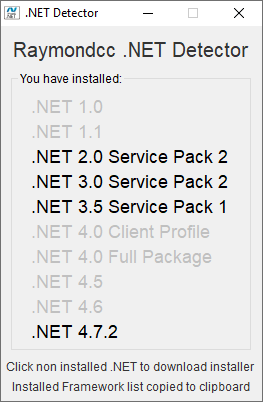
Raymondcc .NET Detector là một trong những công cụ phát hiện nhanh nhất và dễ sử dụng nhất. Bạn tải xuống thư mục, giải nén nó, sau đó chạy tệp thực thi. Khi chương trình chạy, nó sẽ hiển thị danh sách các phiên bản .NET Framework. Các phiên bản màu đen được cài đặt trên hệ thống của bạn, trong khi các phiên bản màu xám thì không. Nếu bạn nhấp vào phiên bản .NET Framework màu xám, chương trình sẽ đưa bạn đến trình cài đặt.
Tải xuống : Raymondcc .NET Detector dành cho Windows (Miễn phí)
Mật khẩu để mở khóa là raymondcc
2. Trình phát hiện phiên bản ASoft .NET
Trình dò Phiên bản ASoft .NET hoạt động rất giống với Trình dò tìm Raymondcc .NET. Sau khi bạn tải xuống và giải nén chương trình, hãy chạy tệp thực thi. Chương trình hiển thị danh sách các phiên bản .NET Framework hiện được cài đặt. Nó cũng cung cấp liên kết tải xuống cho những phiên bản bạn không có.
Tải xuống: ASoft .NET Version Detector dành cho Windows (Miễn phí)
Các phương pháp đơn giản để kiểm tra phiên bản .NET Framework của bạn
Hy vọng sau bài viết này, bạn đã biết một số phương pháp đơn giản để kiểm tra phiên bản .NET Framework của mình.
Dịch từ: https://www.makeuseof.com/tag/check-versions-net-framework-installed/
Vân Nguyễn











Bình luận (