6 cách quét virus ngoại tuyến trên máy tính
Bạn có thể khôi phục PC của mình và loại bỏ sự lây nhiễm bằng các phần mềm hay công cụ chống vi-rút. Ngay cả những trường hợp nhiễm phần mềm độc hại cứng đầu cũng có thể bị loại bỏ bằng các công cụ này. Dưới đây là sáu cách để thực hiện việc quét virus ngoại tuyến.
Table of Contents
Nếu bạn cho rằng máy tình của mình đã bị nhiễm phần mềm độc hại, hãy xử lý tình trạng này ngay lập tức, bởi nó đang góp phần phá hủy máy tính (PC) của bạn. Bạn có thể khôi phục PC của mình và loại bỏ sự lây nhiễm bằng các phần mềm hay công cụ chống vi-rút. Ngay cả những trường hợp nhiễm phần mềm độc hại cứng đầu cũng có thể bị loại bỏ bằng các công cụ này. Dưới đây là sáu cách để thực hiện việc quét virus ngoại tuyến.
1. Chạy quét vi-rút bằng Microsoft Defender trên Windows 10
Nếu Windows vẫn đang chạy và tình trạng nhiễm phần mềm độc hại không nghiêm trọng, bạn có thể sử dụng Microsoft Defender để chạy chương trình chống vi-rút mà không cần sử dụng công cụ ngoại tuyến Windows Defender cũ.
Tuy nhiên, tùy chọn này chỉ được khuyến nghị nếu Windows vẫn có thể chạy và vẫn bị cách ly với các PC khác trong mạng của bạn.
Ví dụ: nếu bạn định sử dụng phương pháp này, hãy đảm bảo rằng PC của bạn đã được ngắt kết nối khỏi mạng cục bộ. Điều này sẽ ngăn chặn bất kỳ phần mềm độc hại nào lây lan sang các máy tính khác trước khi có thể loại bỏ sự lây nhiễm. Bạn có thể khởi động lại Windows ở chế độ an toàn trước khi tiếp tục.
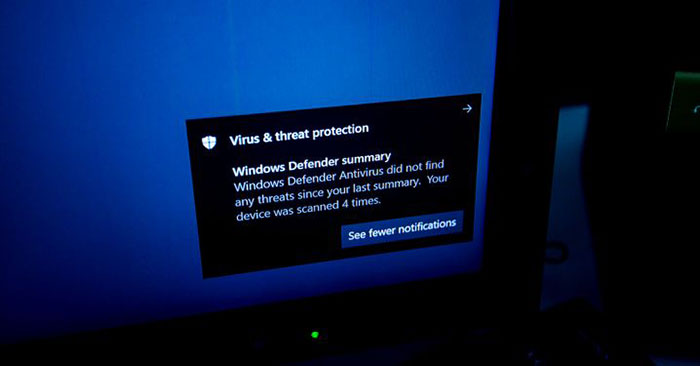
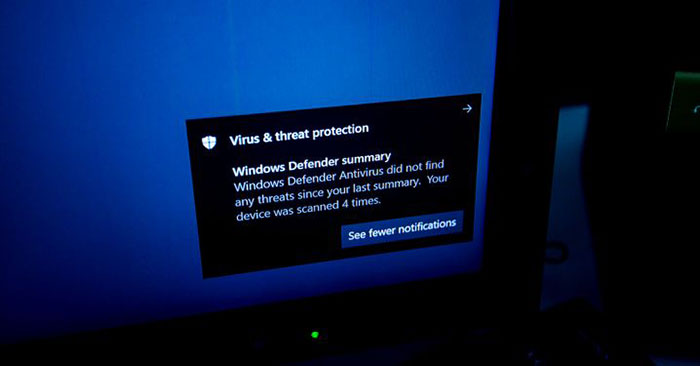
Để thực hiện quét vi-rút ngoại tuyến bằng Microsoft Defender trên Windows 10, hãy thực hiện theo các bước dưới đây.
- Bước 1: Nhấp chuột phải vào Start và chọn Cấu hình (Configuration).
- Bước 2: Trong mục Window thiết lập (Window settings), chọn Cập nhật và an ninh (Update and security) → Bảo mật của Windows (Windows security) → Bảo vệ chống lại virus và các mối đe dọa (Protection against viruses and threats).
- Bước 3: Nhấp vào Tùy chọn quét (Scanning options).
- Bước 4: Chọn Quét ngoại tuyến Microsoft Defender (Microsoft Defender offline scanning) trong danh sách được cung cấp và chọn Quét ngay (Scan now) để lên lịch quét.
- Bước 5: Windows sẽ xác nhận rằng máy tính của bạn cần được khởi động lại. Đóng các ứng dụng chưa được lưu tại thời điểm này và chọn Quét (Scan) để khởi động lại máy tính của bạn và bắt đầu quét chống vi-rút khởi động bằng Microsoft Defender.
Sau một lúc, Windows sẽ khởi động lại và khởi động từ menu quét khởi động của Bộ bảo vệ Microsoft. Microsoft Defender sẽ tự động bắt đầu quét PC của bạn để tìm phần mềm độc hại; cho phép quá trình này quét toàn bộ PC. Nếu nó phát hiện phần mềm độc hại, hãy làm theo hướng dẫn bổ sung trên màn hình để xác nhận cách bạn muốn sửa, xóa hoặc cách ly các tệp bị nhiễm.
Sau khi quá trình quét vi rút ngoại tuyến hoàn tất, PC của bạn sẽ khởi động lại trong Windows. Tất cả phần mềm độc hại sẽ bị xóa hoặc cách ly theo các hành động trước đó của bạn. Tại thời điểm này, việc lây nhiễm phần mềm độc hại sẽ được giải quyết, nhưng bạn có thể cần làm theo các bước bổ sung hiển thị trên màn hình để sửa chữa hoặc khôi phục cài đặt Windows (tùy thuộc vào hư hỏng).
2. Sử dụng công cụ của Windows Defender cũ để tìm kiếm phần mềm độc hại (cho các phiên bản Windows cũ)
Mặc dù Windows 10 cho phép bạn quét vi rút ngoại tuyến bằng Microsoft Defender mà không cần công cụ hoặc phần cứng bổ sung, bạn cũng có thể sử dụng công cụ Windows Defender Offline phiên bản cũ hơn trên ổ USB hoặc DVD di động để thực hiện quét ở mức khởi động khi Windows không thể thực hiện.
Mặc dù phiên bản này của Defender ban đầu được tạo cho Windows 7 và 8.1, nó vẫn có thể được sử dụng để tìm kiếm phần mềm độc hại cho một số PC chạy Windows 10, tùy thuộc vào phiên bản. Tuy nhiên, bản thân công cụ này đã lỗi thời (mặc dù được cập nhật) và sẽ không hoạt động với các phiên bản Windows mới hơn.
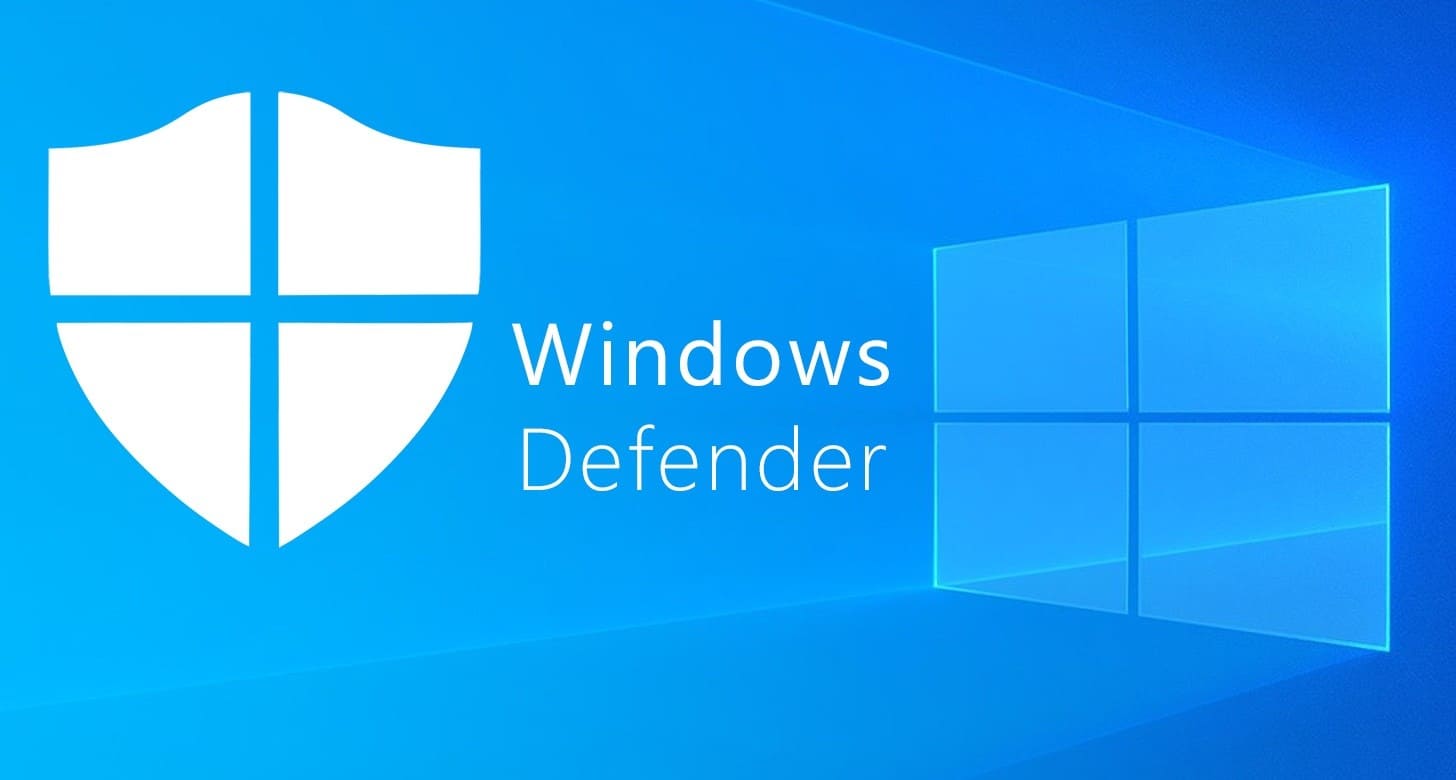
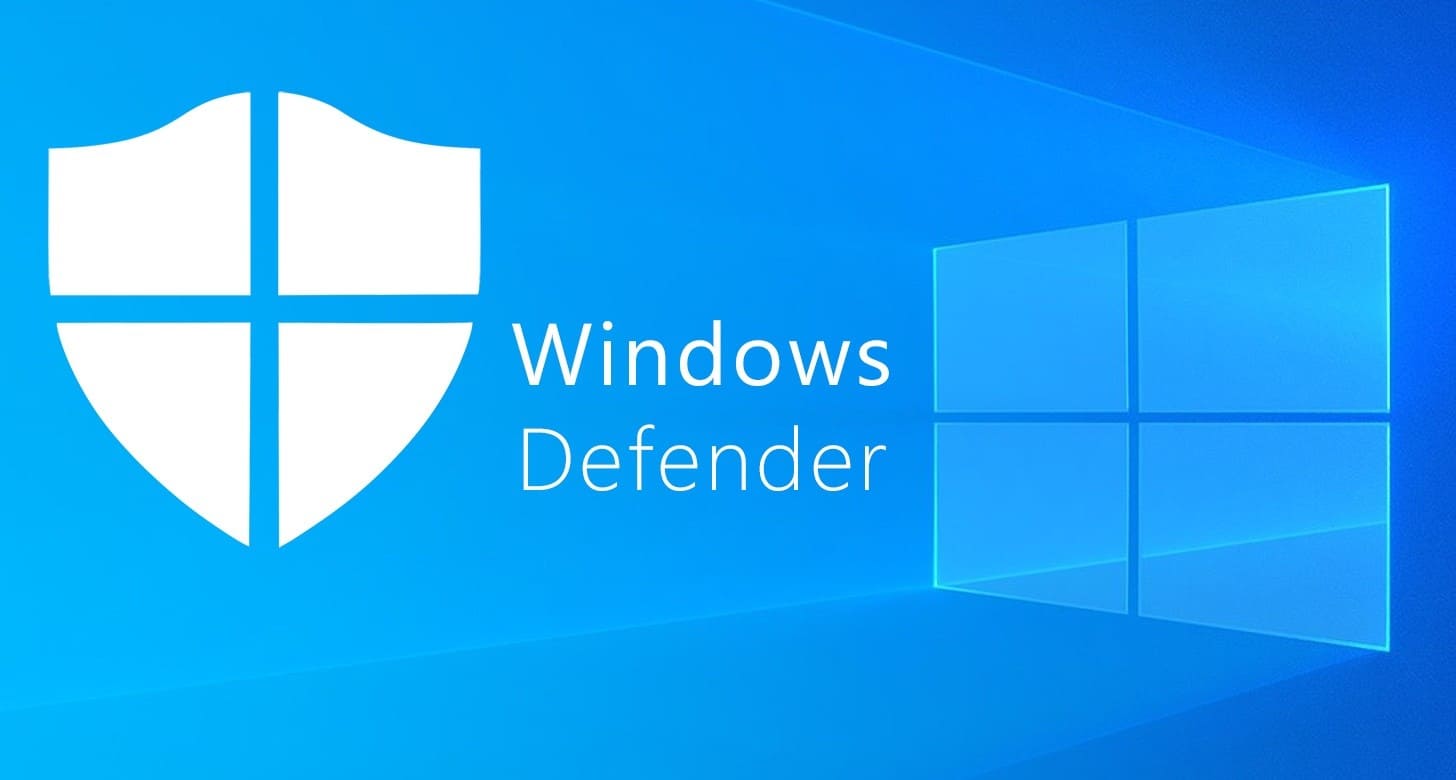
Vì lý do này, công cụ này chỉ nên được sử dụng trên các máy tính cũ chạy phiên bản Windows 10 (hoặc phiên bản Windows cũ hơn). Nếu cách đó không hiệu quả, bạn có thể cần sử dụng phần mềm chống vi-rút của bên thứ ba để thay thế hoặc lên lịch quét ngoại tuyến Microsoft Defender ở chế độ an toàn bằng cách sử dụng các bước ở trên.
3. Tạo Windows Defender Offline USB và DVD Media tool
Để thực hiện theo cách này, hãy làm theo các bước dưới đây:
- Bước 1: Tải xuống phiên bản 64-bit của Windows Defender Offline từ trang web của Microsoft từ một PC chạy Windows không bị nhiễm. Sau khi tệp được tải xuống, hãy khởi động công cụ và chọn Tiếp theo (Next).
- Bước 2: Chấp nhận các thỏa thuận cấp phép bằng cách chọn nút Tôi chấp nhận (I accept).
- Bước 3: Chọn nơi bạn muốn cài đặt Windows Defender Offline. Hãy chọn tùy chọn thích hợp (chẳng hạn như trên ổ USB flash) và chọn Tiếp theo (Next) để được xác nhận.
- Bước 4: Nếu bạn đang sử dụng phương pháp ổ đĩa flash USB và có nhiều thiết bị USB được kết nối, hãy chọn thiết bị bạn muốn sử dụng dựa trên ký tự của ổ đĩa được gán bằng menu trải xuống, sau đó chọn chọn Tiếp theo (Next).
- Bước 5: Công cụ sẽ định dạng và phản ánh ổ USB bạn đã chọn. Đảm bảo rằng bạn đã sao lưu tất cả các tệp đã lưu trước đó vào thiết bị của bạn, sau đó chọn Tiếp theo (Next) để tiếp tục.
- Bước 6: Công cụ Windows Defender Offline Creator sẽ tải xuống các tệp cần thiết cho ổ USB hoặc DVD (bao gồm các bản cập nhật).
Sau khi quá trình hoàn tất, bạn sẽ cần khởi động lại PC của mình.
4. Quét PC bằng USB Defender hoặc bằng Windows Defender Offline
Tiếp tục các bước ở phần trên, hãy thực hiện:
- Bước 7: Khi khởi động lại máy tính của mình, bạn sẽ cần phải định cấu hình bộ tải khởi động BIOS hoặc UEFI để khởi động từ ổ USB, thay vì từ ổ hệ thống Windows của bạn. Thông thường, bạn sẽ cần chọn một phím bàn phím như F1, F12 hoặc FROM để bắt đầu menu này và thay đổi cài đặt (các bước thực hiện khác nhau, tùy thuộc vào nhà sản xuất).
- Bước 8: Khi bạn đã thay đổi thứ tự khởi động, một môi trường Windows tối thiểu, biệt lập đang chạy Windows Defender sẽ bắt đầu. Nếu phiên bản Windows 10 của bạn hỗ trợ công cụ này, các tùy chọn duyệt web sẽ có sẵn cho bạn. Nếu không, lỗi 0x8004cc01 sẽ xuất hiện và bạn sẽ phải thử một phương pháp thay thế.
- Bước 9: Tuy nhiên, nếu công cụ Windows Defender có thể chạy trên phiên bản Windows 10 của bạn, hãy làm theo hướng dẫn trên màn hình để quét PC của bạn và xử lý các tệp bị nhiễm.
Sau khi quá trình hoàn tất, PC của bạn sẽ khởi động lại và phần mềm độc hại sẽ được xóa. Đảm bảo tháo ổ USB hoặc DVD ngay lập tức và khôi phục thứ tự khởi động chính xác vào cài đặt BIOS hoặc UEFI để đảm bảo Windows sẽ khởi động đúng cách sau đó.
5. Chạy quét vi-rút bằng phần mềm chống vi-rút của bên thứ ba
Mặc dù Microsoft Defender là phần mềm chống vi-rút được tích hợp sẵn phù hợp với người dùng Windows 10, bạn cũng có thể sử dụng các công cụ chống vi-rút của bên thứ ba để quét vi-rút ngoại tuyến trên PC của mình. Tất cả các nhà cung cấp phần mềm chống vi-rút lớn đều hỗ trợ tính năng này, bao gồm cả phần mềm Avast miễn phí, mặc dù các lựa chọn thay thế cho Avast đều có sẵn và hoàn toàn phù hợp.
Các bước thực hiện:
- Bước 1: Tải xuống và cài đặt Avast trên PC chưa bị nhiễm.
- Bước 2: Sau khi cài đặt, hãy mở giao diện người dùng Avast bằng cách chọn biểu tượng Avast trên thanh tác vụ. Từ menu Avast, chọn Bảo vệ ( Protection) → Phân tích vi-rút (Virus analysis).
- Bước 3: Chọn menu Đĩa cứu hộ (Rescue disk).
- Bước 4: Nếu bạn muốn tạo đĩa cứu hộ bằng CD hoặc DVD, hãy chọn Tạo đĩa CD (Create a CD). Nếu không, hãy kết nối ổ đĩa flash USB di động và chọn Tạo USB ( Create USB).
- Bước 5: Avast sẽ cần định dạng và kích hoạt lại ổ đĩa với các tệp chính xác. Hãy sao lưu tất cả các tệp bạn muốn lưu từ ổ đĩa, sau đó chọn Có, nó sẽ ghi đè lên (Yes, it overwrites) để tiếp tục.
- Bước 6: Sau khi Avast đã tạo đĩa cứu hộ, hãy xóa nó khỏi PC bạn đang sử dụng một cách an toàn và kết nối nó với PC bị nhiễm virus.
Nếu bạn đã sử dụng PC bị nhiễm virus của mình để tạo đĩa cứu hộ Avast, hãy khởi động lại PC của bạn ngay lập tức.
- Bước 7: Trước khi khởi động đĩa cứu hộ Avast, bạn phải thay đổi thứ tự khởi động trong cài đặt BIOS hoặc UEFI bằng cách chọn F1, F12, DEL hoặc một phím tương tự (tùy thuộc vào phần cứng của bạn) để khởi động vào menu này. Đảm bảo ưu tiên DVD hoặc ổ đĩa flash USB mà bạn đã tạo và khởi động lại PC của mình.
- Bước 8: Sau khi khởi động lại, hãy chọn bất kỳ phím nào trên bàn phím để khởi động đĩa cứu hộ Avast. Click chuột vào AvastPE Antivirus.
- Bước 9: Từ menu tùy chọn bên dưới, bạn có thể quét tất cả các ổ đĩa được kết nối hoặc chỉ quét một số thư mục / tệp nhất định. Chọn tùy chọn ưu tiên, sau đó chọn Tiếp theo (Next).
- Bước 10: Avast sẽ bắt đầu quét ổ đĩa của bạn để tìm phần mềm độc hại. Làm theo các hướng dẫn bổ sung trên màn hình để xác nhận cách bạn muốn quản lý các tệp bị nhiễm, chẳng hạn như sửa, cách ly hoặc xóa chúng.
Khi quá trình hoàn tất, hãy thoát khỏi phần mềm đĩa cứu hộ Avast, hãy khởi động lại PC và tháo đĩa cứu hộ để khởi động vào Windows. Bạn có thể cần lặp lại các bước trên để khôi phục thứ tự khởi động ban đầu trong menu thiết lập BIOS hoặc UEFI trước khi có thể thực hiện việc này.
6. Giữ cho Windows không có phần mềm độc hại
Cho dù bạn đang sử dụng Microsoft Defender hay phần mềm chống vi-rút của bên thứ ba như Avast, bạn sẽ có thể sử dụng các công cụ này để giải phóng PC của mình khỏi bị nhiễm phần mềm độc hại. Tuy nhiên, nếu bạn vẫn gặp sự cố, hãy nghĩ đến việc dọn dẹp ổ cứng và cài đặt lại Windows để khởi động lại mà không có tệp bị nhiễm.
Lưu ý: Ngoài việc sử dụng Avast để xóa phần mềm độc hại, bạn có thể thử một phần mềm khác như Webroot. Tuy nhiên, cách tốt nhất là sử dụng Microsoft Defender để xóa nhanh các phần mềm độc hại khỏi PC Windows của bạn. Chúc các bạn thành công!
Lương Thuận – dịch từ Techtipblog












Bình luận (0
)