Cách cài đặt Hyper-V trên Windows 11 Home
Hyper-V đi kèm với tất cả các phiên bản Windows 11 ngoại trừ Home. Tuy nhiên, có nhiều cách để bật Hyper-V trên Windows 11 Home, bài viết này sẽ hướng dẫn bạn.
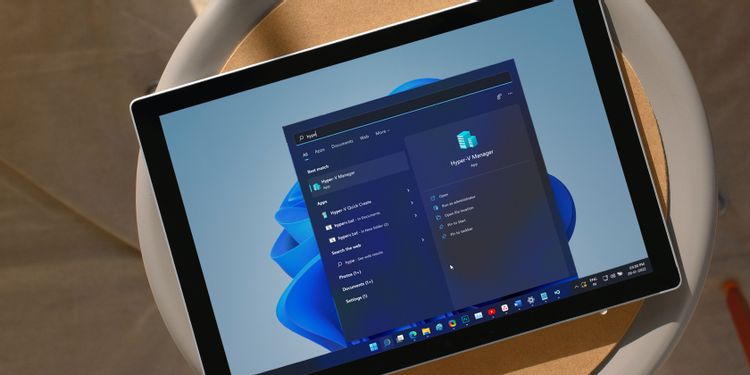
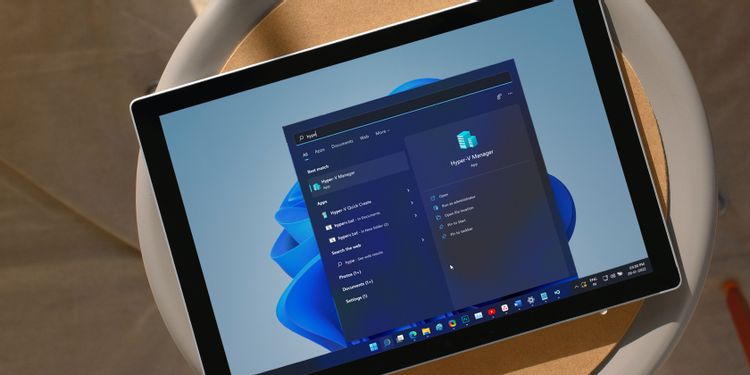
Bạn có thể bật Hyper-V trong Windows 11 như một tính năng tùy chọn được bao gồm trong hệ điều hành theo mặc định. Nó cho phép bạn tạo máy ảo để cài đặt và chạy hệ điều hành khách trên phần cứng ảo. Tuy nhiên, Hyper-V chỉ khả dụng cho phiên bản Hệ điều hành Pro, Education và Enterprise. Nếu đang sử dụng phiên bản Home, bạn phải dựa vào trình quản lý máy ảo của bên thứ ba.
Nếu bạn không muốn sử dụng trình quản lý máy ảo của bên thứ ba, đây là cách cài đặt Hyper-V trên Windows 11 Home bằng cách sử dụng hack batch script*.
Batch script: Là ngôn ngữ có đuôi.bat, .btm hoặc .cmd. Batch Script được nhận và thực hiện thông qua một giao diện được cung cấp bởi một hệ thống tập tin được gọi là command interpreter. Hiện nay,command interpreter thông dụng nhất là cmd.exe.
Cách bật ảo hóa phần cứng trong Windows 11


Hyper-V là một phần mềm giám sát máy ảo (hypervisor) yêu cầu bật ảo hóa phần cứng (Hardware Virtualization) trong BIOS để hoạt động. Hầu hết các hệ thống hiện đại đều hỗ trợ Ảo hóa Phần cứng và bạn có thể kích hoạt nó trong BIOS.
Các bước dưới đây dành cho máy tính xách tay HP. Tham khảo hướng dẫn sử dụng hoặc tài nguyên Cơ sở Kiến thức (Knowledge Base) trên trang web của nhà sản xuất cho các loại máy tính khác.
Để bật ảo hóa phần cứng trong BIOS:
- Tắt PC của bạn nếu nó được bật nguồn.
- Nhấn nút Nguồn để bật máy tính và sau đó bắt đầu nhấn phím F10 để vào BIOS. Phím cài đặt BIOS khác nhau tùy thuộc vào nhà sản xuất. Vì vậy, hãy sử dụng F10, F2, F12, F1 hoặc DEL và xem cái nào phù hợp với bạn.
- Khi ở trong tiện ích Thiết lập BIOS, hãy mở tab Configuration (Cấu hình).
- Sử dụng phím mũi tên xuống và đánh dấu Virtualization Technology (Công nghệ ảo hóa).
- Nhấn Enter rồi chọn Enabled (Đã bật). Nhấn Enter lần nữa để thực hiện lựa chọn.
- Tiếp theo, nhấn F10 để lưu các thay đổi và thoát khỏi BIOS .
- PC của bạn sẽ khởi động lại khi bật Ảo hóa phần cứng. Bây giờ bạn tiếp tục cài đặt Hyper-V trên hệ thống của mình.
Cách cài đặt Hyper-V trên Windows 11 Home
Bước tiếp theo là tạo và chạy tập lệnh hàng loạt để cài đặt các file cần thiết để kích hoạt Hyper-V trong Windows 11 Home.
Trước khi bạn tiếp tục các bước tiếp theo, hãy tạo một điểm khôi phục. Thao tác này sẽ giúp bạn khôi phục máy tính về trạng thái hiện tại nếu có sự cố xảy ra trong quá trình này.
Để bật Hyper-V trong Windows 11 Home:
- Mở file Notepad mới. Để thực hiện việc này, hãy nhấn Win + R , nhập notepad và nhấp vào OK.


- Trong file Notepad, sao chép và dán tập lệnh sau:
pushd “%~dp0”
dir /b %SystemRoot%
ervicing\Packages\*Hyper-V*.mum >hv.txt
for /f %%i in (‘findstr /i . hv.txt 2^>nul’) do dism /online /norestart /add-package:”%SystemRoot%
ervicing\Packages\%%i”
del hv.txt
Dism /online /enable-feature /featurename:Microsoft-Hyper-V -All /LimitAccess /ALL
pause
- Nhấn Ctrl + S để mở hộp thoại lưu.
- Trong trường tên file, nhập hyperv.bat . Phần mở rộng .bat ở cuối tên file rất quan trọng để thực thi tập lệnh.
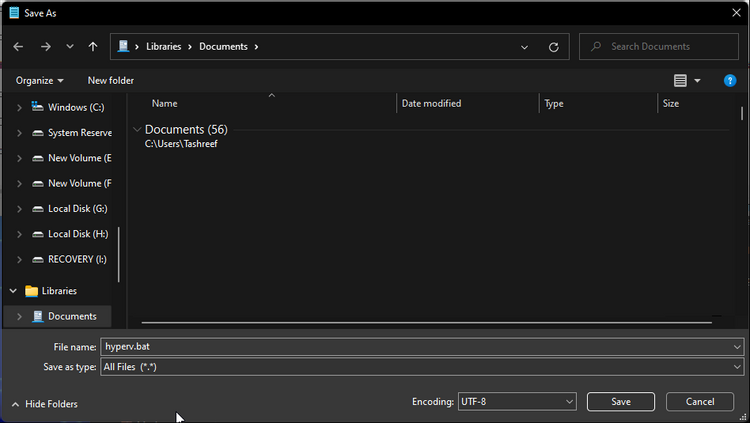
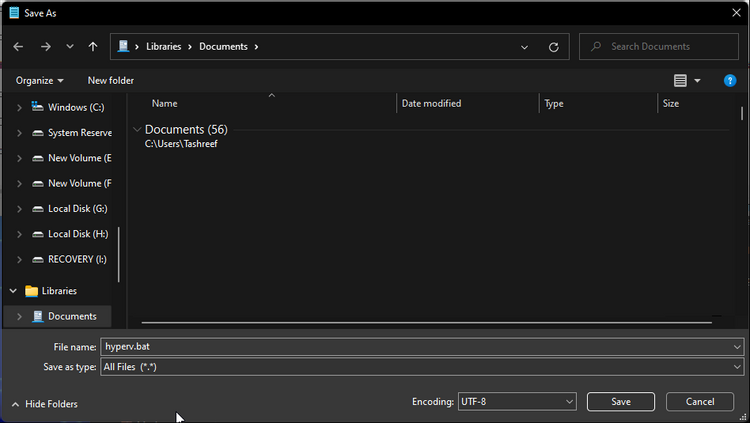
- Tiếp theo, nhấp vào menu thả xuống cho Save as type (lưu dưới dạng) và chọn All Files (Tất cả file).
- Nhấp vào nút Save để lưu file.
- Tiếp theo, nhấp chuột phải vào file hyperv.bat và chọn Run as administrator (Chạy với tư cách quản trị viên). Bấm Yes nếu được nhắc.
- Tập lệnh sẽ bắt đầu thực thi trong Command Prompt để cài đặt Hyper-V. Có thể mất một lúc, vì vậy hãy đợi cho đến khi quá trình hoàn tất.
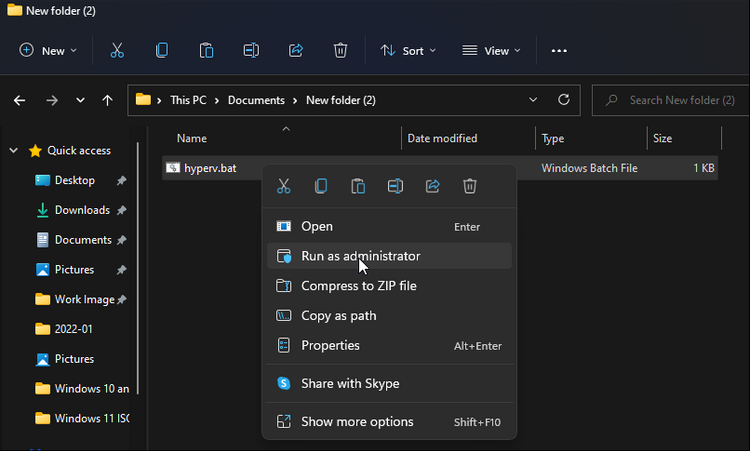
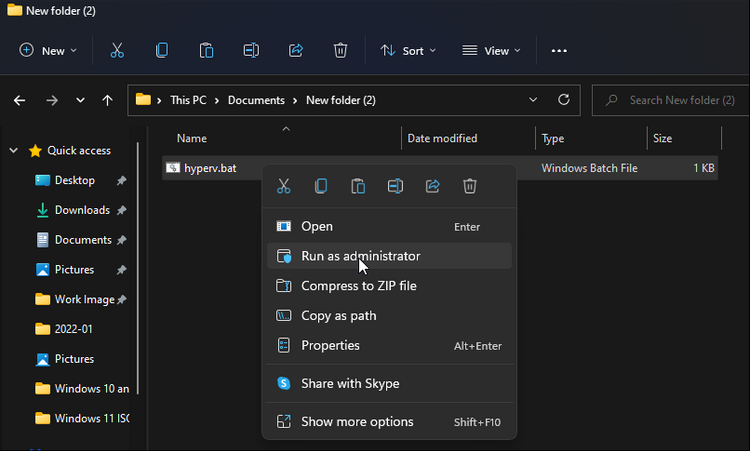
- Sau khi hoàn tất, bạn sẽ thấy thông báo Thao tác hoàn thành thành công.
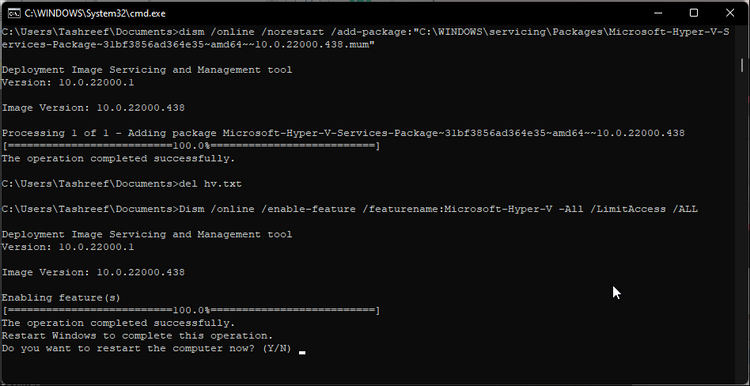
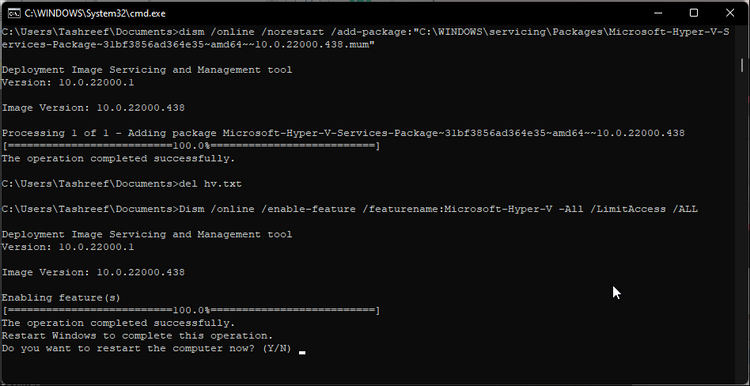
- Nhập Y để xác nhận và khởi động lại PC. Nếu không, hãy nhập N để thoát khỏi Command Prompt.
Lưu ý rằng bạn sẽ cần khởi động lại PC để áp dụng các thay đổi. Sau khi khởi động lại, Hyper-V đã được cài đặt trong Windows 11 Home. Nhập Hyper-V trong tìm kiếm của Windows và nhấp vào Hyper-V Manager để tạo một máy ảo mới.
Nếu nó vẫn không khả dụng, bạn có thể bật Hyper-V bằng hộp thoại Windows Features, Command Prompt và Windows PowerShell.
Chạy Hyper-V trên Windows 11 Home
Microsoft đã chính thức hạn chế việc sử dụng Hyper-V cho phiên bản hệ điều hành Pro, Education và Enterprise. Tuy nhiên, một chút tinh chỉnh trong BIOS và batch script tiện dụng có thể giúp bạn cài đặt Hyper-V trên Windows 11 Home.
Khi bạn đã thiết lập và chạy Hyper-V, bạn có thể cài đặt Windows, Ubuntu và các hệ điều hành được hỗ trợ khác trong một máy ảo.
Dịch từ: https://www.makeuseof.com/install-hyper-v-windows-11-home/
Vân Nguyễn













Bình luận (