Cách cài đặt JDK và IDE cho ngôn ngữ lập trình Java trên máy tính chạy Windows
Sử dụng JDK và IDE giúp tiết kiệm được thời gian và công sức lập trình, quá trình lập trình sẽ diễn ra nhanh và hiệu quả hơn rất nhiều. Hãy cùng FUNiX tìm hiểu về Cách cài đặt JDK và IDE nhé!
Table of Contents
>> Top 10 IDE lập trình C# cho Windows, Linux, Mac (2021)
>> 8 ngôn ngữ lập trình tốt nhất để học vào năm 2022
Bất cứ ai theo đuổi nghề lập trình hẳn đều từng nghe đến JDK và IDE, đây là những phần mềm miễn phí giúp hỗ trợ lập trình viên viết code và chạy các chương trình lập trình. Cài đặt JDK và IDE để sử dụng sẽ giúp tiết kiệm được thời gian và công sức lập trình, quá trình lập trình sẽ diễn ra nhanh và hiệu quả hơn rất nhiều.
Hãy cùng FUNiX tìm hiểu về Cách cài đặt JDK và IDE cho ngôn ngữ lập trình Java trên máy tính chạy Windows.
JDK là gì?
JDK là viết tắt của Java Development Kit – là bộ công cụ phát triển Java, một trong những phần mềm công nghệ cốt lõi cho phép chúng ta viết code và chạy các chương trình lập trình trong Java.
Phần mềm này được phát hành miễn phí, bao gồm các trình biên dịch (Compiler), trình thông dịch (Interpreter), trình kiểm tra lỗi (Debugger), trình chạy applet và các tài liệu nghiên cứu.
Khi cài đặt JDK sẽ có nhiều phiên bản như JDK 7, 8, 8.1, 9, 10, 11, 12, … và chúng ta vẫn có thể cài đặt nhiều phiên bản Java JDK trên cùng một PC.
Tuy nhiên, Oracle (nhà phát hành Java) khuyên chúng ta chỉ nên chọn cài đặt JDK với phiên bản mới nhất hoặc là phiên bản được hỗ trợ dài hạn có dán nhãn LTS (Long-Term Support) sau tên phiên bản, ví dụ: Java SE 11.0.2 (LTS)
Các bước cài đặt JDK trên máy tính chạy Windows
Bước 1: Truy cập vào trang web của Oracle (nhà phát hành Java) và chọn download phiên bản Java JDK mới nhất hoặc được hỗ trợ dài hạn LTS.
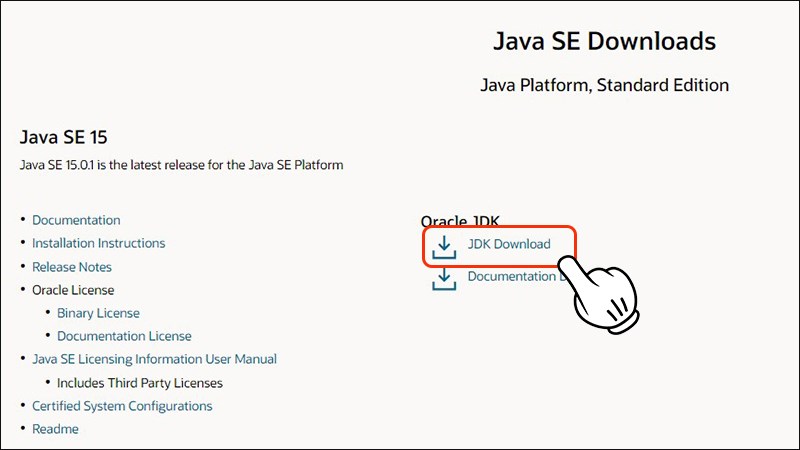
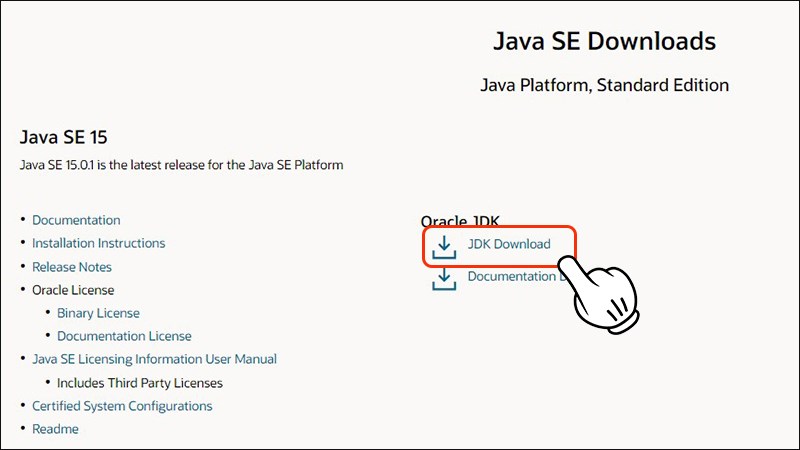
Bước 2: Chọn phiên bản JDK nào phù hợp với hệ điều hành chúng ta đang sử dụng.
JDK có nhiều phiên bản cho từng hệ điều hành riêng. Bây giờ chúng ta sẽ thực hành tải và cài đặt JDK cho hệ điều hành Windows.
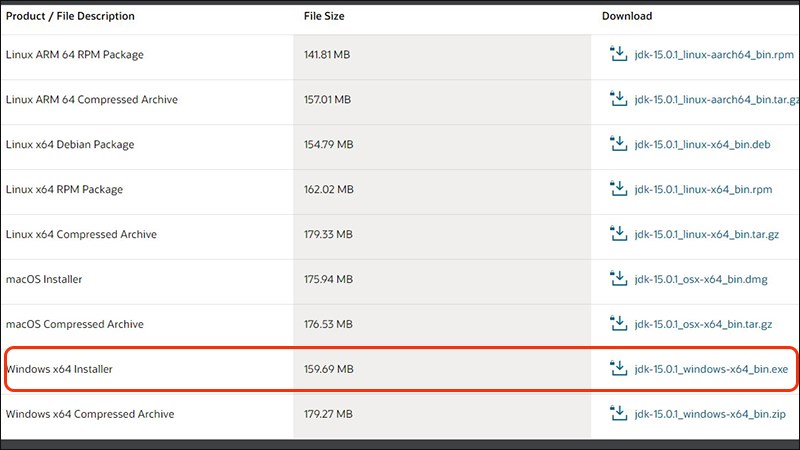
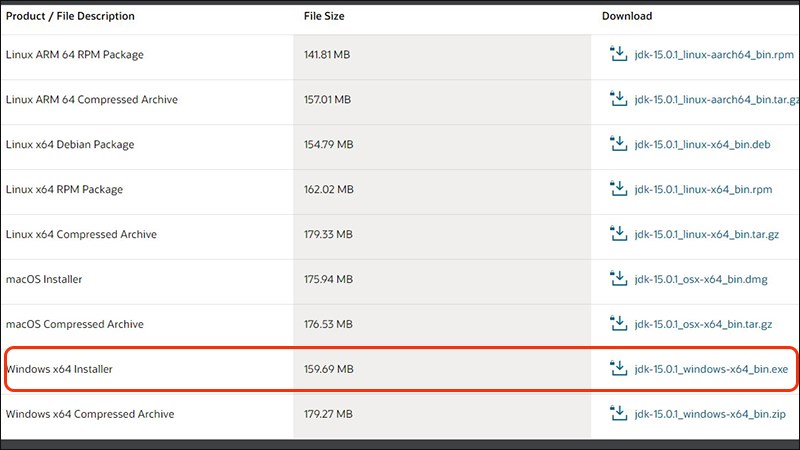
Bước 3: Tiến hành download JDK
Tick vào ô I reviewed and accept the Oracle Technology Network License Agreement for Oracle Java SE và click vào Download.
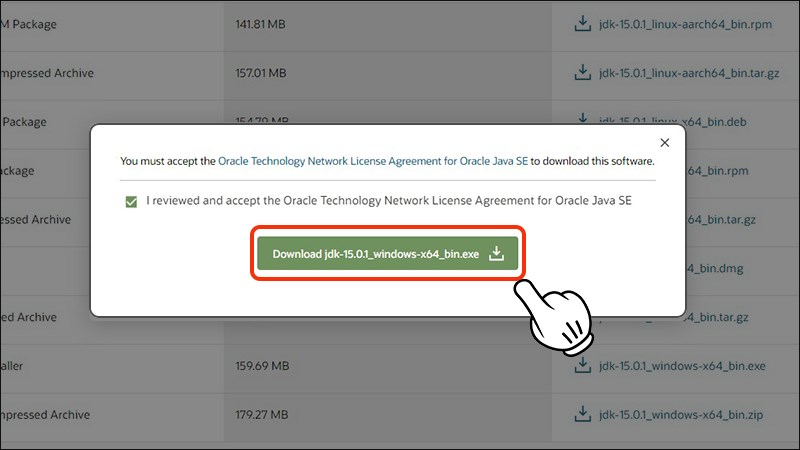
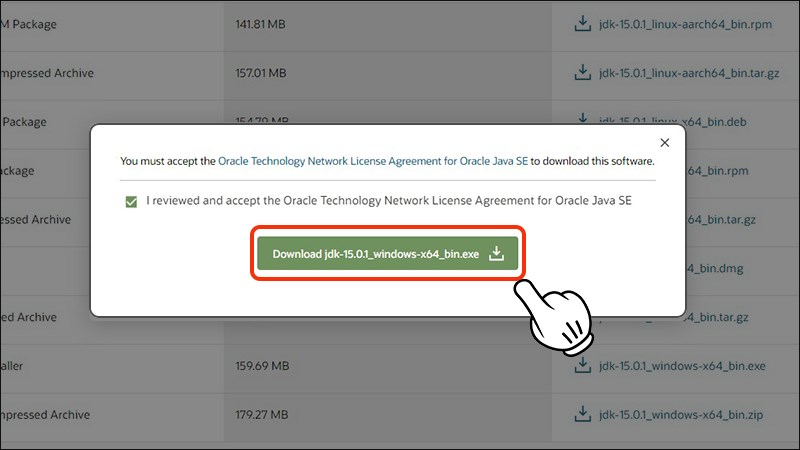
Bước 4: Cài đặt JDK trên máy tính
Mở file .exe vừa tải xuống và click vào Run.
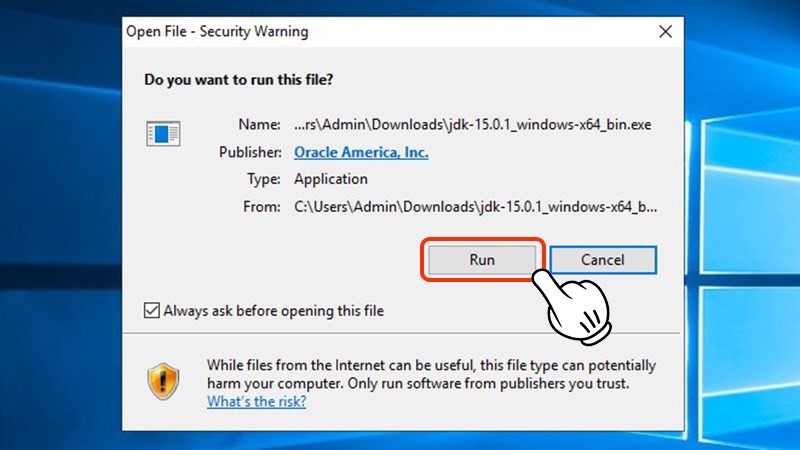
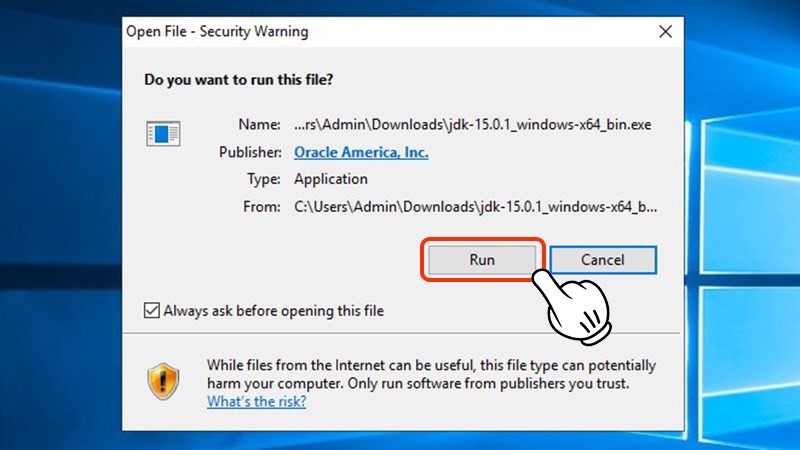
Chọn Next để tiếp tục.
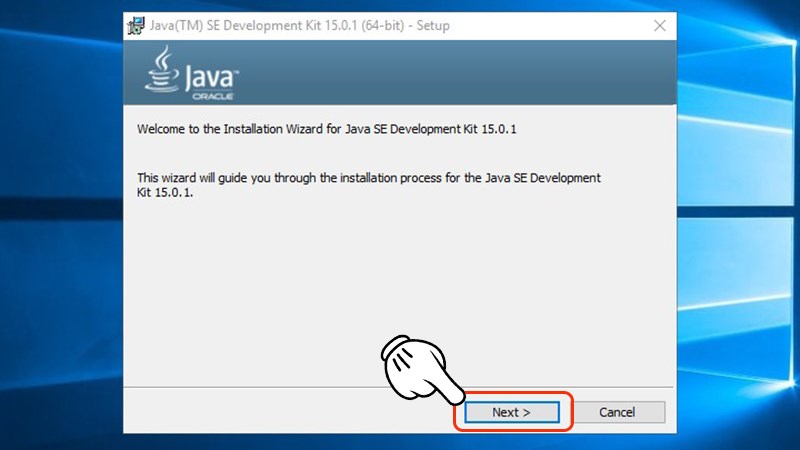
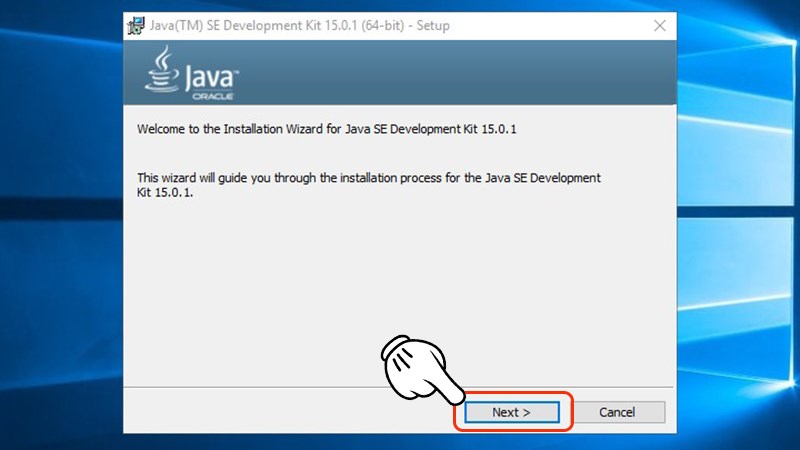
Lựa chọn nơi lưu thư mục sau đó click vào Next.
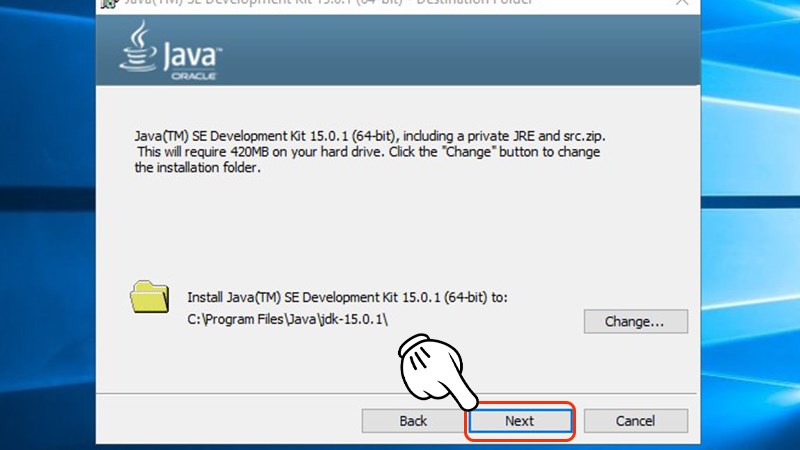
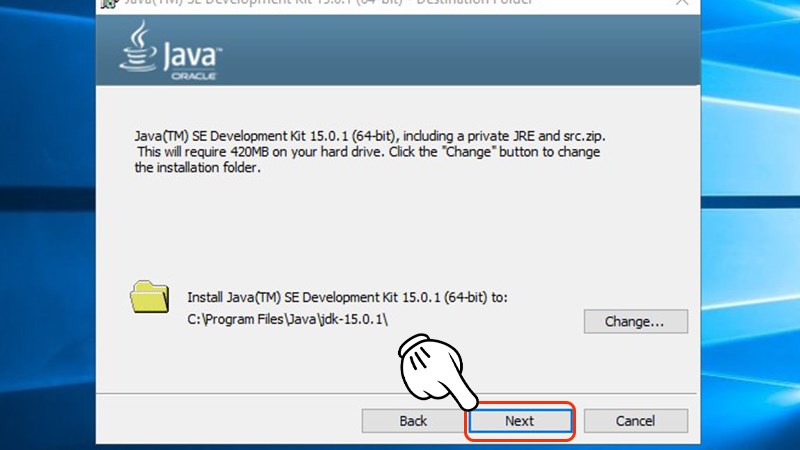
Click vào Close để hoàn tất quá trình cài đặt JDK cho Java trên máy tính.
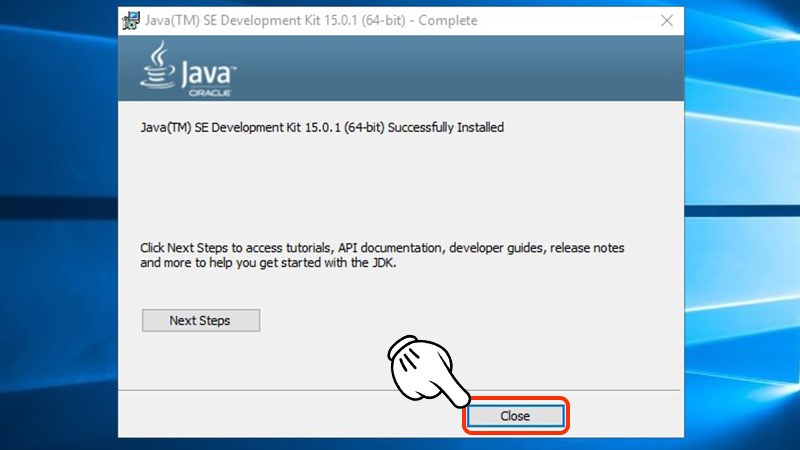
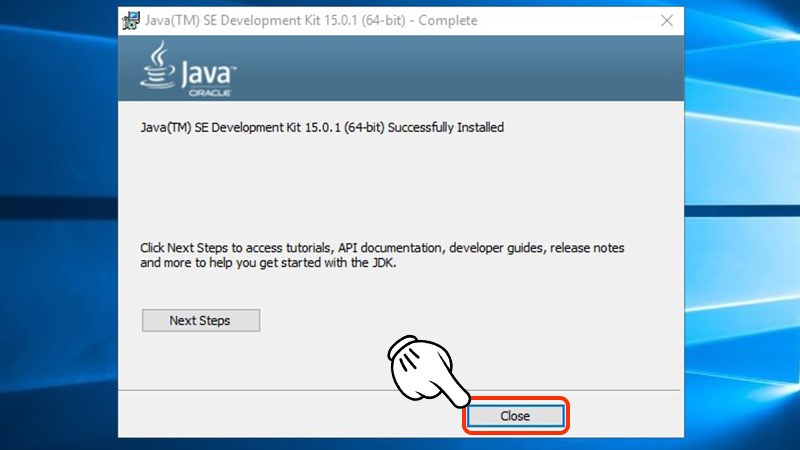
IDE là gì?
IDE là viết tắt của Integrated Development Environment – là một môi trường phát triển tích hợp, hỗ trợ lập trình viên viết code miễn phí và được sử dụng để phát triển ứng dụng trong Java.
IDE có thể hoạt động tốt với nhiều nền tảng hệ điều hành như Linux, Windows, MacOS…
Đây là công cụ kết hợp các hoạt động phát triển phần mềm phổ biến như trình chỉnh sửa mã nguồn (source code editor), trình xây dựng các công cụ tự động hóa (build automation tools) và trình gỡ lỗi (debugger) vào một ứng dụng duy nhất.
Một số IDE chẳng hạn như NetBeans, ngoài một trong ba hoạt động trên, nó còn chứa trình phiên dịch (compiler), trình thông dịch (interpreter) hoặc chứa cả hai.
NetBeans IDE được đánh giá là công cụ hỗ trợ lập trình viết mã code tốt nhất hiện nay và được sử dụng chủ yếu cho phát triển Java. Nó hỗ trợ nhiều ngôn ngữ lập trình như Python, Ruby, JavaScript, Groovy, C/C++, PHP.
Cách cài đặt IDE cho Java trên máy tính chạy Windows
Sau đây chúng ta sẽ cùng tìm hiểu về cách cài đặt của NetBeans IDE trên máy tính chạy Windows.
Bước 1: Chúng ta cần cài đặt Java Development Kit (JDK) cho máy tính (hướng dẫn ở trên) trước khi tiến hành cài đặt IDE.
Bước 2: Download phiên bản mới nhất của NetBeans IDE trên web.
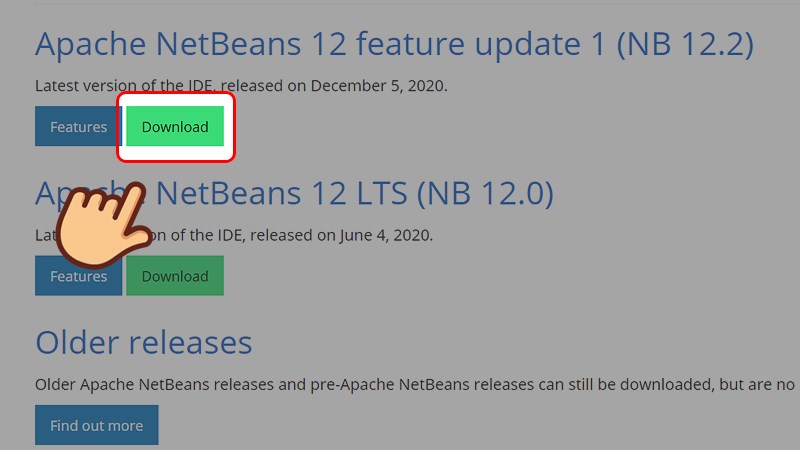
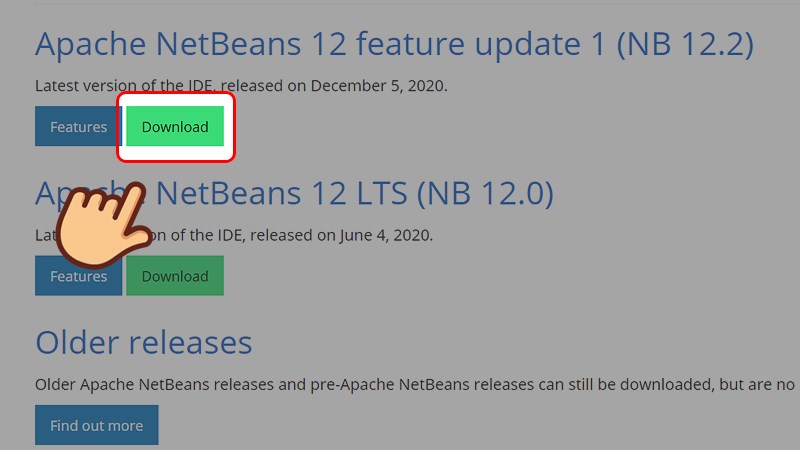
Bước 3: Trong phần Installers, chọn tải phiên bản IDE phù hợp với hệ điều hành của máy tính, ở đây chúng ta sẽ lựa chọn Windows.
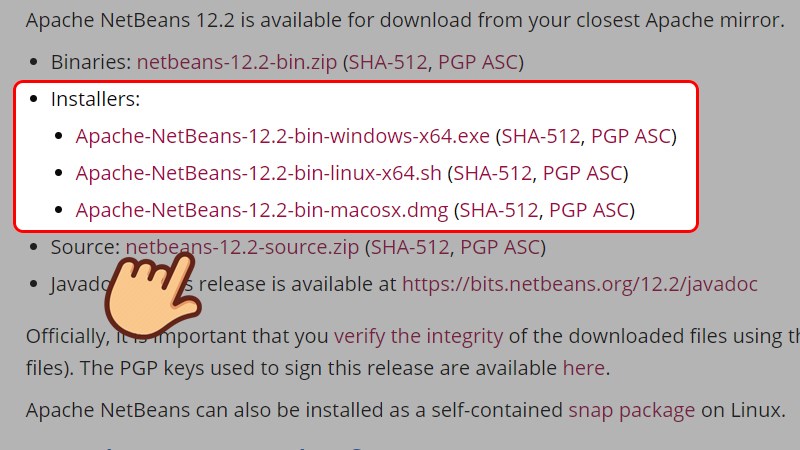
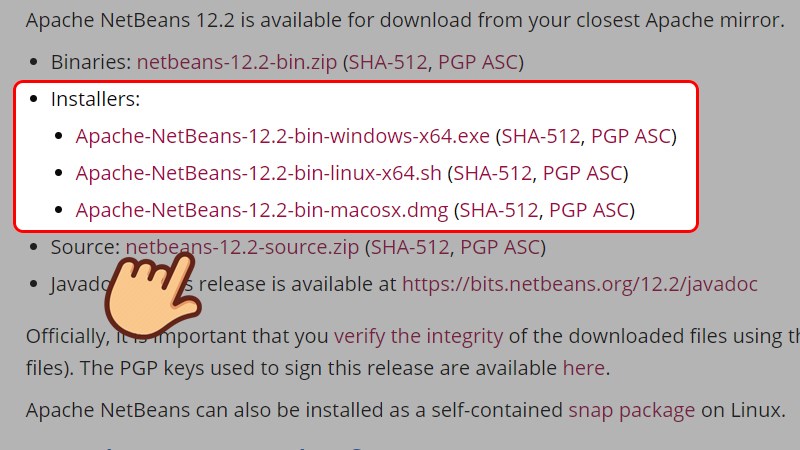
Bước 4: Click vào đường link dưới dòng We suggest the following mirror site for your download.
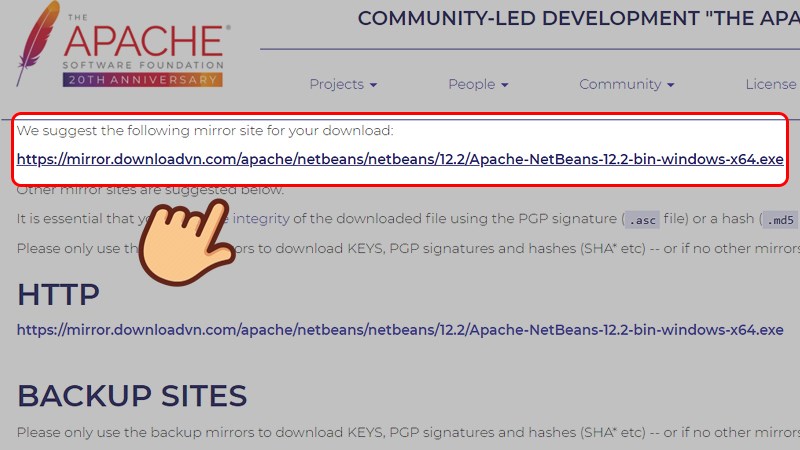
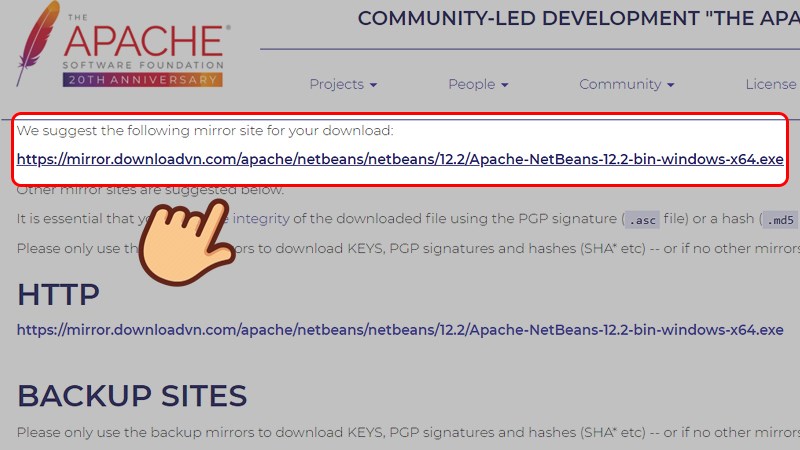
Bước 5: Chọn nơi lưu file và click Save.
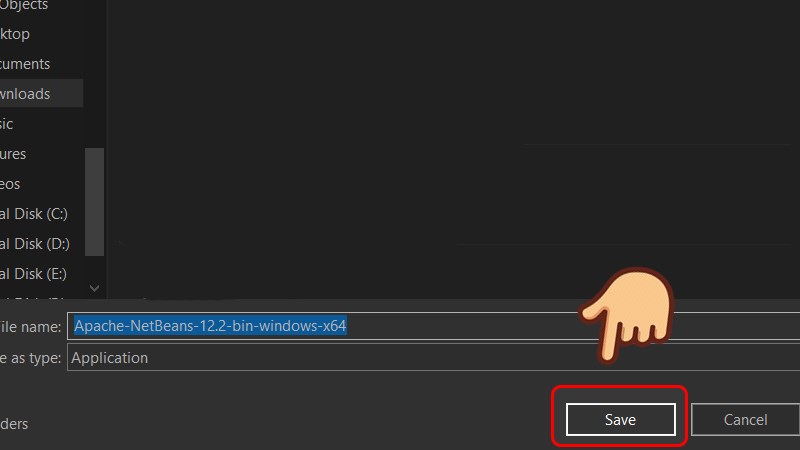
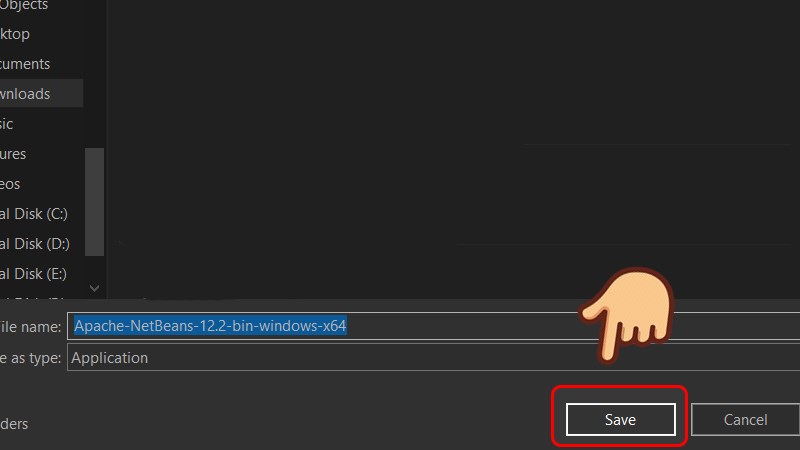
Bước 6: Sau khi tải xong, click chuột phải vào biểu tượng NetBeans IDE và chọn Run as administrator.
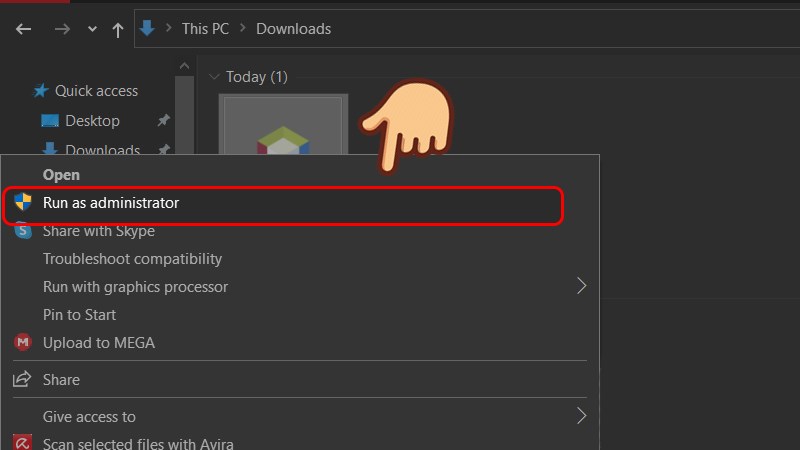
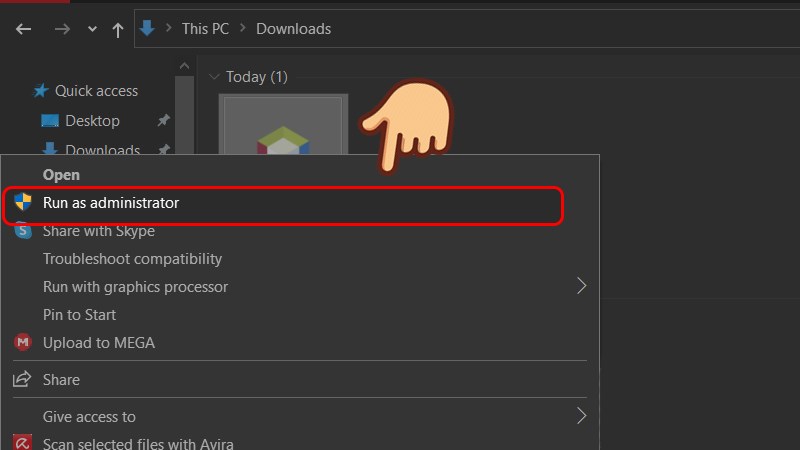
Bước 7: Hiển thị màn hình các ngôn ngữ lập trình được hỗ trợ, có thể vào Customize để lựa chọn thêm hoặc bớt ngôn ngữ. Click Next để tiếp tục.
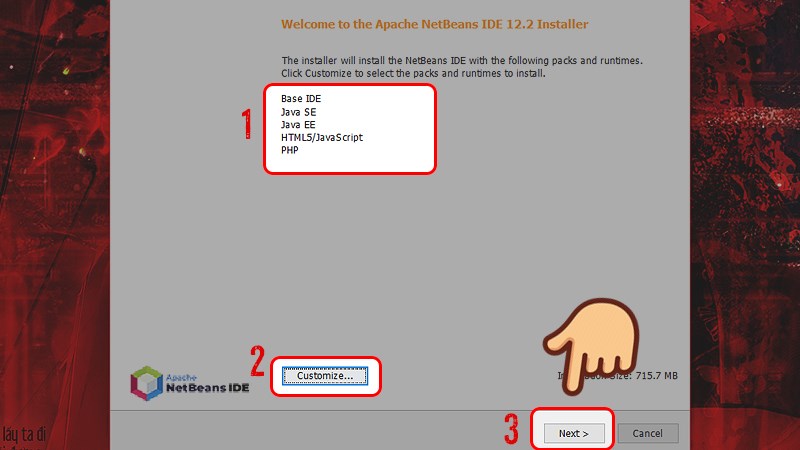
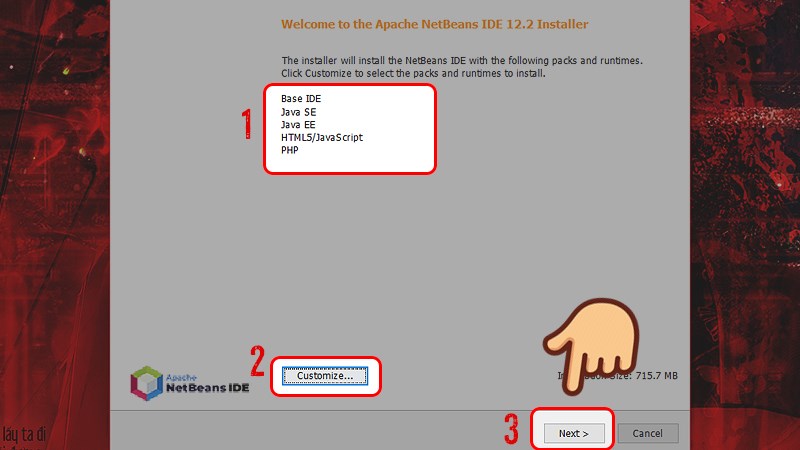
Bước 8: Tick vào ô I accept the terms in the license agreement và chọn Next.
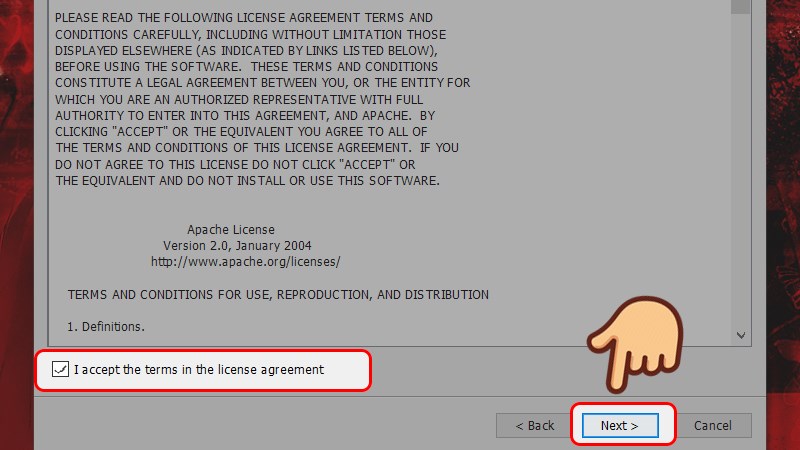
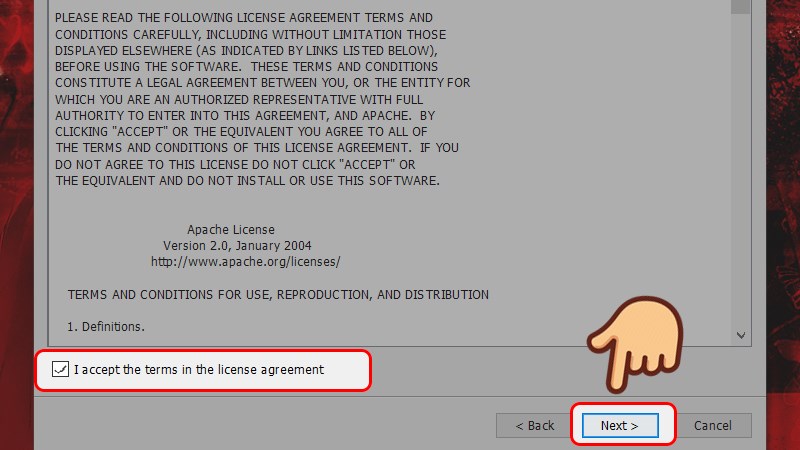
Bước 9: Click vào Browse và chọn nơi muốn cài đặt IDE. Click Next để tiếp tục.
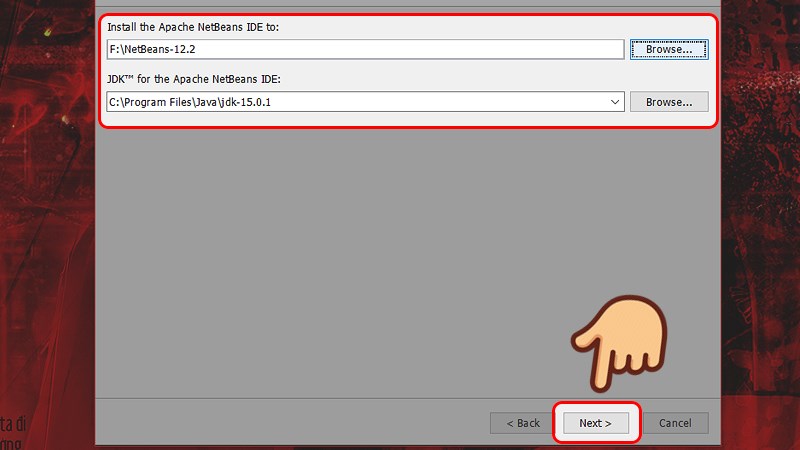
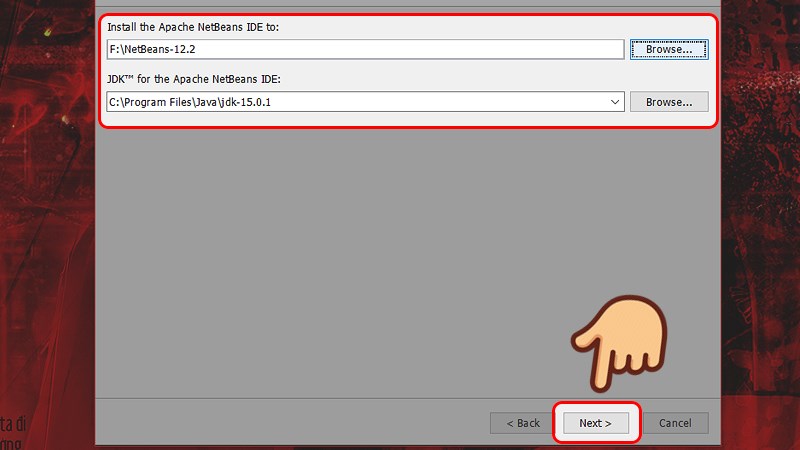
Bước 10: Tick vào ô Check for Update để kiểm tra NetBeans có phiên bản cập nhật mới nhất. Chọn Install.
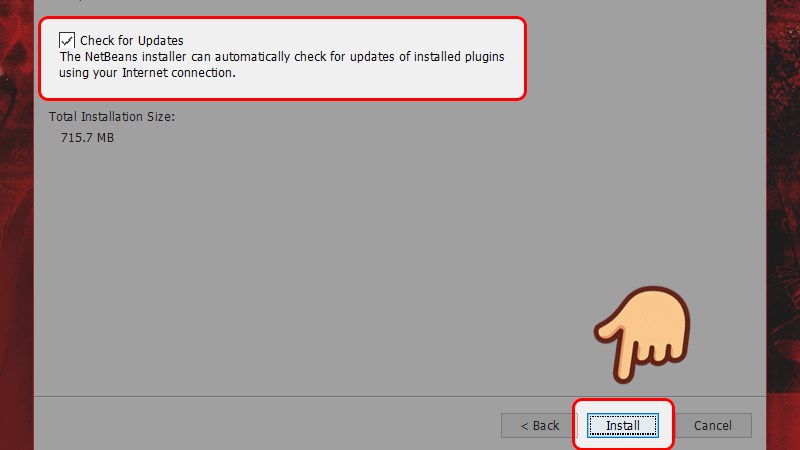
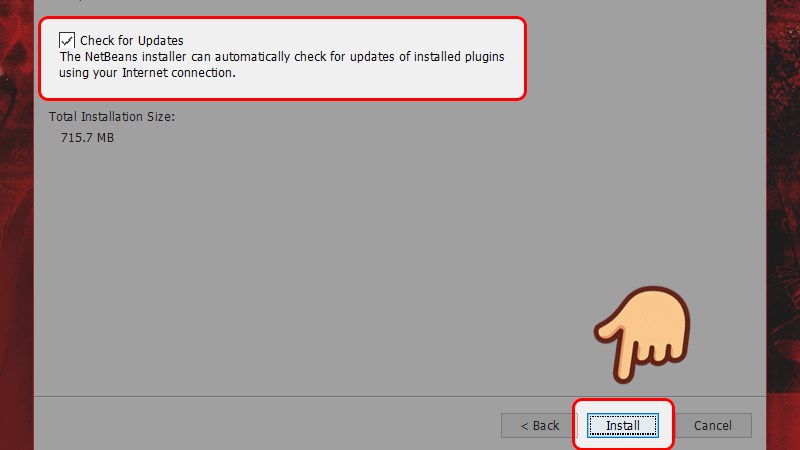
Bước 11: Click Finish để hoàn thành quá trình cài đặt IDE.
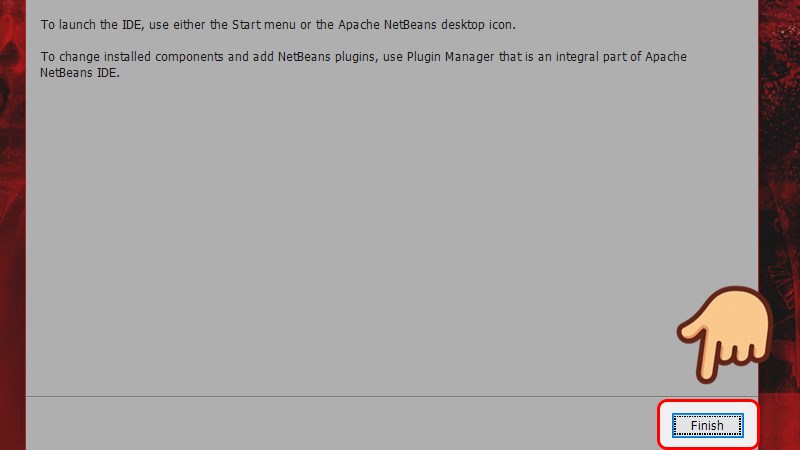
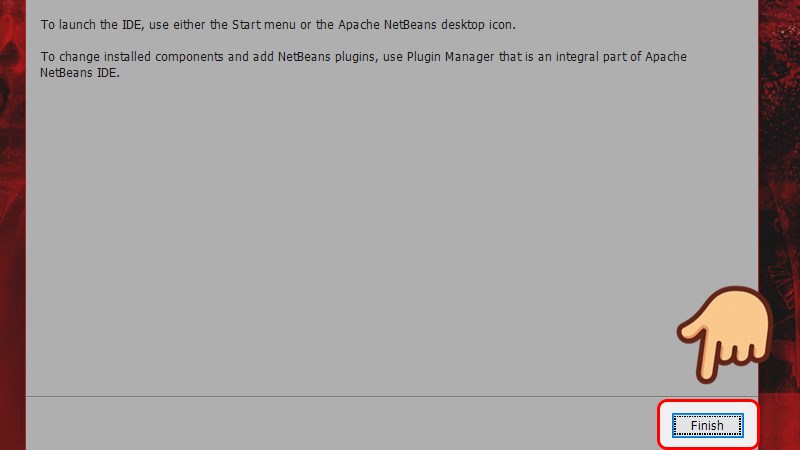
FUNiX vừa cung cấp cho các bạn thông tin về Cách cài đặt JDK và IDE cho ngôn ngữ lập trình Java trên máy tính chạy Windows. Hy vọng bài viết đã mang đến cho các bạn những kiến thức hữu ích về nghề lập trình.
Phạm Thị Thanh Ngọc













Bình luận (0
)