Máy ảo là một cách tuyệt vời để chạy một hệ điều hành mới mà không cần cài đặt chúng trên máy tính. Bạn có thể dùng thử các bản phân phối Linux yêu thích, với các quy trình riêng biệt nhưng dễ cài đặt.
Nếu bạn chắc chắn về việc cài đặt Manjaro trực tiếp trên PC, bạn có thể tạo một USB/CD khởi động được và sử dụng nó để khởi động (boot) máy tính của mình. Ngược lại, nếu bạn muốn dùng thử Manjaro Linux trước khi cài đặt nó vào hệ thống, bạn có thể sử dụng máy ảo.
Đây là cách cài đặt Manjaro Linux trực tiếp trên PC và sử dụng VirtualBox.
Bước 1: Tải xuống Manjaro ISO
Gần đây Manjaro Linux đã tung ra một loạt phiên bản desktop mới, người dùng có thể tải về để trải nghiệm các tính năng mới nhất của bản phân phối này:
- XFCE
- KDE Plasma
- GNOME
- Mate
- Minimal
- Sway
- Budgie
- Cinnamon
Tải xuống: Manjaro ISO
Bước 2: Tạo USB có thể khởi động Manjaro
Bạn có thể ghi ảnh ISO của Manjaro trên USB và sử dụng nó để khởi động PC. Bạn có thể dùng Rufus, ứng dụng này định dạng USB và CD để tạo phương tiện cài đặt từ ảnh ISO.
Tải xuống: Rufus
Nếu bạn muốn cài đặt Manjaro trên một máy ảo, bạn có thể chuyển luôn sang bước tiếp theo.
Khi khởi chạy, Rufus sẽ tự động xác định ổ đĩa flash và hiển thị các chi tiết liên quan. Bạn cũng có thể cài đặt Manjaro trên USB nếu muốn.
Bấm vào nút Select (chọn) để chọn ảnh ISO. Rufus chọn sơ đồ phân vùng mặc định cùng với hệ thống đích, BIOS và UEFI, một cách tự động.
Nhấp vào Start (Bắt đầu) khi bạn sẵn sàng để bắt đầu quá trình ghi đĩa. Chọn Write in ISO image mode trong cửa sổ bật lên. Khi thanh trạng thái dừng, bạn sẽ nhận được thông báo xác nhận quá trình hoàn tất.
Để tải từ ổ đĩa, chỉ cần khởi động lại hệ thống, truy cập menu BIOS và khởi động trực tiếp từ ổ đĩa flash.
Bước 3: Tạo máy ảo cho Manjaro Linux trên VirtualBox
Manjaro là một trong những bản phân phối Arch Linux tốt nhất bởi tính linh hoạt, khả năng thích ứng và dễ cài đặt.
Nếu đang cài đặt Manjaro trực tiếp trên máy tính, hãy chuyển sang bước tiếp theo.
Đầu tiên, tải và cài đặt VirtualBox trên hệ thống của bạn.
Tải xuống: VirtualBox
Mở VirtualBox; nhấp vào biểu tượng New (Mới)ở trên cùng. Hộp thoại Create virtual machine (Tạo máy ảo) sẽ mở ra. Nhập tên cho máy của bạn.
Bạn có thể thay đổi vị trí thư mục máy mặc định. Nhấp vào Type (Loại), chọn Linux. Nhấp vào Version (phiên bản), chọn Arch Linux (64-bit).
Tiếp theo, bạn cần đặt kích thước bộ nhớ cho máy ảo của mình. Kích thước thường được dùng là 2048MB.
Trên màn hình Hard disk (Ổ cứng), giữ nguyên cài đặt mặc định và nhấp vào Next (Tiếp theo).
Chọn VDI và nhấn Next (Tiếp theo). Chọn Dynamically Allocated (Phân bổ động) trên màn hình tiếp theo.
Khi bạn đến màn hình File location and size (Vị trí và kích thước tệp), bạn sẽ cần phân bổ không gian cho máy ảo của mình (Manjaro). Để có kết quả tốt nhất, đặt nó thành 20GB. Nhấp vào Create (Tạo) sau khi hoàn tất.
Vì các cấu hình cơ bản đã có sẵn, bạn cần thêm hình ảnh ISO Manjaro vào máy ảo trước khi bật nguồn. Để thêm hình ảnh, hãy chuyển đến biểu tượng Settings (Cài đặt) trên màn hình máy ảo.
Điều hướng đến tab Storage (Bộ nhớ);nhấp vào Empty trong phần Controller: IDE. Trong Attributes (Thuộc tính) ở bên phải, nhấp vào biểu tượng đĩa để mở cửa sổ trình duyệt.
Nhấp vàotùy chọnChoose a disk file (Chọn tệp đĩa) từ trình đơn thả xuống. Đi đến vị trí lưu trữ ảnh ISO của bạn và thêm nó vào máy ảo. Nhấp vào Ok, sau khi hoàn tất.
Nhấp vào tên của máy ở phía bên trái để khởi động máy ảo.
Sau khi cấu hình máy tải, bạn sẽ đến màn hình Welcome (Chào mừng). Nếu hài lòng với cài đặt mặc định, hãy nhấn phím Enter để bắt đầu quá trình tự động tải.
Bước 4: Cài đặt Manjaro từ GUI trên desktop
Phần trên định cấu hình các cài đặt cần thiết để bắt đầu quá trình cài đặt trong máy ảo. Ngay sau khi máy khởi động, bạn có thể chọn giữa trình điều khiển nguồn mở và trình điều khiển độc quyền. Nếu bạn không chọn, desktop sẽ tự động chọn một tùy chọn và bắt đầu cài đặt.
Khi bạn ở trên màn hình Manjaro Hello, hãy nhấp vào nút Launch Installer (Khởi chạy trình cài đặt). Trình cài đặt này cho phép bạn tùy chỉnh bản phân phối theo nhu cầu của bạn.
Nếu hệ thống của bạn đáp ứng tất cả các yêu cầu, hãy chọn ngôn ngữ ưa thích của bạn và chuyển sang màn hình tiếp theo bằng cách nhấp vào Next.
Trên màn hình sau, bạn có thể đặt vùng và khu vực, điều này sẽ xác định ngày và giờ trên hệ thống của bạn.
Đặt bố cục bàn phím mặc định rồi nhấp vào Next.
Trên màn hình tiếp theo, hãy đặt phân bổ đĩa và quyết định cách bạn muốn phân bổ các khe bộ nhớ khác nhau cho mỗi đĩa. Ngoài ra, bạn cũng có một tùy chọn để xóa đĩa hoặc đặt nó tự động.
Bạn cũng có thể chọn phân vùng thủ công nếu bạn là người dùng nâng cao.
Trên màn hình tiếp theo, hãy đặt một số chi tiết hệ thống như tên người dùng, mật khẩu và mật khẩu quản trị viên.
Bạn có thể xác nhận tất cả các chi tiết trên màn hình cuối cùng trước khi quá trình cài đặt bắt đầu.
Nếu mọi thứ đều theo thứ tự, hãy nhấp vào nút Install (Cài đặt). Trên cửa sổ bật lên tiếp theo, nhấp vào Install Now (Cài đặt ngay bây giờ).
Màn hình sẽ hiển thị cho bạn tiến trình cài đặt và chi tiết thiết lập cho Manjaro. Sau khi cài đặt, bạn cần khởi động lại hệ thống.
Chọn hộp kiểm và nhấp vào Done (Hoàn tất), hệ thống sẽ tự động khởi động lại.
Người dùng VirtualBox cần thực hiện một tác vụ cuối cùng trước khi khởi động lại máy mới cài đặt. Đi đến tab Settings (Cài đặt) trên giao diện VirtualBox và nhấp vào Storage (Bộ nhớ).
Chọn và xóa ảnh ISO khỏi cài đặt. Click chuột phải vào ảnh ISO và chọn Remove Attachment để xóa ảnh.
Nhấp vào Ok.
Nếu bạn đang cài đặt Manjaro trực tiếp trên máy tính, bạn cần rút USB trước khi khởi động lại.
Giờ bạn có thể khởi động máy. Bạn sẽ nhìn thấy một cửa sổ bật lên yêu cầu thông tin đăng nhập của bạn. Đăng nhập với Tên truy nhập và mật khẩu và máy Manjaro của bạn đã sẵn sàng để sử dụng.
Cài đặt Manjaro trên PC rất dễ dàng
Cài đặt Manjaro trên PC và VirtualBox tương đối dễ, đặc biệt nếu bạn làm theo các bước trên một cách cẩn thận. Bạn cũng có thể cài đặt Manjaro trên các môi trường ảo khác như máy ảo QEMU/KVM. Bạn có thể chọn tùy chọn cài đặt phù hợp nhất với nhu cầu của mình.
Vân Nguyễn
Dịch từ: https://www.makeuseof.com/install-manjaro-on-pc-virtualbox/


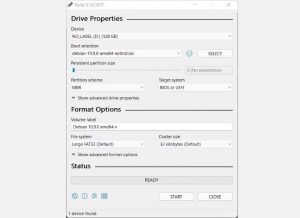
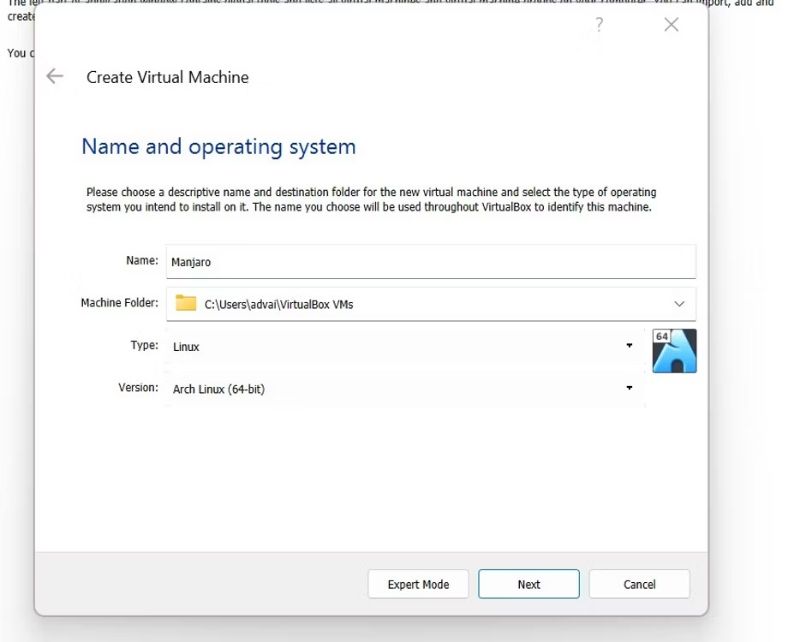
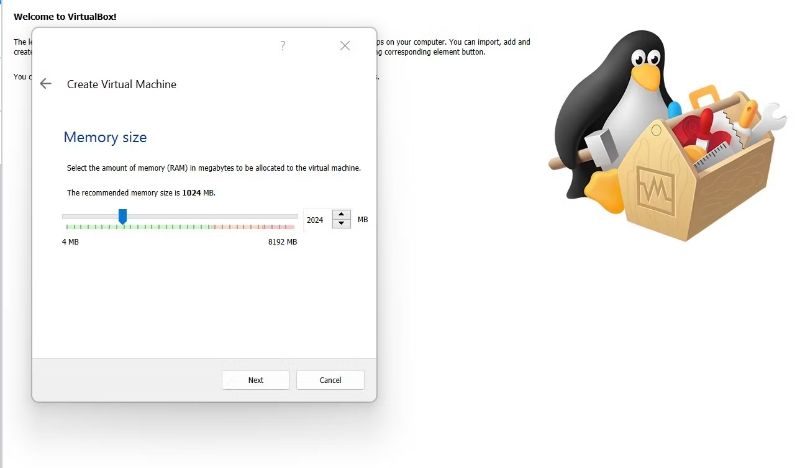
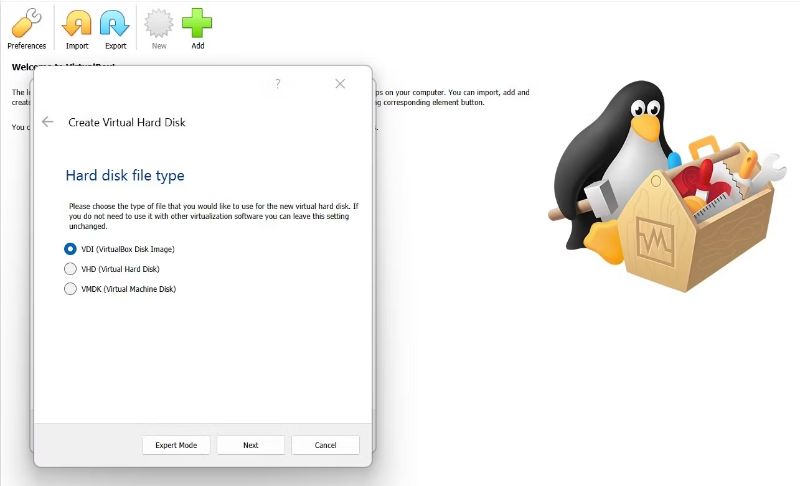
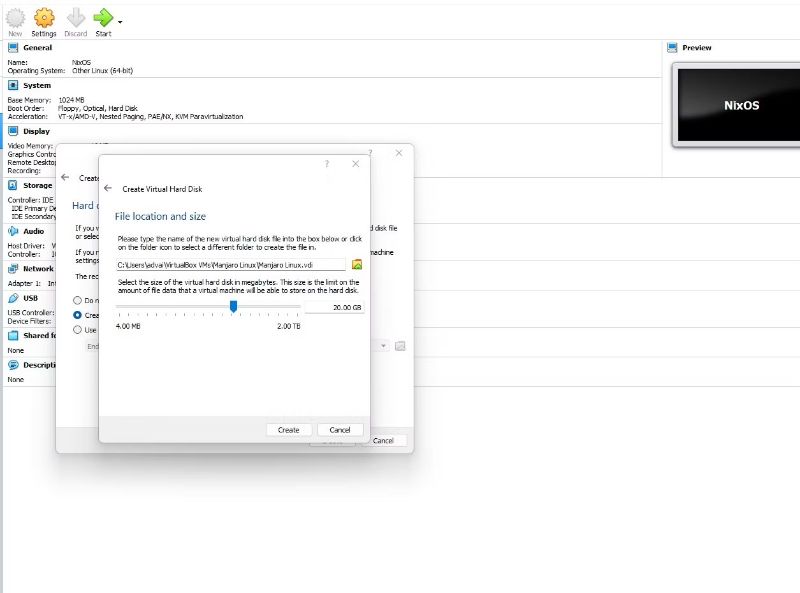
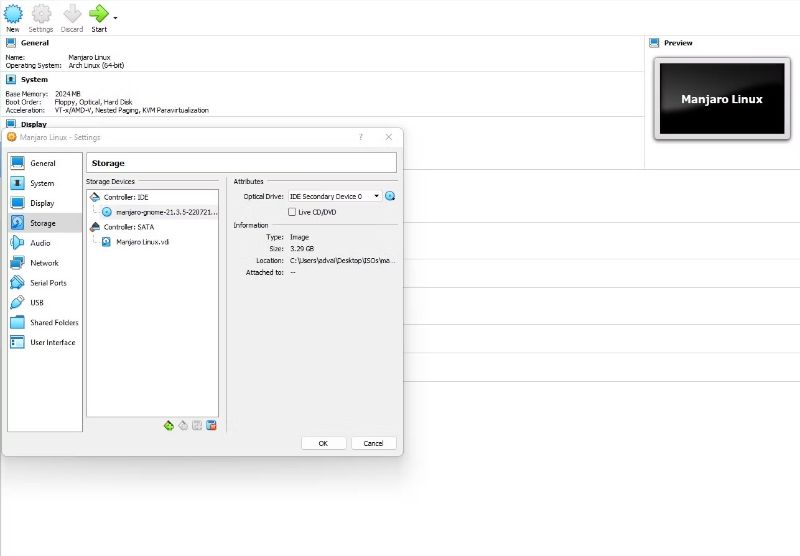
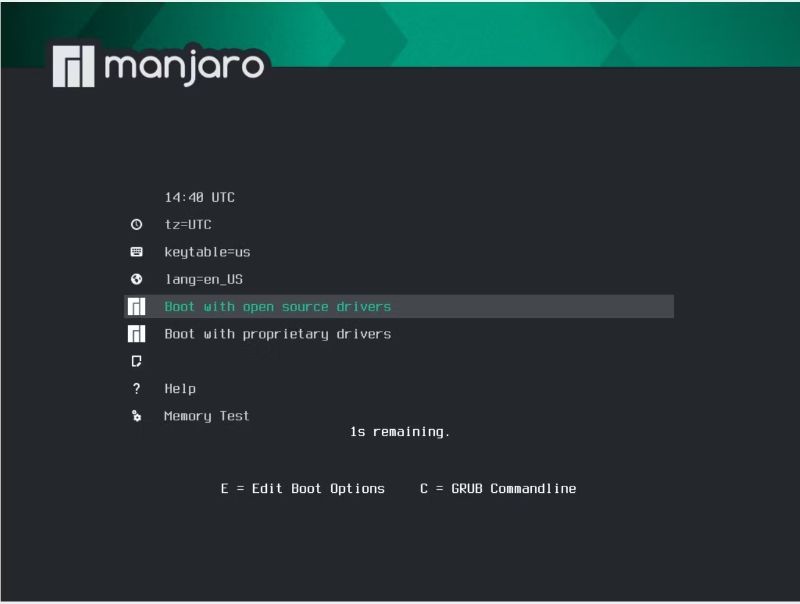
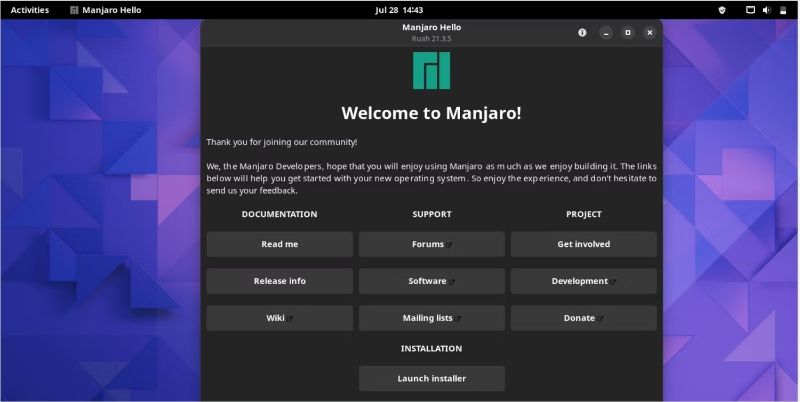
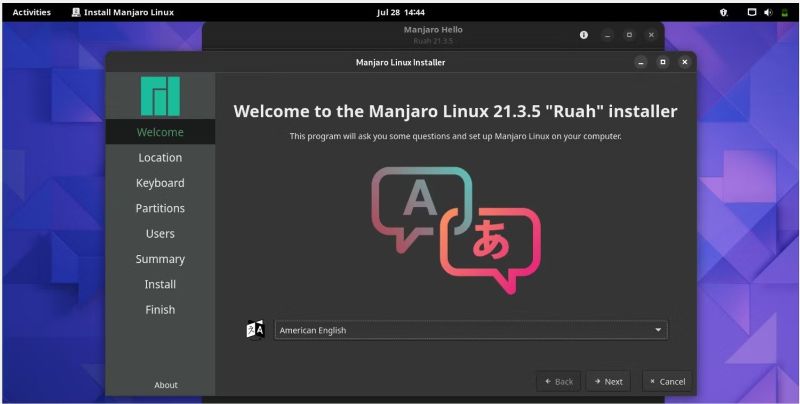
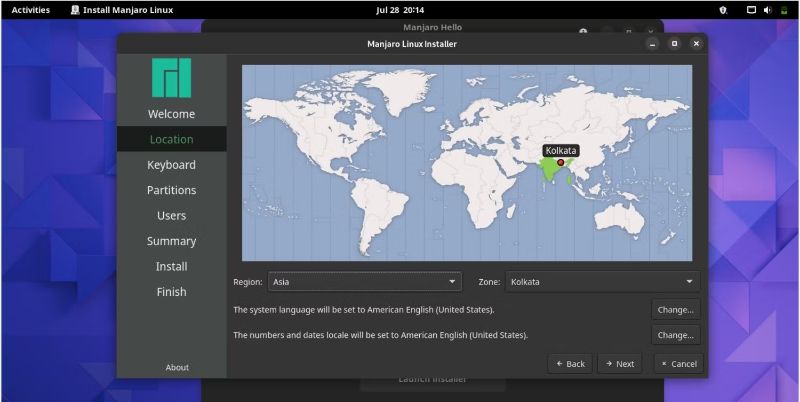
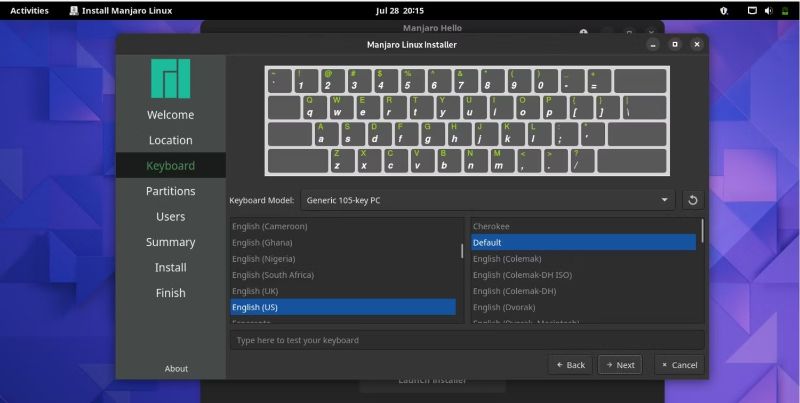
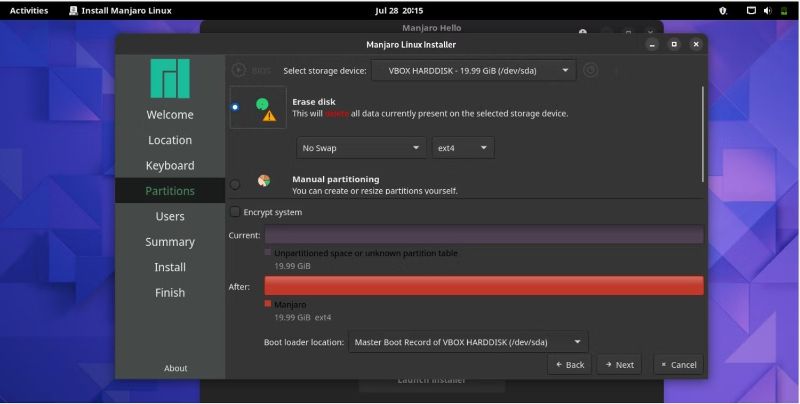
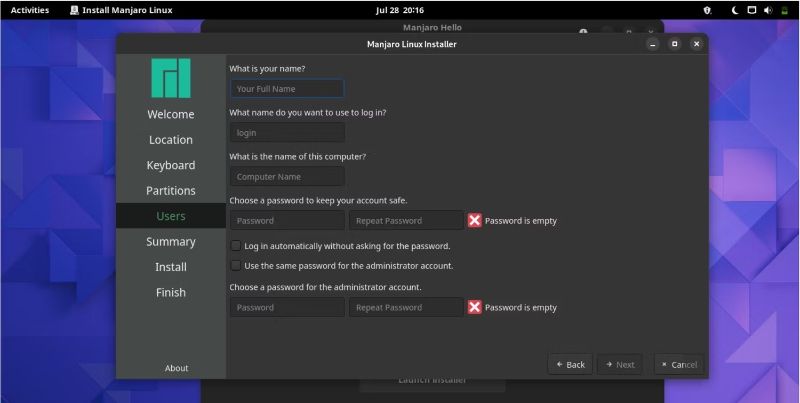
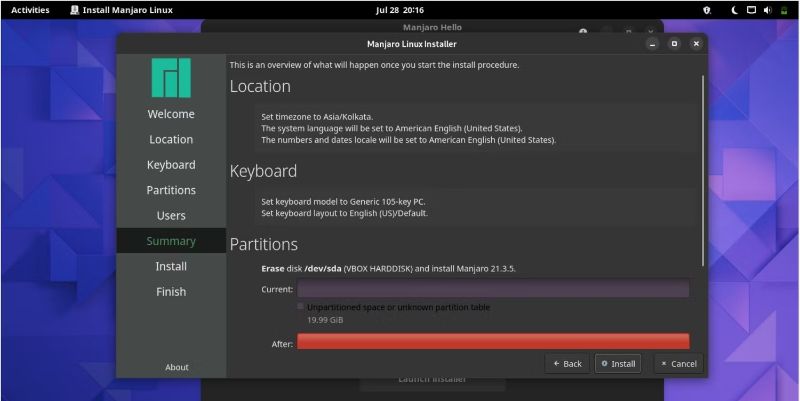
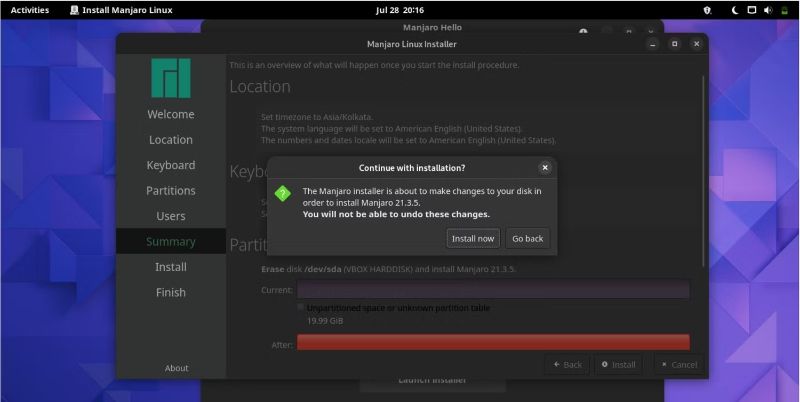
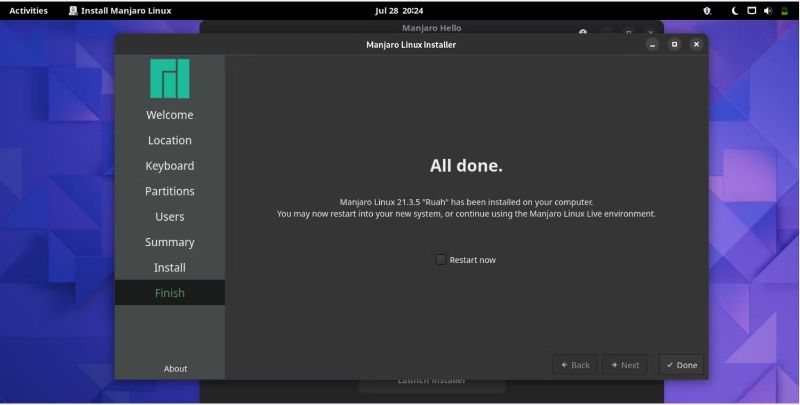
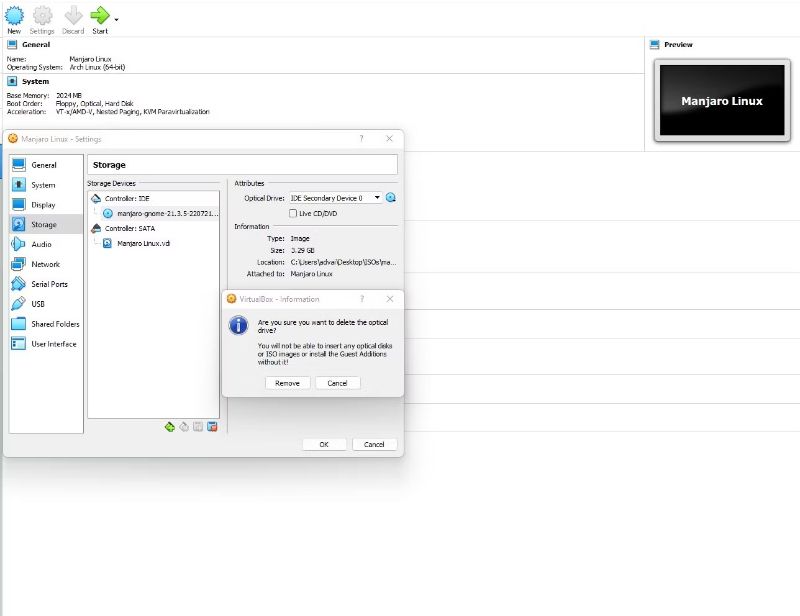











Bình luận (0
)