Notepad++ chỉ giới hạn cho Windows. Tuy nhiên, có một số cách để cài đặt và chạy Notepad++ trên máy Linux. Trong hướng dẫn này, FUNiX sẽ giới thiệu chi tiết các phương pháp này.
Cài đặt Notepad ++ trên Linux bằng Wine
Một trong những phương pháp ưa thích để cài đặt Notepad++ và các chương trình Windows khác trên Linux là sử dụng Wine. Phương pháp này hoạt động tốt trên các bản phân phối dựa trên Debian. Tuy nhiên, nếu bạn đang sử dụng một bản phân phối Linux khác, có lẽ là cách tốt hơn để tải Wine trên máy tính là sử dụng Snap (trình bày bên dưới).
Nếu bạn chưa biết, Wine (viết tắt của Wine Is Not an Emulator) là một lớp tương thích cho phép bạn chạy các chương trình Windows trên các hệ điều hành giống Unix.
Tải xuống và thiết lập Wine
Trước tiên, hãy mở ứng dụng terminal và thêm khóa ký WineHQ bằng lệnh bên dưới:
wget -qo- https://dl.winehq.org/wine-builds/Release.key | sudo apt-key add -Nếu lệnh này trả về lỗi, bạn có thể chia lệnh thành hai, như thế này:
wget -qo- https://dl.winehq.org/wine-builds/Release.key
sudo apt-key add Release.keyTiếp theo, sử dụng lệnh sau để thêm kho lưu trữ Wine chính thức vào danh sách kho lưu trữ của hệ thống:
sudo apt-add-repository 'deb https://dl.winehq.org/wine-builds/ubuntu/ bionic main'Cập nhật danh sách gói hệ thống bằng cách chạy:
sudo apt-get updateCuối cùng, cài đặt Wine trên máy tính với lệnh sau:
sudo apt-get install --install-recommends winehq-stableKhi được nhắc, hãy nhập y/yes và nhấn Enter để tiếp tục.
Khi Wine được cài đặt, bạn cần đặt kiến trúc và tiền tố để cho biết bạn có hệ thống 32 bit hay 64 bit. Để tương thích tốt hơn, chúng ta sẽ đặt cả kiến trúc và tiền tố thành 32-bit.
Để thực hiện việc này, trong cửa sổ terminal, hãy chạy hai lệnh sau:
export WINEARCH=win32
export WINEPREFIX=~/.wine32Cài đặt Notepad++ với Wine
Bây giờ đã đến lúc tải xuống và cài đặt Notepad++ trong Wine.
Để thực hiện việc này, hãy tải xuống gói cài đặt từ trang web chính thức.
Tải xuống: Notepad++
Sau khi quá trình tải xuống hoàn tất, hãy chuyển đến thư mục Tải xuống (hoặc thư mục mà bạn đã tải xuống chương trình) trên máy tính của mình. Nhấp chuột phải vào tệp thiết lập Notepad ++ và chọn Mở bằng ứng dụng khác> Trình tải chương trình Wine Windows (Open With Other Application > Wine Windows Program Loader) để tải nó vào Wine.
Wine sẽ chạy Trình cài đặt Notepad++. Đầu tiên nó sẽ yêu cầu bạn làm là chọn ngôn ngữ ưa thích của bạn.
Trong lời nhắc Ngôn ngữ trình cài đặt (Installer Language), hãy chọn một ngôn ngữ và nhấn OK.
Bây giờ bạn sẽ được chào đón với màn hình thiết lập ban đầu. Nhấn Next để tiếp tục.
Chấp nhận các điều khoản cấp phép bằng cách nhấp vào nút Tôi đồng ý (I Agree) trên trang Thỏa thuận cấp phép (License Agreement).
Bây giờ, hãy chọn thư mục đích để cài đặt Notepad++ và nhấp vào Tiếp theo (Next).
Trên màn hình lựa chọn thành phần, chọn giữa các gói Tối giản (Minimalist) hoặc Tùy chỉnh (Custom) và nhấp vào Tiếp theo (Next). Minimalist chỉ cung cấp các thành phần cơ bản cần thiết để chạy Notepad++, trong khi với Custom, bạn có thể chọn các thành phần bạn muốn cài đặt (như plugin) riêng lẻ.
Nếu bạn muốn có một lối tắt cho Notepad++ trên màn hình của mình để truy cập thuận tiện, hãy chọn hộp bên cạnh Tạo lối tắt trên Màn hình (Create Shortcut on Desktop) trên màn hình tiếp theo.
Cuối cùng, nhấp vào Cài đặt (Install) để cài đặt Notepad++ với các tùy chọn đã chọn.
Cài đặt Notepad ++ trên Linux bằng Snap
Cài đặt Notepad++ hoặc bất kỳ chương trình nào khác thông qua Snap là cách dễ nhất và bạn có thể sử dụng phương pháp này trên hầu hết mọi bản phân phối Linux không chính thức có gói bạn muốn cài đặt trong trình quản lý gói của nó.
Cài đặt Notepad ++ qua Snap cũng sử dụng Wine: nó sử dụng phiên bản Wine được nhúng nhưng giúp bạn khỏi mất công cài đặt Wine riêng.
Để cài đặt Notepad++ bằng Snap, trước tiên, hãy đảm bảo rằng bạn đã cài đặt Snap trên máy Linux của mình. Để làm điều này, hãy mở terminal và chạy:
snapNếu kết quả trả về mô tả Snap, điều này có nghĩa là Snap đã được cài đặt trên hệ thống. Nếu không, bạn cần cài đặt Snap trên hệ thống khi tiếp tục.
Sau khi bạn đã cài đặt Snap, hãy cài đặt Notepad++ bằng lệnh sau:
sudo snap install notepad-plus-plusNếu sau này bạn muốn gỡ cài đặt Notepad++ khỏi máy tính của mình, bạn có thể sử dụng lệnh:
sudo snap remove notepad-plus-plusKhởi chạy Notepad++
Nếu bạn đã cài đặt Notepad++ bằng Wine, bạn phải có tùy chọn tạo lối tắt cho Notepad++ trên màn hình. Trong trường hợp bạn đã chọn nó, bây giờ bạn có thể nhấp đúp vào phím tắt để chạy Notepad++. Nếu không, bạn có thể tìm thấy Notepad++ trong menu Ứng dụng.
Ngoài ra, bạn cũng có thể chạy Notepad ++ từ terminal với:
wine start 'installation\path\for\Notepad++'Ví dụ: nếu bạn đã cài đặt Notepad++ trong Tệp chương trình (x86), bạn sẽ chạy:
wine start 'C:\Program Files (x86)\Notepad++\notepad++.exe'Tương tự, nếu bạn đã cài đặt Notepad++ thông qua Snap, bạn có thể khởi chạy chương trình bằng cách tìm nó trong menu Ứng dụng hoặc chạy lệnh notepad-plus-plus trong cửa sổ terminal.
Nếu bạn chọn cách thứ hai và không thể chạy Notepad++, có thể là do môi trường PATH chưa được thiết lập cho nó. Trong trường hợp này, bạn có thể đặt biến PATH cho Notepad++ trên hệ thống hoặc chạy chương trình bằng cách thêm vào trước đường dẫn cài đặt của nó.
Đối với điều này, trước tiên, hãy chạy which notepad-plus-plus trong cửa sổ termianl để tìm ra đường dẫn cài đặt cho Notepad++. Tiếp theo, sao chép đường dẫn này và dán nó vào một dòng mới theo sau là notepad-plus-plus.
Ví dụ: nếu Notepad++ được cài đặt trong /snap/bin/, bạn có thể chạy nó từ bất kỳ thư mục nào bằng cách sử dụng:
/snap/bin/notepad-plus-plusSử dụng Notepad++ trên Linux
Nếu bạn đã là người dùng Notepad++ lâu năm nhưng phải chia tay với nó sau khi chuyển sang Linux, thì hướng dẫn này sẽ giúp bạn cài đặt và khởi động Notepad++ trên máy Linux của bạn.
Giờ đây bạn có thể sử dụng Notepad++ trên Linux theo cách tương tự như cách bạn đã làm trên Windows. Và vì nó chạy trên Wine, nên bạn cũng có thể cài đặt Trình quản lý plugin Notepad ++ để mở rộng khả năng của nó hơn nữa.
Tìm hiểu ngay chương trình học công nghệ thông tin trực tuyến tại FUNiX ở đây:
Vân Nguyễn
Dịch từ: https://www.makeuseof.com/how-to-install-notepad-ubuntu/

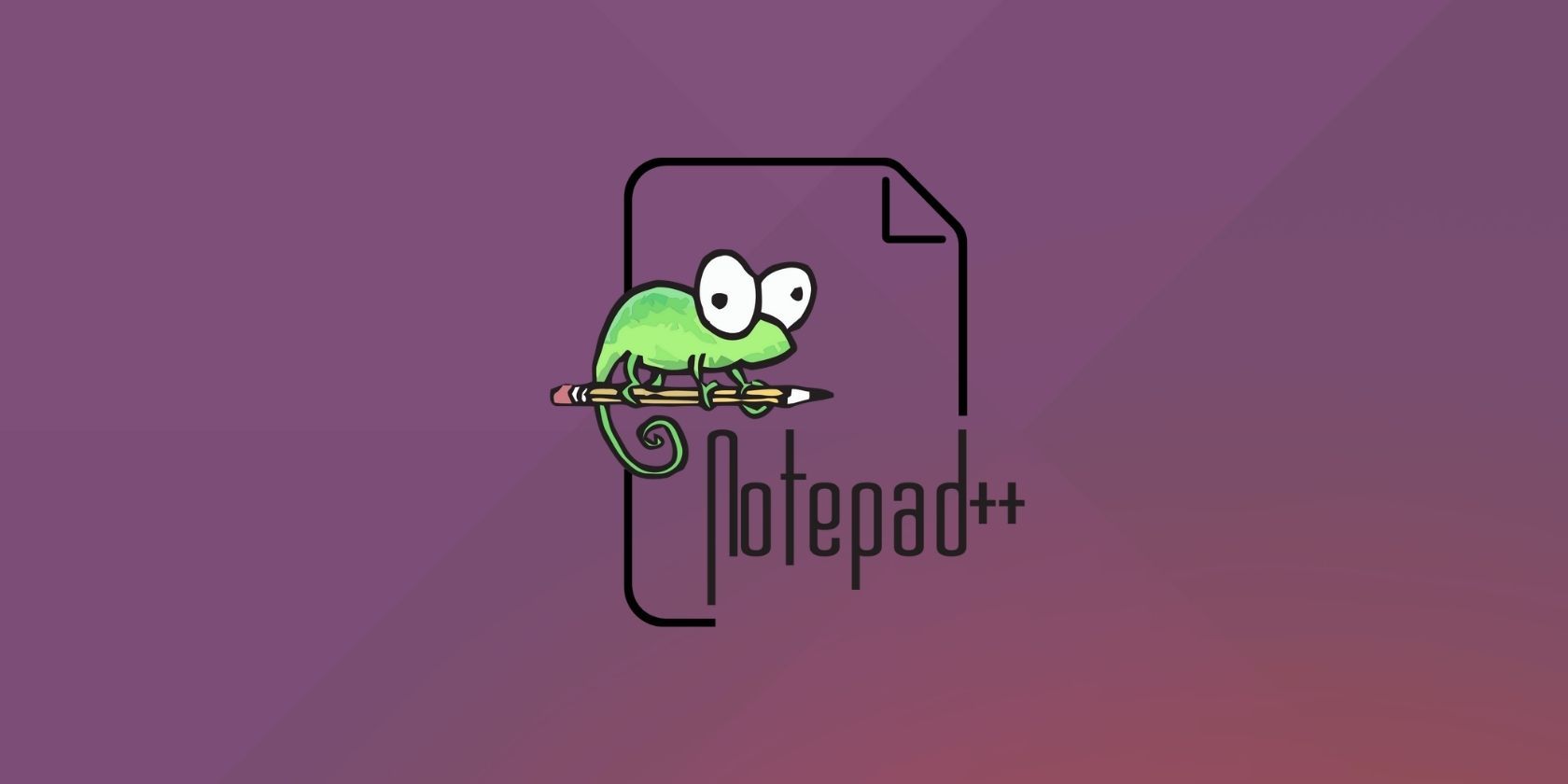
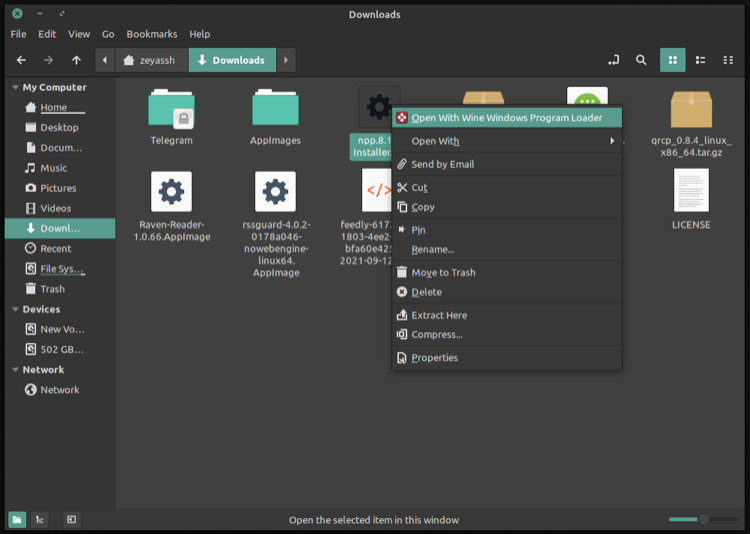
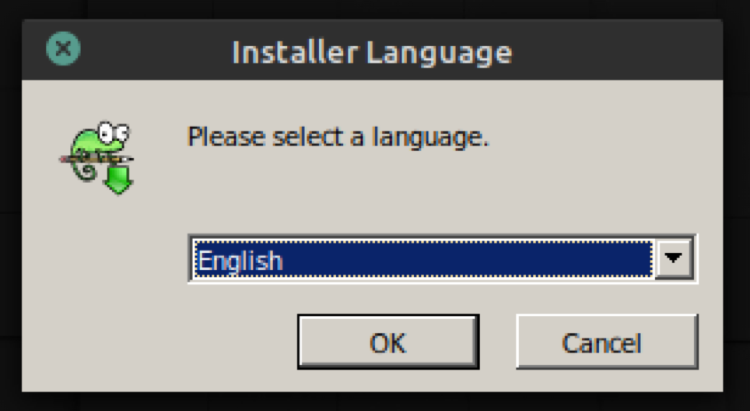
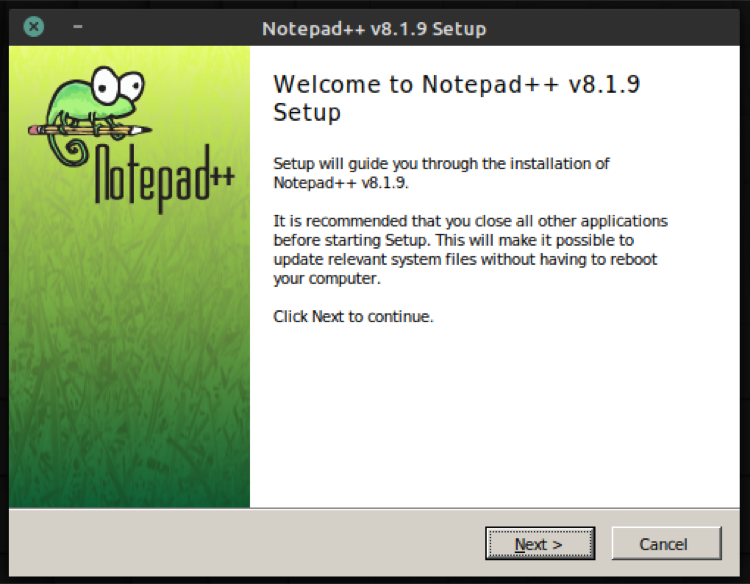
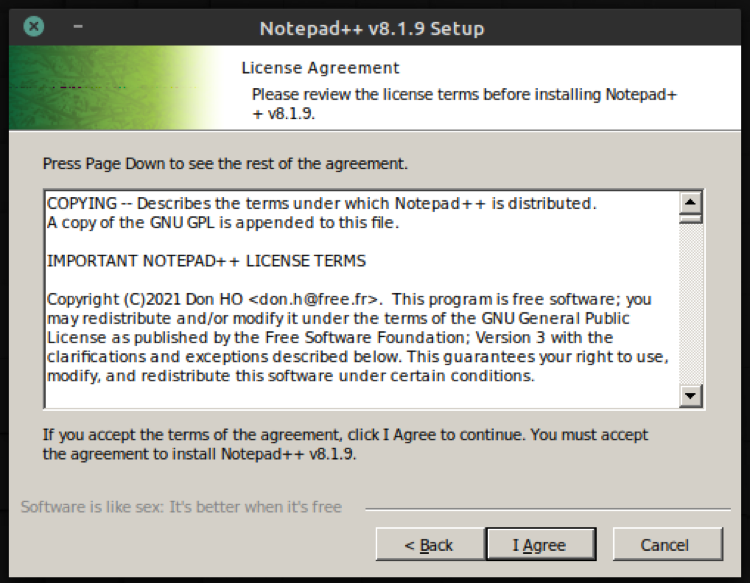
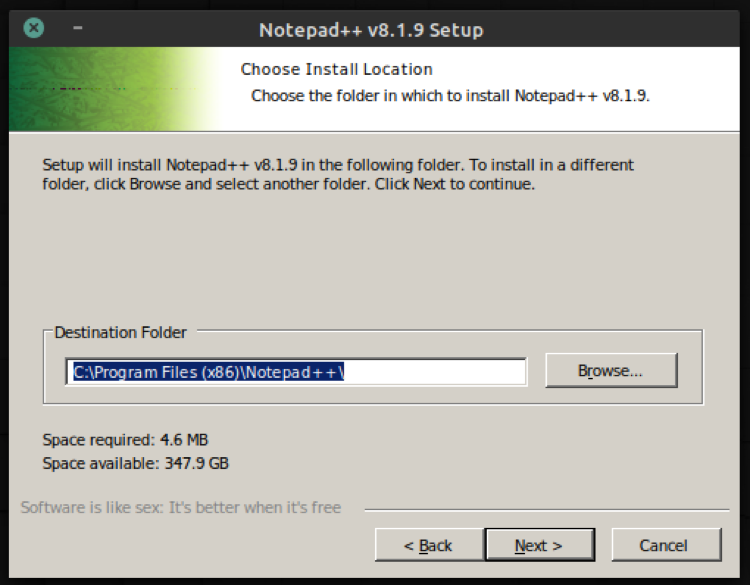
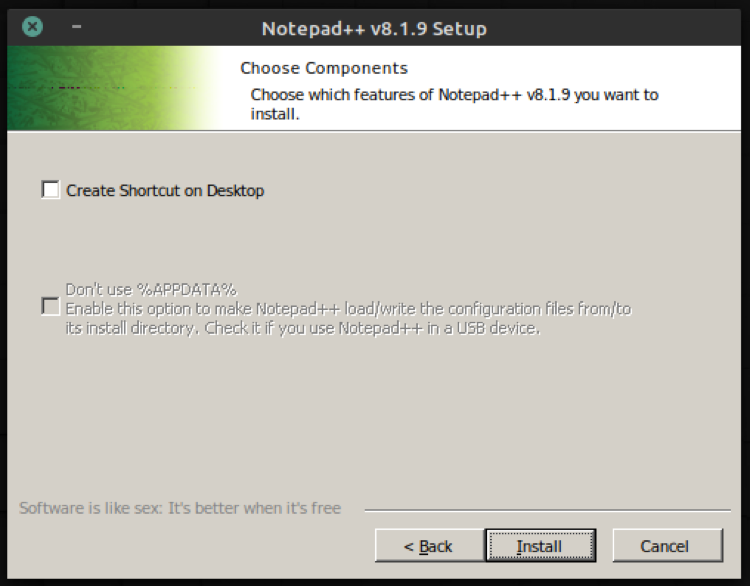











Bình luận (