Mở dấu nhắc lệnh (Command Prompt) và nhập lệnh theo cách thủ công có thể khá mệt mỏi. May mắn là trong Windows 10 bạn có thể tạo lối tắt trên màn hình để chạy lệnh bất cứ khi nào bạn muốn.
Hãy cùng khám phá cách tạo lối tắt Windows chạy dấu nhắc lệnh.
Cách mở dấu nhắc lệnh thông qua phím tắt Windows 10
Để bắt đầu, hãy khám phá cách mở dấu nhắc lệnh bằng phím tắt Windows 10. Nó sẽ không làm bất cứ điều gì ngay lập tức; bạn sẽ vẫn phải nhập lệnh bạn muốn theo cách thủ công. Tuy nhiên, đây sẽ là cơ sở cho các lệnh khác mà chúng ta sẽ đề cập trong bài viết này.
Đầu tiên, chúng ta cần tạo một phím tắt dấu nhắc lệnh. Để thực hiện việc này, hãy nhấp chuột phải vào một không gian trống trong File Explorer hoặc màn hình nền. Sau đó, đi tới New > Shortcut (Mới> Lối tắt).
Khi bạn nhấp vào đây, Windows 10 sẽ ngay lập tức hiển thị một cửa sổ bật lên yêu cầu vị trí. Trong cửa sổ này, nhập
"C:\Windows\System32\cmd.exe"… sau đó nhấp vào Next (Tiếp theo).
Điều này cho phép Windows truy cập vào các tệp hệ thống và chạy tệp thực thi dấu nhắc lệnh. Nếu cài đặt Windows 10 của bạn nằm trên ổ đĩa khác, hãy thay thế “C:\” bằng ổ đĩa bạn dùng cho hệ điều hành của mình.
Khi bạn nhấp vào Next (Tiếp theo), bạn có thể đặt tên cho phím tắt. Đặt cho nó một cái tên như “Open Command Prompt” và nhấp vào Finish (Kết thúc).
Bây giờ khi bạn nhấp đúp vào phím tắt mới của mình, dấu nhắc lệnh sẽ xuất hiện.
Cách chạy lệnh thông qua phím tắt Windows 10
Bây giờ chúng ta đã có những kiến thức cơ bản, hãy học cách tạo một phím tắt dấu nhắc lệnh với một lệnh được tích hợp sẵn. Nếu bạn muốn tạo một phím tắt mới, hãy lặp lại các bước ở trên; tuy nhiên, nếu bạn muốn chỉnh sửa lệnh bạn đã tạo trước đó, chỉ cần nhấp chuột phải vào nó, nhấp vào Properties (Thuộc tính), sau đó thêm lệnh mới của bạn trong Target (Mục tiêu).
Bây giờ, hãy chạy một lệnh thông qua phím tắt của chúng ta. Để làm điều này, hãy nhập:
"C:\Windows\System32\cmd.exe" /k … tiếp theo là lệnh của bạn.
Ví dụ: lệnh sau sẽ cho dấu nhắc lệnh in “hello world:”
"C:\Windows\System32\cmd.exe" /k echo hello worldBạn có thể nhận thấy dấu “/k” lẻ ở giữa lệnh. Điều này cho biết dấu nhắc lệnh chạy những gì chúng ta nhập sau nó, sau đó vẫn mở để bạn có thể xem kết quả.
Nếu bạn muốn đóng dấu nhắc lệnh ngay khi hoàn thành, hãy thay thế /k này bằng /c.
Cách chạy nhiều lệnh thông qua phím tắt Windows 10
Bạn cũng có thể xâu chuỗi nhiều lệnh lại với nhau. Chỉ cần thêm dấu và (&) giữa mỗi lệnh để xâu chuỗi chúng.
Ví dụ: lệnh này sẽ in ra “hello”, sau đó là “world:”
"C:\Windows\System32\cmd.exe" /k echo hello & echo worldBạn không cần phải lặp lại /k hoặc /c cho mỗi lệnh; một cái ở đầu là đủ.
Ví dụ về các lệnh hữu ích để có làm phím tắt
Giờ đây, bạn có mọi thứ bạn cần để chạy lệnh từ một phím tắt, dù bạn muốn nhập lệnh theo cách thủ công hay tự động chạy lệnh được thiết lập trước. Do đó, chúng ta hãy dành chút thời gian để khám phá một số cách hữu ích mà bạn có thể sử dụng công cụ này để thực hiện các tác vụ dễ dàng hơn.
Ping hoặc theo dõi lộ trình của một trang web hoặc IP cụ thể
Nếu một trang web bạn thường xuyên truy cập gặp sự cố hoặc bạn muốn kiểm tra tình trạng của một máy chủ từ xa, thì các lệnh ping và tracert sẽ được sử dụng rất nhiều. Ping cho phép bạn xem tốc độ kết nối giữa bạn và mục tiêu, trong khi tracert cho phép bạn xem từng bước trong kết nối.
Để thiết lập lệnh ping tự động, hãy nhập lệnh này, theo sau là mục tiêu của bạn:
"C:\Windows\System32\cmd.exe" /k pingVí dụ:
"C:\Windows\System32\cmd.exe" /k ping www.google.com… sẽ cho bạn biết tốc độ bạn có thể liên hệ với Google theo mili giây.
Tương tự như vậy, sử dụng:
"C:\Windows\System32\cmd.exe" /k tracert… tiếp theo là mục tiêu của bạn sẽ hiển thị từng bước được thực hiện giữa bạn và máy chủ. Sử dụng tính năng này trên Google sẽ hiển thị cho bạn tất cả các máy chủ mà kết nối của bạn truy cập trước khi kết nối đến trang web.
Xóa bộ đệm DNS để giải quyết các vấn đề kết nối
Nếu bạn tiếp tục gặp sự cố kết nối DNS, tại sao không thiết lập lối tắt tự động xóa bộ nhớ cache DNS. Chỉ cần tạo lối tắt với:
"C:\Windows\System32\cmd.exe" /k ipconfig /flushdnsNhấp đúp vào nó mỗi khi sự cố kết nối DNS xuất hiện. Bạn có thể muốn sử dụng /c cho lệnh này để đóng nó sau khi nó kết thúc.
Kiểm tra tình trạng hệ thống tệp với Chkdsk và SFC
Nếu bạn muốn nhanh chóng kiểm tra xem hệ thống tệp của mình đang hoạt động như thế nào, bạn có thể thực hiện việc này bằng cách sử dụng Checkdisk (chkdsk) và System File Checker (SFC). Chkdsk quét toàn bộ máy tính để tìm lỗi, trong khi SFC thực hiện điều tương tự đối với chỉ các tệp hệ thống quan trọng.
Nếu bạn muốn dễ dàng truy cập vào các công cụ này, bạn có thể tạo lối tắt Checkdisk bằng:
"C:\Windows\System32\cmd.exe" CHKDSK /f C:Và một lệnh SFC với:
"C:\Windows\System32\cmd.exe" /k sfc /scannow.
Đăng xuất, Khởi động lại hoặc Tắt máy tính
Cuối cùng, bạn có biết bạn có thể đăng xuất, khởi động lại và tắt PC từ dấu nhắc lệnh không? Tất cả chúng đều sử dụng cùng một lệnh “shutdown”, nhưng các biến mà bạn cung cấp cho lệnh sẽ xác định hành động cụ thể mà bạn muốn thực hiện.
Tất cả các lệnh sau được kích hoạt bằng:
"C:\Windows\System32\cmd.exe" /k shutdownSau đó, thêm một trong các đối số sau vào cuối:
- /l sẽ đăng xuất người dùng hiện tại.
- /r sẽ khởi động lại máy tính.
- /r /o sẽ khởi động lại máy tính sau đó khởi động lại vào các tùy chọn khởi động nâng cao.
- /s sẽ tắt máy tính.
- /s /hybrid tắt PC, sau đó chuẩn bị cho nó khởi động nhanh.
- /h sẽ đưa máy tính vào chế độ ngủ đông.
- /a hủy một trình tự tắt hiện tại, miễn là nó được thực hiện trong khoảng thời gian chờ.
- /t , khi được đặt sau lệnh tắt (/s) hoặc khởi động lại (/r), xác định PC sẽ đợi bao nhiêu giây trước khi thực hiện hoạt động đó. Thêm một số sau /t để xác định thời gian; ví dụ: /r/t 100 sẽ khởi động lại PC sau 100 giây
Sử dụng dấu nhắc lệnh theo cách thông minh hơn
Liên tục gõ lại các lệnh có thể khiến bạn mệt mỏi, vậy tại sao không tạo một phím tắt? Bây giờ bạn đã biết cách tạo một phím tắt, khi được nhấp đúp, sẽ mở dấu nhắc lệnh hoặc tự động thực hiện lệnh bạn chọn.
Vân Nguyễn
Dịch từ: https://www.makeuseof.com/run-command-prompt-commands-desktop-shortcut/

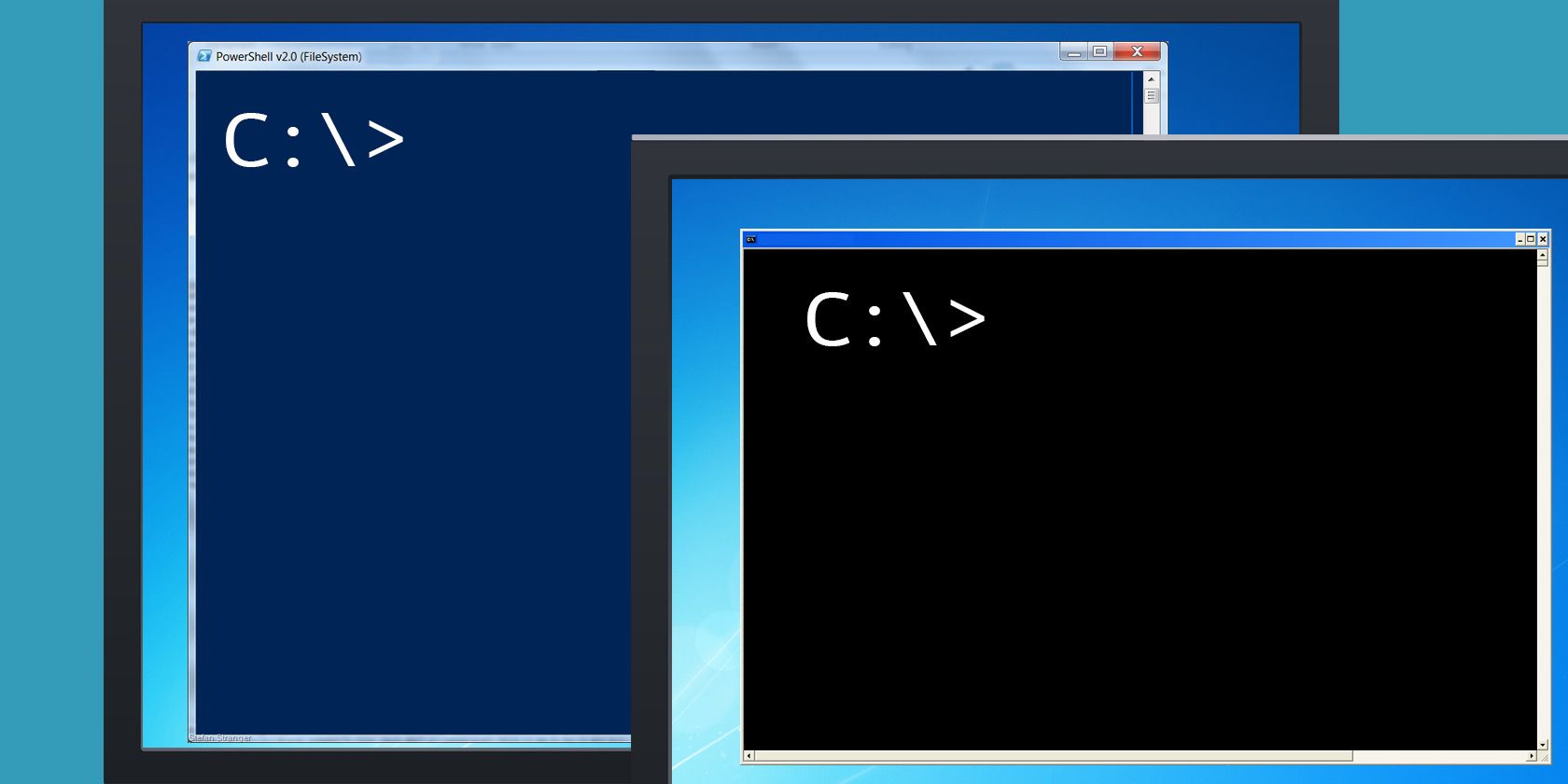
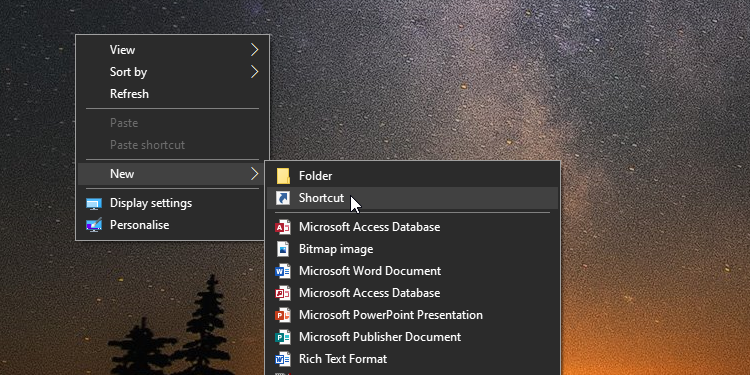
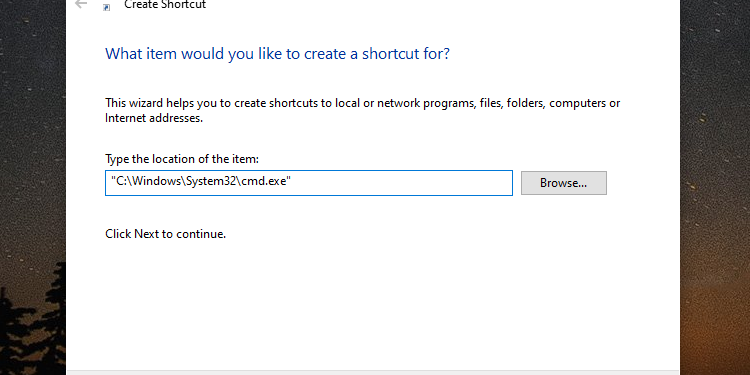
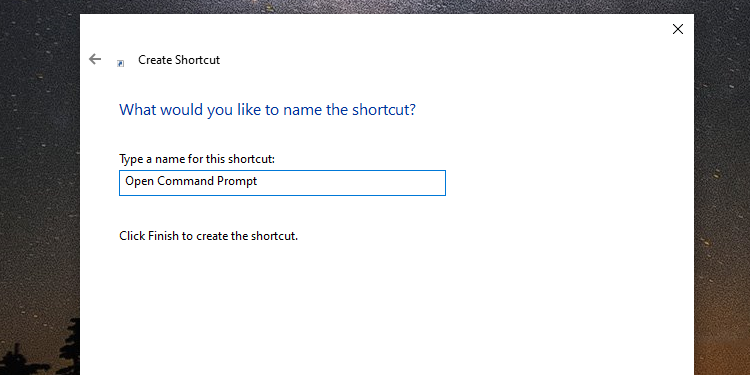
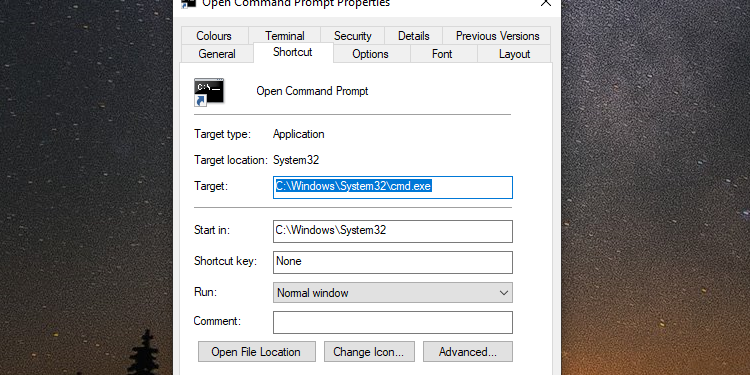











Bình luận (0
)