Trước khi bạn bắt đầu thêm âm thanh vào Google Slides, hãy nhớ rằng không phải mọi bản trình bày đều cần âm thanh. Đó là một sự lựa chọn thiết kế giống như bất kỳ sự lựa chọn nào khác.
Cách thêm âm thanh vào Google Slides
Có ba điều kiện bạn cần lưu ý khi nghĩ đến việc sử dụng âm thanh trong bản trình bày của mình.
- Bạn chỉ có thể sử dụng các tệp âm thanh ở định dạng tệp MP3 hoặc WAV.
- Bạn chỉ có thể chèn âm thanh vào Google Slides trên máy tính thông qua trình duyệt.
- Bạn chỉ có thể chèn tệp âm thanh từ Google Drive chứ không thể thêm trực tiếp từ máy tính.
Hãy lưu ý ba điều kiện này, hãy làm theo các bước sau để thêm âm thanh vào bản trình bày của bạn.
Tải tệp âm thanh lên Google Drive
Tạo một thư mục mới để chứa file âm thanh của bạn hoặc tải nó lên My Drive chính. Lưu ý rằng bạn nên chia sẻ tệp âm thanh riêng biệt khi bạn muốn trình bày nó với khán giả.
- Kéo và thả tệp âm thanh vào Google Drive. Ngoài ra, hãy nhấp vào Mới > Tải tệp lên để chọn và tải tệp âm thanh lên.
- Nhấp chuột phải vào tệp từ Google Drive và nhấp vào Chia sẻ .
- Thực hiện theo các quy tắc chia sẻ tệp thông thường trên Google Drive để cấp cho cộng tác viên của bạn quyền truy cập vào tệp âm thanh khi bạn trình bày các bản trình chiếu.
Chèn tệp âm thanh vào Google Slides
Truy cập Google Drive và mở bản trình bày Google Slides mới hoặc hiện có. Bạn cũng có thể nhập Slides.new vào thanh địa chỉ của trình duyệt để tạo bản trình bày mới ngay lập tức.
- Chọn slide nơi bạn muốn chèn tệp âm thanh.
- Đi tới Chèn > Âm thanh trên menu.
- Chọn tệp từ Google Drive của bạn ( My Drive ).
- Sau khi bạn nhấp vào nút Chọn, Google Slides bày sẽ chèn âm thanh vào slide của bạn và hiển thị dưới dạng biểu tượng có các điều khiển phát lại. Nhấp vào điều khiển để phát âm thanh và kiểm tra nó.
- Chọn biểu tượng âm thanh và di chuyển nó đến bất kỳ vị trí ưa thích nào trên trang chiếu.
Định dạng tùy chọn phát lại trong Google Slides
Bạn có thể định dạng hành vi của tệp âm thanh bằng cài đặt Phát lại âm thanh trong tùy chọn Định dạng . Thanh bên sẽ chỉ xuất hiện khi bạn chọn biểu tượng âm thanh.
Bạn cũng có thể hiển thị nó bằng cách nhấp chuột phải vào biểu tượng và chọn Tùy chọn định dạng. Nhấp và kéo để đặt nó ở nơi bạn muốn và điều chỉnh vị trí chính xác bằng các phím mũi tên.
Các tùy chọn này tự giải thích và sẽ tùy thuộc vào loại âm thanh bạn đang sử dụng trên các trang chiếu.
- Chọn Tự động để phát âm thanh cùng với trang chiếu. Nếu được đặt để phát tự động, bạn có thể chọn Ẩn biểu tượng khi trình bày vì không ai cần phải nhấp vào biểu tượng để phát.
- Để phát âm thanh ngay cả khi thay đổi trang chiếu, hãy bỏ chọn Dừng khi thay đổi trang chiếu.
- Kiểm tra âm lượng và điều chỉnh bằng thanh trượt âm lượng nếu cần.
Chưa có cách nào để phát một tệp âm thanh trên một vài slide đã chọn. Đó là khi bạn muốn phát nó trên các slide 1, 2, 5 chứ không phải trên 3,4.
Sử dụng các tùy chọn định dạng khác
Thử nghiệm với các tùy chọn định dạng khác trên thanh bên để xem chúng ảnh hưởng như thế nào đến biểu tượng âm thanh. Các tùy chọn định dạng này giống nhau cho mọi hình ảnh trên trang chiếu. Một số lựa chọn thiết kế là:
- Thay đổi Size & Rotation của biểu tượng âm thanh (khóa tỷ lệ khung hình để các kích thước tăng hoặc giảm tương đối với nhau).
- Sử dụng Recolor để làm cho màu của biểu tượng khớp với chủ đề màu trên trang chiếu.
- Đặt Độ trong suốt trong Điều chỉnh để điều chỉnh độ mờ của biểu tượng hoặc làm cho nó ẩn đi.
- Tạo cho nó một bóng đổ hoặc phản chiếu để thêm một số phong cách cho biểu tượng nếu nó hiển thị.
Cách phát âm thanh trong Google Slides
Phát âm thanh ở chế độ chỉnh sửa bằng cách di chuột qua biểu tượng loa rồi nhấp vào nút Phát . Khi ở chế độ thuyết trình, bạn cũng có thể nhấp vào nút loa để phát âm thanh hoặc chỉ cần di chuột và nhấp vào nút phát.
Xin lưu ý rằng bạn luôn có thể ẩn biểu tượng khi phát âm thanh tự động. Kiểm tra xem vị trí của biểu tượng có cản trở bất kỳ văn bản hoặc đồ họa nào trên màn hình hay không trước khi bạn hoàn tất bản trình bày của mình.
Chèn âm thanh tốt hơn liên kết đến tập tin âm thanh
Khả năng thêm âm thanh vào Google Slides là một cách thiết kế slide gọn gàng hơn. Nó giúp bạn tránh được sự phiền phức khi liên kết với nguồn âm thanh bên ngoài và sử dụng phần tử đồ họa để ẩn liên kết. Âm thanh hiện phát trên slide thay vì mở trong tab riêng.
Google Slides cho phép bạn thuyết trình từ mọi nơi. Sử dụng âm thanh mang lại cho bạn thêm một sự lựa chọn để tạo nhiều bản trình bày tương tác hơn.

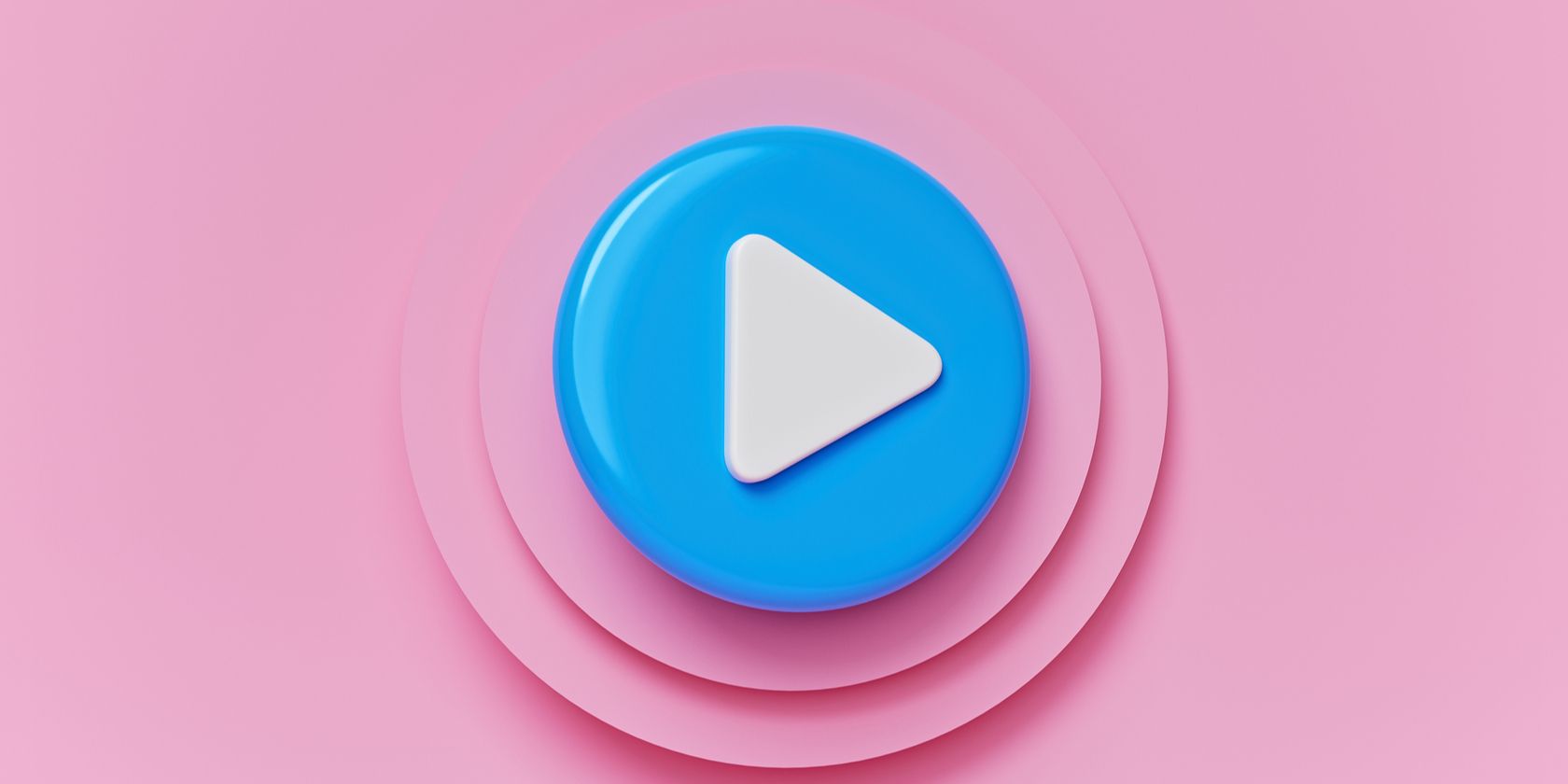

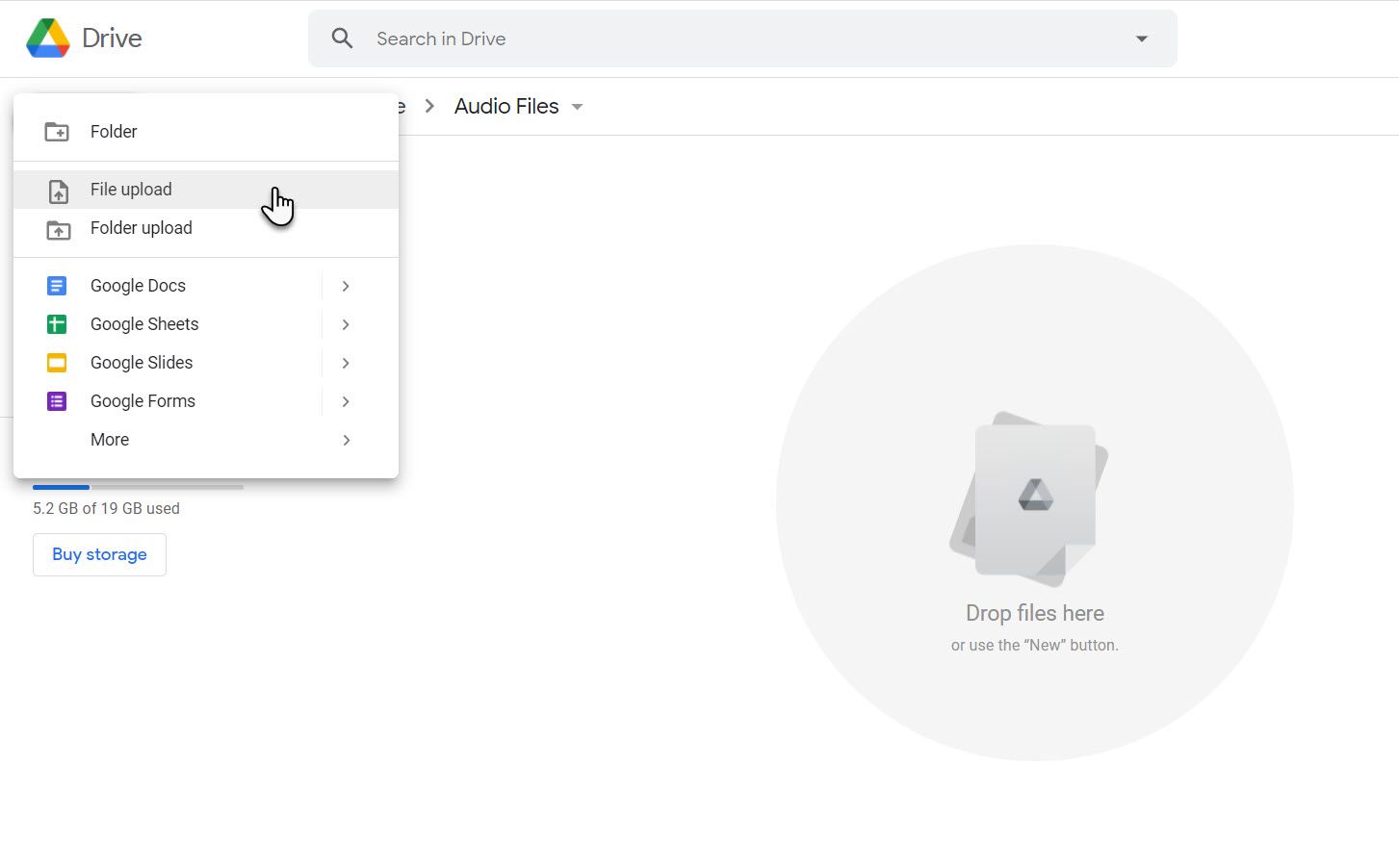
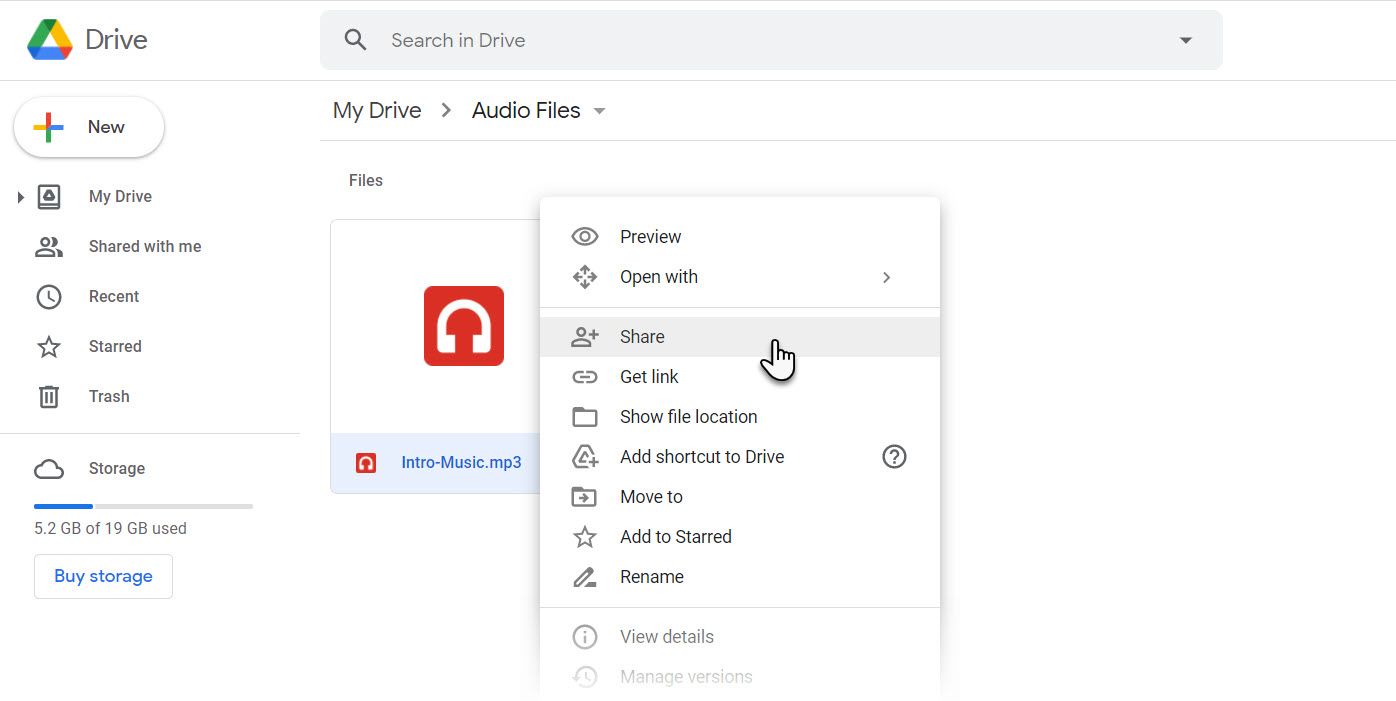
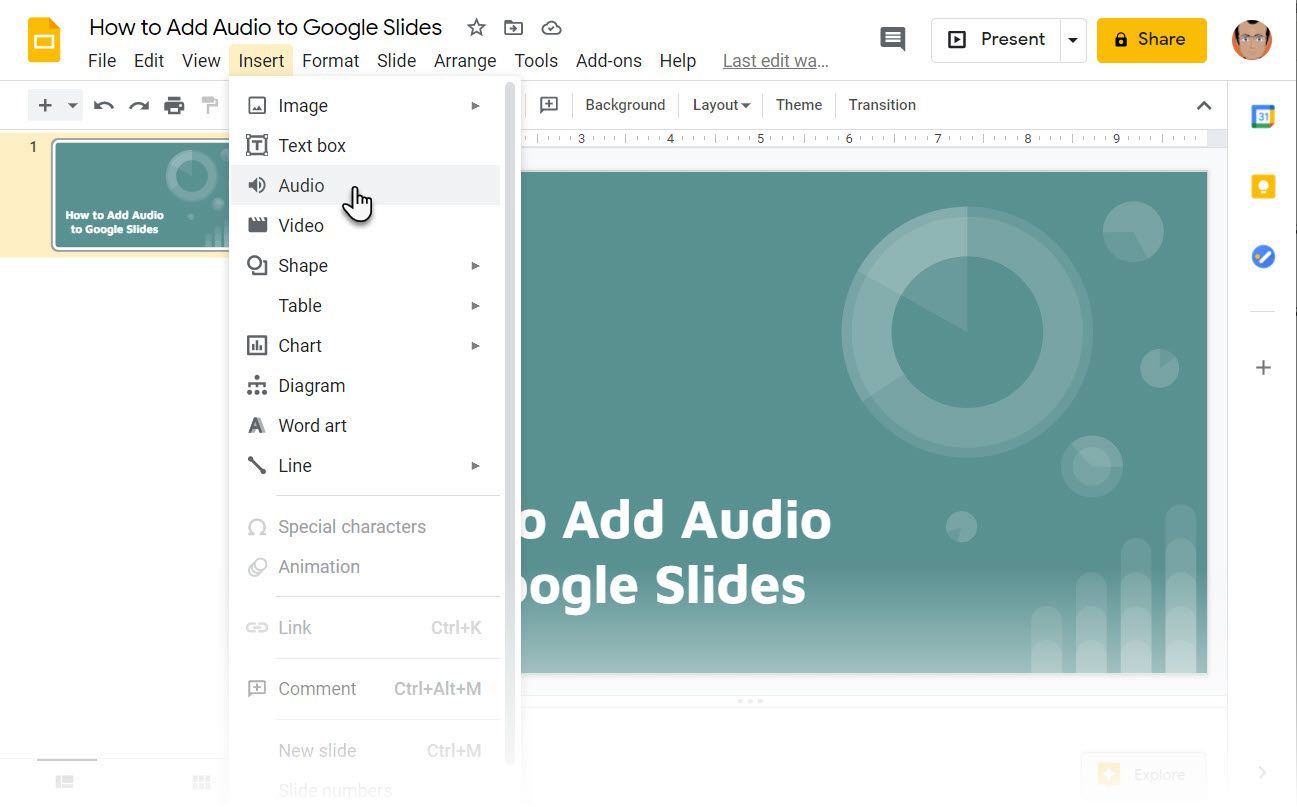
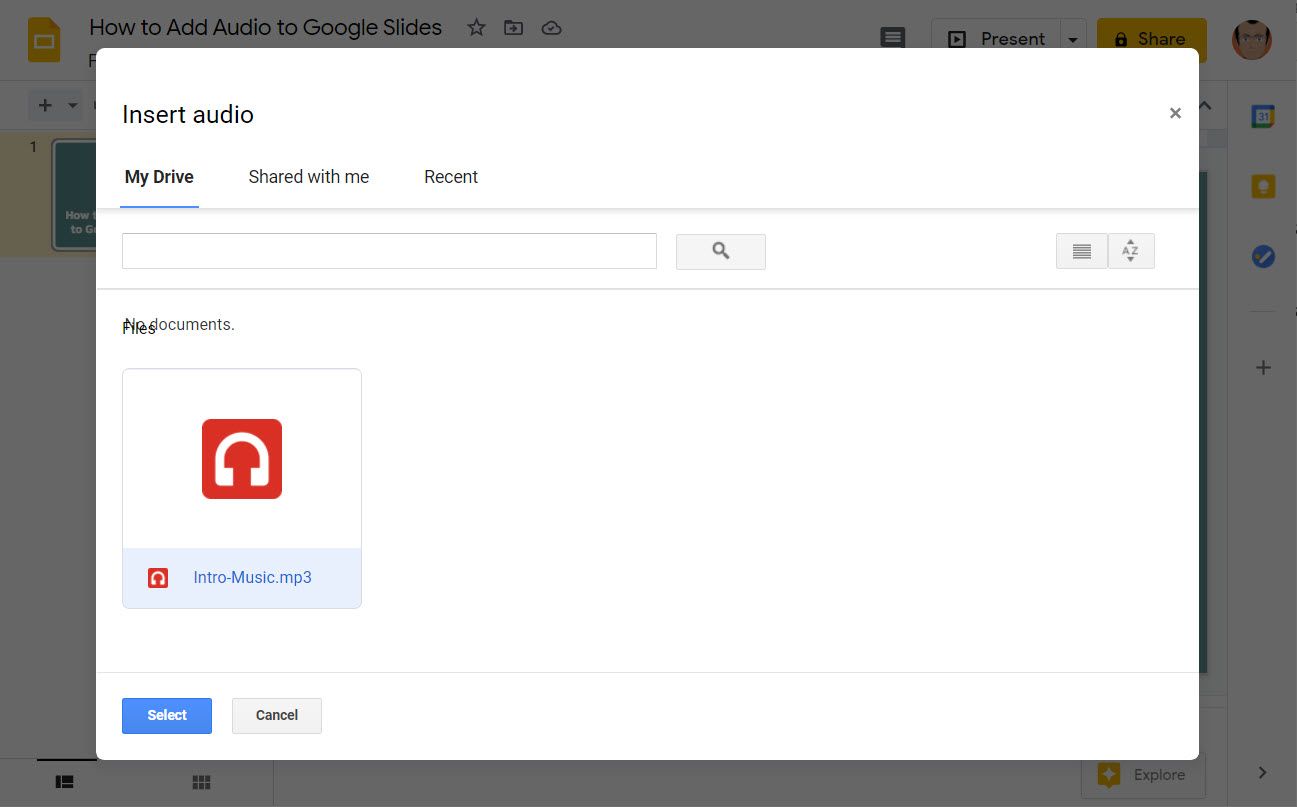
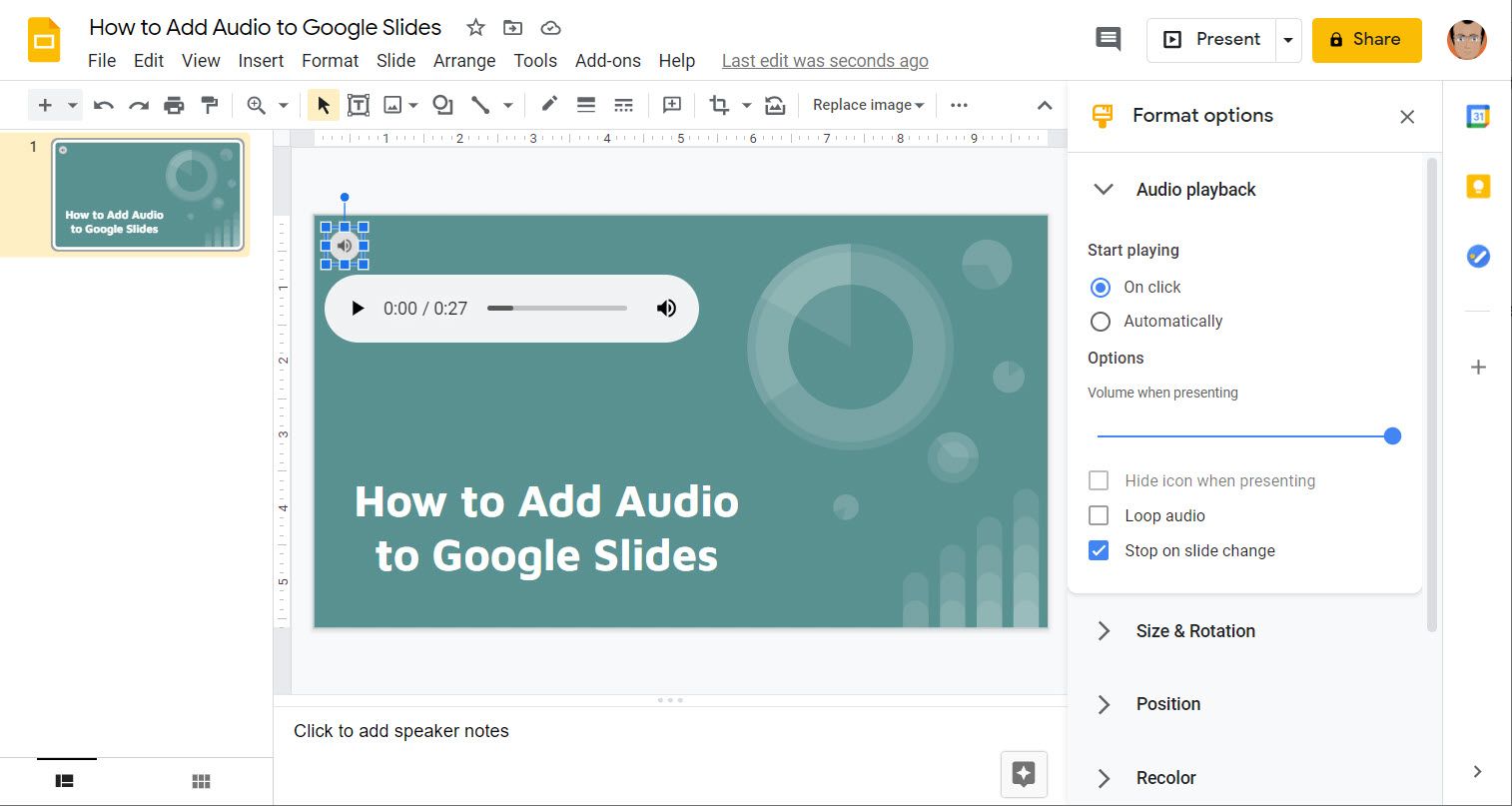
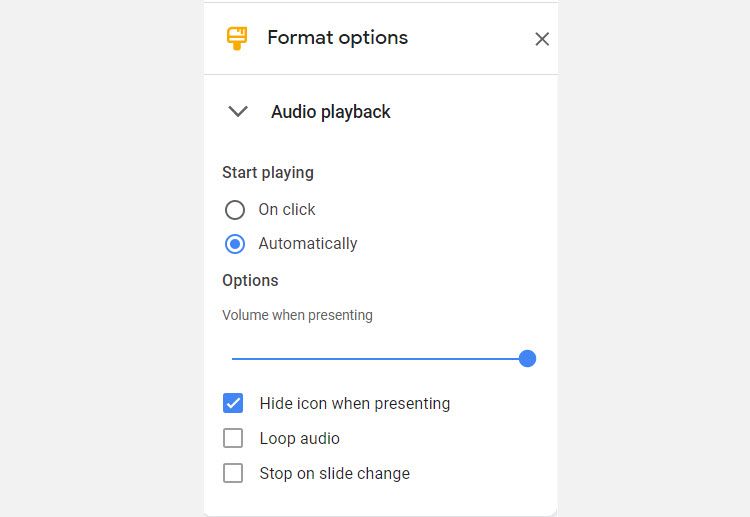
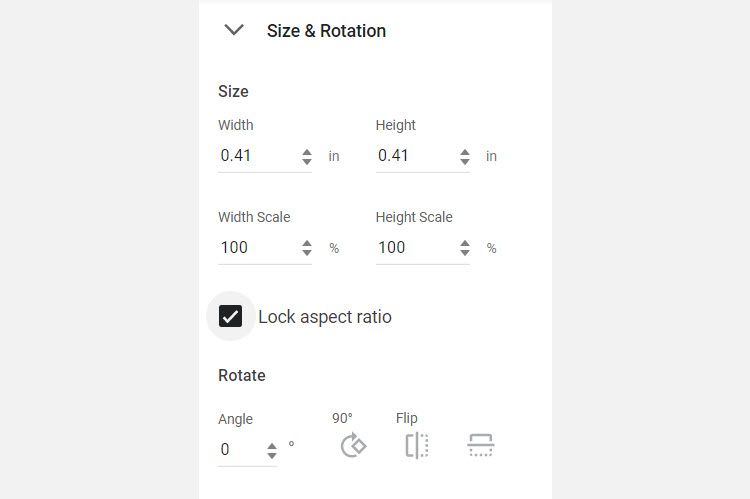
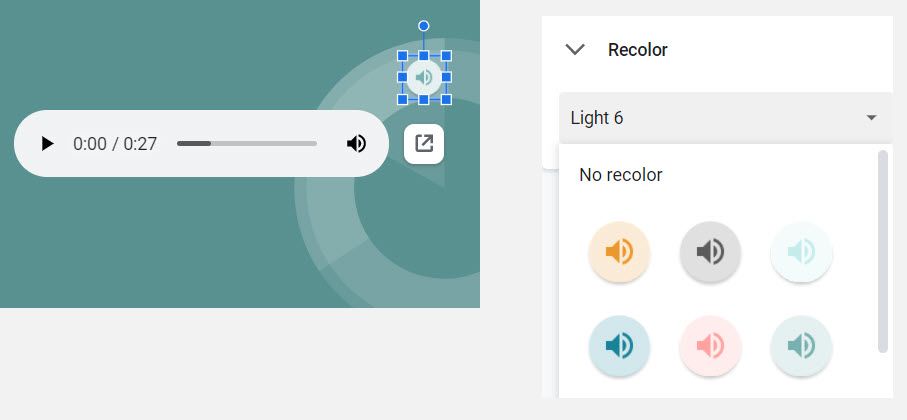
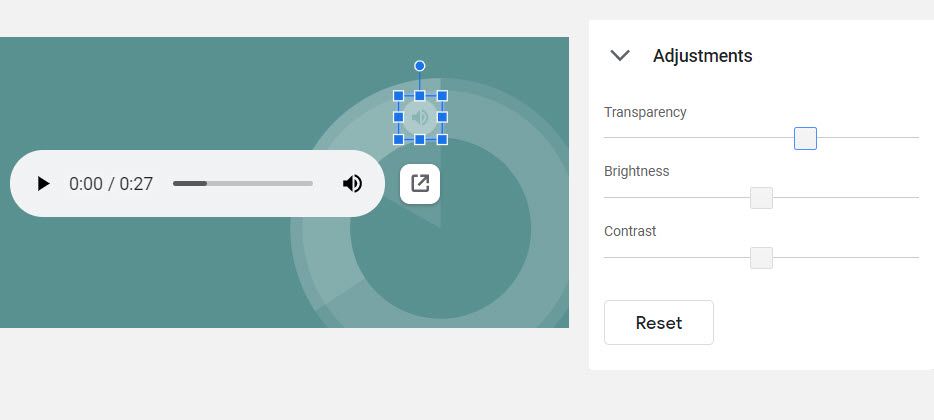

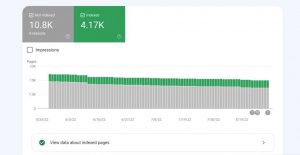
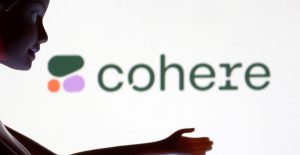








Bình luận (0
)