Bạn cảm thấy quá trình cài đặt Windows 10 hoặc Windows 11 của mình chậm dần theo thời gian? Khi yêu cầu phần cứng cho các ứng dụng phổ biến trở nên cao hơn, phần cứng cũ kỹ của bạn sẽ bị ảnh hưởng.
Thủ phạm ở đây thường là bộ nhớ thấp. Nếu bạn không có đủ bộ nhớ hệ thống, máy tính của bạn sẽ bị chậm khi chạy các chương trình sử dụng nhiều tài nguyên.
Dưới đây là cách khắc phục kích thước bộ nhớ ảo Windows 10 hoặc Windows 11 để làm cho những vấn đề trên biến mất.
Bộ nhớ ảo là gì?
Máy tính của bạn có hai loại bộ nhớ: Ổ đĩa cứng (còn gọi là ổ đĩa thể rắn) và RAM.
Ổ cứng của bạn là nơi chứa hệ điều hành cũng như ảnh, nhạc, game, tài liệu, v.v. RAM lưu trữ dữ liệu dành riêng cho chương trình. Nó nhanh hơn nhiều nhưng cũng volatile* hơn, hoạt động như một nơi lưu trữ cho các chương trình và tệp bạn đã mở.
*bộ nhớ volatile (không điện động) cần nguồn điện để lưu trữ dữ liệu, trái ngược với bộ nhớ điện động (non-volatile) – chỉ các loại lưu trữ giữ lại dữ liệu ngay cả khi thiết bị không được bật
Vậy, bộ nhớ ảo là gì?
Nếu bạn sử dụng tất cả RAM có trên hệ thống của mình, nó sẽ dùng đến bộ nhớ ảo—còn được gọi là tệp hoán đổi (swap file)—để cung cấp khả năng mở rộng tạm thời. Bộ nhớ ảo của hệ thống thực hiện việc này bằng cách sử dụng một phần bộ nhớ ổ cứng để mở rộng RAM một cách hiệu quả. Vì vậy, bộ nhớ ảo cực kỳ hữu ích. Nó cho phép hệ thống xử lý nhiều dữ liệu hơn cho nhiều chương trình hơn.
Tuy nhiên, bộ nhớ ổ cứng chậm hơn nhiều so với RAM, vì vậy hiệu suất của bạn có thể bị ảnh hưởng.
Khi bộ nhớ sắp hết, tệp hoán đổi sẽ hoạt động. Một số dữ liệu được lưu trữ trong RAM sẽ chuyển sang đó, cung cấp thêm dung lượng cho các chức năng bộ nhớ tốc độ cao.
Bộ nhớ ảo sắp hết
Nếu bộ nhớ ảo sắp hết, bạn sẽ gặp thông báo sau:
Hệ thống của bạn sắp hết bộ nhớ ảo. Windows đang tăng kích thước tệp hoán đổi bộ nhớ ảo của bạn. Trong quá trình này, yêu cầu bộ nhớ cho một số ứng dụng có thể bị từ chối. Để biết thêm thông tin, xem phần trợ giúp.
Tăng kích thước tệp hoán đổi theo cách thủ công sẽ giảm bớt thông báo này. Windows đặt tệp hoán đổi bộ nhớ ảo ban đầu bằng dung lượng RAM đã cài đặt. Tệp hoán đổi tối thiểu gấp 1,5 lần và tối đa gấp ba lần RAM vật lý của bạn.
Bạn có thể tính toán kích thước tệp hoán đổi của mình bằng cách sử dụng công thức sau: 1GB RAM x RAM cài đặt x Tối đa hoặc Tối thiểu. Ví dụ: hệ thống có RAM 4GB sẽ có tối thiểu 1024x4x1,5=6.144MB và tối đa 1024x4x3=12.288MB.
Tuy nhiên, 12GB cho một tệp hoán đổi là rất lớn. Bạn không nên sử dụng giới hạn trên bởi một khi tệp hoán đổi tăng quá một kích thước nhất định, hệ thống của bạn sẽ trở nên không ổn định.
Cách tăng bộ nhớ ảo của bạn
Đây là cách bạn tăng kích thước của tệp hoán đổi để thoát khỏi thông báo lỗi bộ nhớ ảo.
- Đi tới Control Panel > System and Security > System (Bảng điều khiển > Hệ thống và Bảo mật > Hệ thống).
- Chọn Advanced System Settings (Cài đặt hệ thống nâng cao) để mở Thuộc tính hệ thống. Bây giờ hãy mở tab Advanced (Nâng cao).
- Trong Performance (Hiệu suất), chọn Settings (Cài đặt). Mở tab Advanced (Nâng cao).Trong Virtual memory (Bộ nhớ ảo), chọn Change (Thay đổi). Dưới đây là các tùy chọn Bộ nhớ ảo của bạn.
Xin lưu ý rằng trên Windows 11, bạn có thể thực hiện một lộ trình ít phức tạp hơn để đến Cài đặt hệ thống nâng cao của mình.
- Nhấn phím Windows + I để mở ứng dụng Cài đặt.
- Đi tới System > About (Hệ thống> Giới thiệu).
- Chọn Advanced system settings (Cài đặt hệ thống nâng cao).
- Trong Performance (Hiệu suất), chọn Settings (Cài đặt). Mở tab Advanced (Nâng cao).Trong Virtual memory (Bộ nhớ ảo), chọnt Change (Thay đổi). Ở đây bạn sẽ thấy các tùy chọn Bộ nhớ ảo của bạn.
Tùy chọn mặc định là Automatically manage paging file size for all drives (Tự động quản lý kích thước tệp hoán đổi cho tất cả các ổ đĩa). Bỏ chọn mục này để bật phần bên dưới. Chọn ổ đĩa bạn muốn chỉnh sửa kích thước tệp hoán đổi, thông thường là ổ C: của bạn.
Bây giờ, chọn Custom size (Kích thước tùy chỉnh). Đặt Maximum size (kích thước tối đa) bạn muốn cho tệp hoán đổi theo kích thước được đề xuất cho hệ thống của bạn. Hãy nhớ rằng, Windows hạn chế kích thước tệp hoán đổi gấp ba lần kích thước RAM đã cài đặt để đảm bảo sự ổn định của hệ thống. Đặt Initial size (Kích thước ban đầu) thành Currently allocated (Kích thước được phân bổ) hiện tại.
Nhấp vào Set (Đặt) theo sau là OK. Bạn đã thành công tăng kích thước bộ nhớ ảo của hệ thống.
Các cách khác để tăng bộ nhớ ảo
Nếu bạn thấy rằng hệ thống của mình vẫn chạy chậm sau khi điều chỉnh kích thước tệp hoán đổi, bạn nên cân nhắc nâng cấp RAM của mình .
Nâng cấp RAM là cách duy nhất để tăng bộ nhớ ảo, bằng cách tăng tổng dung lượng bộ nhớ khả dụng cho hệ thống. Bằng cách đó, bạn sẽ giảm bớt vấn đề về bộ nhớ ảo và cũng có thể thấy tốc độ hệ thống tăng lên.
Vân Nguyễn
Dịch từ: https://www.makeuseof.com/tag/virtual-memory-low-heres-fix/


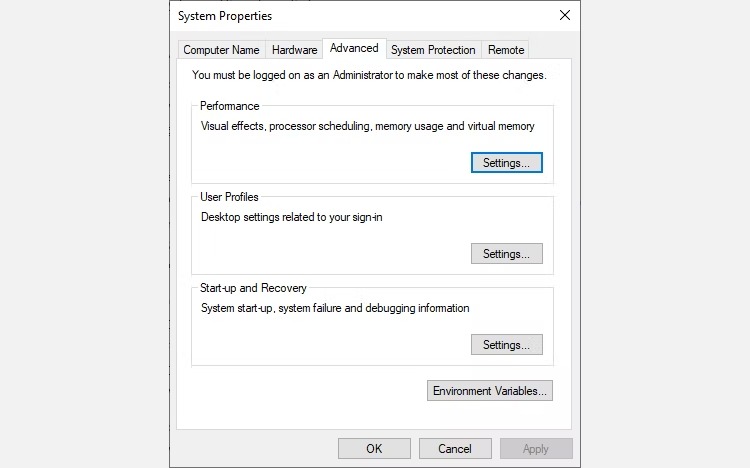
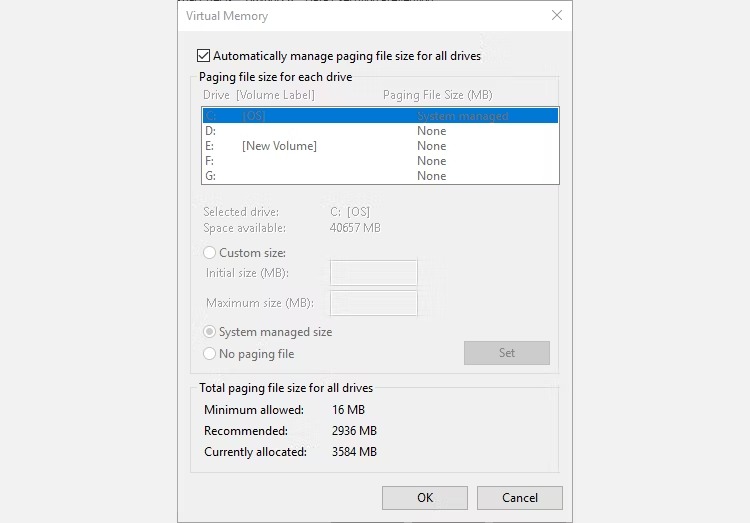
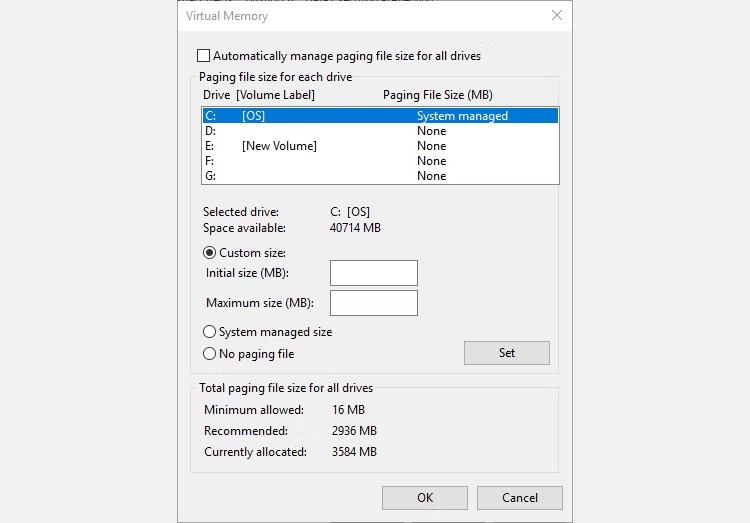




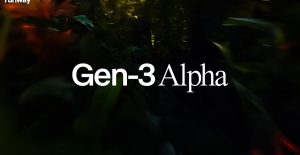







Bình luận (