Cách khắc phục lỗi System Service Exception trong Windows 10
Cùng FUNiX tìm hiểu về lỗi System Service Exception (Hệ thống dịch vụ ngoại lệ) trong Windows 10, nguyên nhân và cách khắc phục.
Table of Contents


Lỗi System Service Exception là gì?
Lỗi System Service Exception xảy ra vì một số lý do: Lỗi giao diện người dùng đồ họa, tệp hệ thống bị hỏng, vấn đề với driver (trình điều khiển) lỗi thời hoặc bị hỏng.
Do lỗi có thể xảy ra bởi nhiều nguyên nhân, có một vài phương pháp khắc phục sự cố mà bạn có thể thử. FUNiX sẽ hướng dẫn bạn đi qua từng phương pháp một.
Cách khắc phục lỗi System Service Exception
1. Cập nhật Windows 10
Cách đầu tiên là kiểm tra xem Windows 10 đã được cập nhật chưa.Các file hệ thống lỗi thời có thể gây ra lỗi không mong muốn. Kiểm tra bản cập nhật đang chờ xử lý là cách nhanh chóng và dễ dàng để xác định xem đây có phải là nguyên nhân gây ra sự cố hay không.
- Nhấn phím Windows + I để mở bảng Settings (Cài đặt).
- Đi tới Update & Security (Cập nhật & Bảo mật), kiểm tra Windows Update để xem có bản cập nhật nào hay không.
- Nếu có bản cập nhật, hãy lưu tất cả file quan trọng, sau đó nhấn Restart now (Khởi động lại ngay).
2. Cập nhật driver hệ thống
Windows Update luôn cập nhật driver hệ thống của bạn.Tự động hóa quy trình có nghĩa là driver hệ thống của bạn luôn được cập nhật, tuy nhiên một số driver có thể bị bỏ qua. Hoặc Windows không sử dụng phiên bản driver chính xác.
Để kiểm tra các bản cập nhật driver tự động mới nhất:
- Đi tới Update & Security > Windows Update > View update history (Cập nhật & Bảo mật> Windows Update> Xem lịch sử cập nhật). Các bản cập nhật driver mới nhất xuất hiện ở đây.
- Hãy nhập device manager (trình quản lý thiết bị) vào thanh tìm kiếm của menu Bắt đầu và chọn Kết quả phù hợp nhất.
- Rà theo danh sách và kiểm tra ký hiệu lỗi. Nếu không có, tình trạng driver của bạn có thể không phải là nguồn gốc của sự cố.
- Nếu có biểu tượng “cảnh báo” màu vàng, hãy bấm vào mũi tên thả xuống, sau đó nhấp chuột phải vào driver gặp sự cố và chọn Update driver.
- Chọn Search automatically for updated driver software (Tự động tìm kiếm phần mềm driver được cập nhật) để Windows tự động hóa quá trình cập nhật cho bạn.
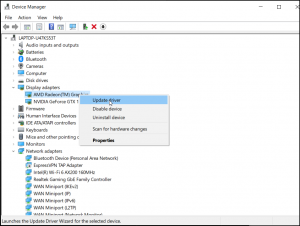
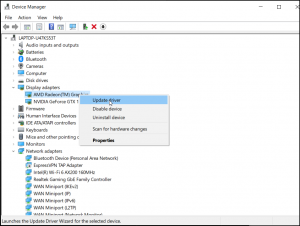
3. Chạy CHKDSK
Tiếp theo, hãy thử chạy Windows Check Disk từ Command Prompt. CHKDSK là một công cụ hệ thống Windows xác minh hệ thống file và, với một số cài đặt nhất định, sẽ giúp khắc phục nhiều lỗi Windows trong khi nó chạy. .
- Nhập command prompt vào thanh tìm kiếm của menu Start, sau đó nhấp chuột phải vào kết quả phù hợp nhất và chọn Run as administrator (Chạy với tư cách quản trị viên). Hoặc nhấn phím Windows + X, sau đó chọn Command Prompt (Admin) từ menu.
- Tiếp theo, gõ chkdsk/r và nhấn Enter. Lệnh sẽ quét hệ thống của bạn để tìm lỗi và khắc phục mọi sự cố trong quá trình thực hiện.
4. Chạy SFC
System File Check (SFC) là một công cụ hệ thống khác của Windows để kiểm tra các file hệ thống Windows bị thiếu và bị hỏng. SFC sẽ kiểm tra các file hệ thống Windows, trong khi CHKDSK quét toàn bộ ổ đĩa của bạn để tìm lỗi.
- Nhập Command Prompt (Admin) trong thanh tìm kiếm của menu Start, sau đó nhấp chuột phải và chọn Run as administrator để mở Command Prompt nâng cao.
- Nhập lệnh: DISM /online /cleanup-image /restorehealth và nhấn Enter. Quá trình này có thể mất đến 20 phút, tùy thuộc vào tình trạng hệ thống của bạn. Nó có thể bị kẹt vào một số thời điểm nhất định, nhưng hãy đợi nó hoàn tất.
- Khi quá trình hoàn tất, hãy nhập sfc /scannow và nhấn Enter.
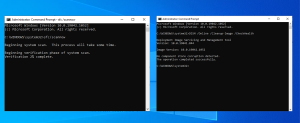
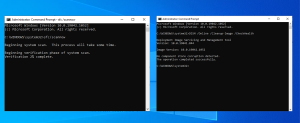
5. Gỡ các chương trình đã cài đặt gần đây
Một số chương trình có thể gây ra lỗi. Thử nghĩ lại xem lỗi System Service Exception có bắt đầu sau khi bạn cài đặt hoặc cập nhật một phần mềm mới hay không. Bạn có thể gỡ từng phần mềm và ứng dụng đã cài đặt trước đó để xem chương trình mới nào đã gây ra sự cố.
6. Cài đặt lại Windows 10
Bạn có thể sử dụng chức năng Reset của Windows 10 để làm mới các file hệ thống của mình.
Windows 10 Reset sẽ thay thế các file hệ thống của bạn bằng một bộ file hoàn toàn mới. Về mặt lý thuyết, nó xóa các vấn đề còn tồn tại liên quan đến lỗi System Service Exception trong khi vẫn giữ nguyên phần lớn các file quan trọng của bạn.
- Đi tới Settings > Update and Security > Recovery (Cài đặt> Cập nhật và Bảo mật> Khôi phục), sau đó trong Reset this PC, chọn Get started (Bắt đầu). Hệ thống sẽ khởi động lại ngay sau khi bạn nhấn nút, vì vậy hãy đảm bảo rằng trước đó bạn đã sao lưu mọi file quan trọng.
- Sau khi hệ thống khởi động lại, Bạn có thể chọn Keep my files (Giữ file của tôi) hoặc Remove everything (Xóa mọi thứ).
Lỗi System Service Exception: Đã sửa và loại bỏ!
Hy vọng rằng một trong các cách khắc phục trên đây sẽ giúp bạn đọc giải quyết lỗi System Service Exception!.
Giang Trần
Dịch từ: https://www.makeuseof.com/tag/fix-system-service-exception-windows-10/













Bình luận (0
)