Cách khắc phục mã lỗi 0x80071AB1 khi cài đặt .NET
Nếu mã lỗi 0x80071AB1 đang làm giảm năng suất .NET của bạn, FUNiX sẽ giới thiệu một số cách khắc phục để bạn có thể đưa mọi thứ trở lại bình thường.
- Mức lương trung bình và Triển vọng công việc của các nhà phát triển .NET?
- Linq Series 1- Giới thiệu về Linq và cách querry với Linq API
- Cách cài đặt .NET 5 trên Ubuntu Linux
- 6 cách để kiểm tra phiên bản .NET Framework nào được cài đặt trên PC
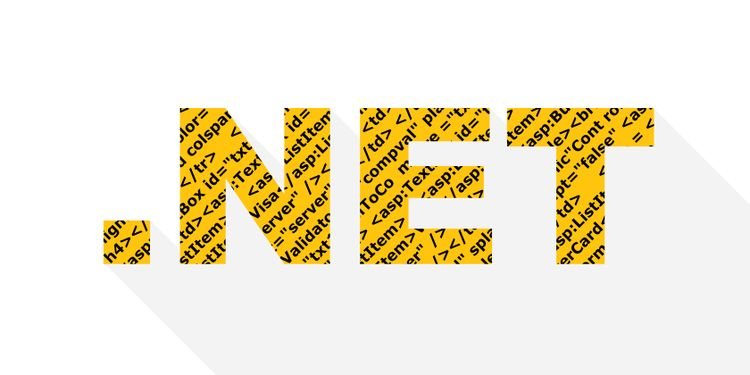
Như vậy, bạn đã cài đặt một bản sao mới nhất của Microsoft Windows 11. Mọi thứ trông gọn gàng và sạch sẽ, nhưng bạn có một số ứng dụng cũ mà bạn muốn cài đặt, những ứng dụng này yêu cầu bạn cài đặt .NET Framework v3.5. Bạn thậm chí có thể muốn cài đặt lại .NET Framework 4.8 nếu trước đó bạn đã gỡ nó khỏi Windows.
Tuy nhiên, khi bạn cố gắng cài đặt nó, bạn gặp lỗi với mã 0x80071AB1. Trong hầu hết các trường hợp, sự cố này là do trục trặc tính năng Windows Update.
Trong bài viết này, FUNiX sẽ hướng dẫn bạn một số cách sửa lỗi nhanh để bạn có thể hoàn tất cài đặt .NET Framework và sử dụng tất cả các ứng dụng bạn muốn trên PC.
1. Thử cập nhật Windows
Nếu bạn đang cố gắng cài đặt phiên bản .NET mới hơn, thì bản cập nhật Windows thường sẽ giúp việc này trở nên dễ dàng hơn. Tất cả các phiên bản .NET Framework được phát hành sau .NET Framework 3.5 chủ yếu được phân phối thông qua Windows Update, vì vậy bạn có thể muốn thử cách này trước nhất.
Nhấn Win + I để khởi chạy ứng dụng Cài đặt/Settings và chọn Windows Update từ thanh bên trái. Từ ngăn bên phải, chọn nút Kiểm tra bản cập nhật/Check for Updates.
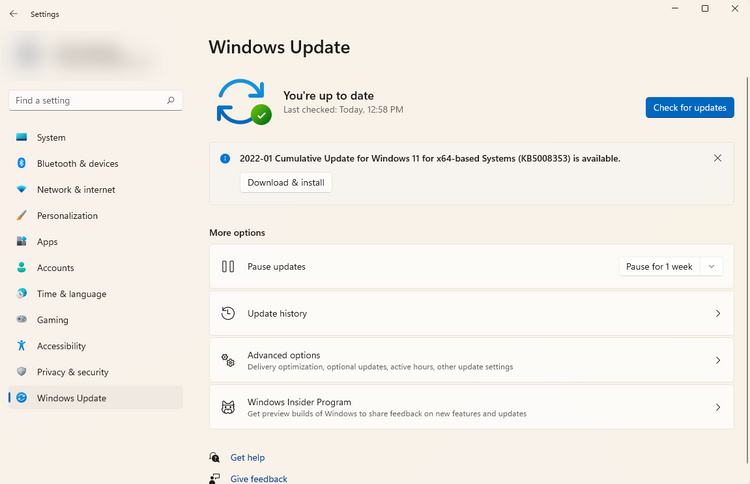
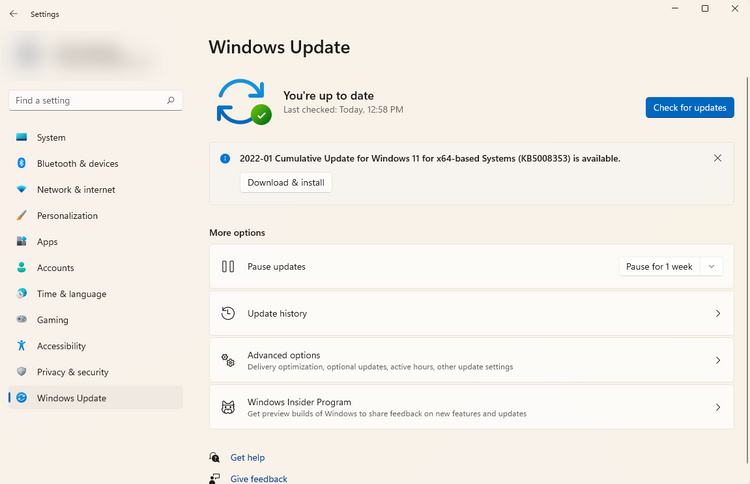
Windows sẽ tìm kiếm các bản cập nhật có sẵn. Nếu bạn thấy .NET được liệt kê ở đó, hãy tiếp tục và cài đặt nó từ bên trong Windows Update.
2. Chạy Quét SFC
Công cụ Kiểm tra Tệp Hệ thống (System File Checker, hay SFC) là một tiện ích được tích hợp sẵn để kiểm tra các tệp hệ thống bị hỏng hoặc bị thiếu trên PC Windows. Nếu bạn gặp lỗi này do tệp hệ thống bị hỏng hoặc bị thiếu, việc chạy lệnh SFC sẽ tự động sửa lỗi này.
Nhấn Win + R, nhập cmd và nhấn Ctrl + Shift + Enter để khởi chạy Command Prompt với tư cách quản trị viên. Thực hiện lệnh sau:
sfc /scannow
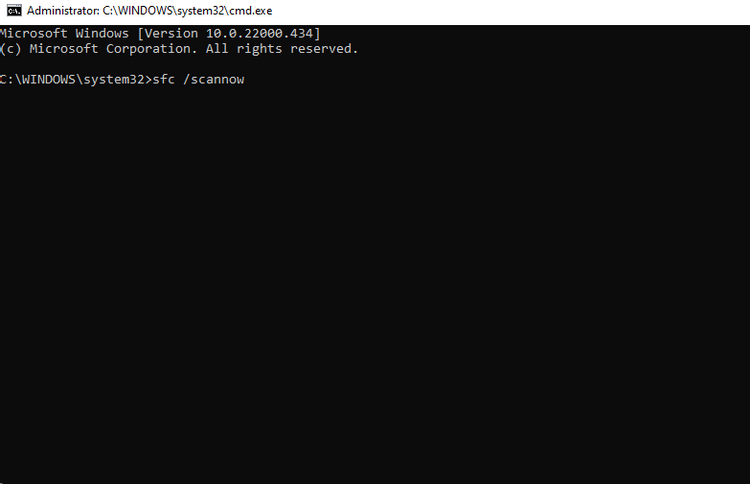
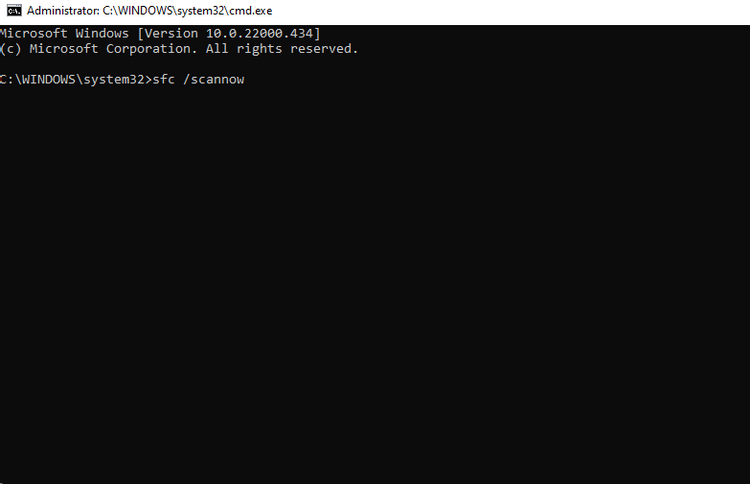
Để quá trình quét hoàn tất. Nếu nó tìm thấy bất kỳ tệp hệ thống nào cần được sửa chữa, nó sẽ tự động thực hiện những gì cần thiết. Sau khi tiện ích này hoàn tất việc sửa các tệp, hãy thử cài đặt lại .NET Framework.
3. Chạy Trình gỡ rối Windows Update
Windows có một số trình khắc phục sự cố (troubleshooter) được tích hợp sẵn có thể giúp bạn giải quyết các lỗi một cách nhanh chóng.
Các trình khắc phục sự cố không quá hiệu quả nhưng cũng đáng để thử. Nếu Windows Update bị trục trặc vì lý do nào đó, bạn có thể sử dụng trình khắc phục sự cố Windows Update tích hợp sẵn và xem liệu nó có khắc phục được không.
Nhấn Win + I để khởi chạy ứng dụng Cài đặt/Settings và đi tới Hệ thống > Khắc phục sự cố > Trình khắc phục sự cố khác (System > Troubleshoot > Other troubleshooters). Bạn sẽ tìm thấy danh sách các trình gỡ rối ở đây. Tìm kiếm Windows Update và chọn nút Run bên cạnh nó.
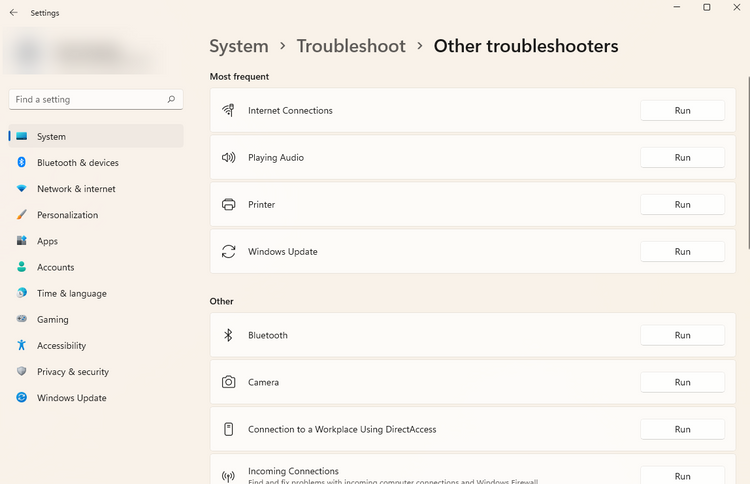
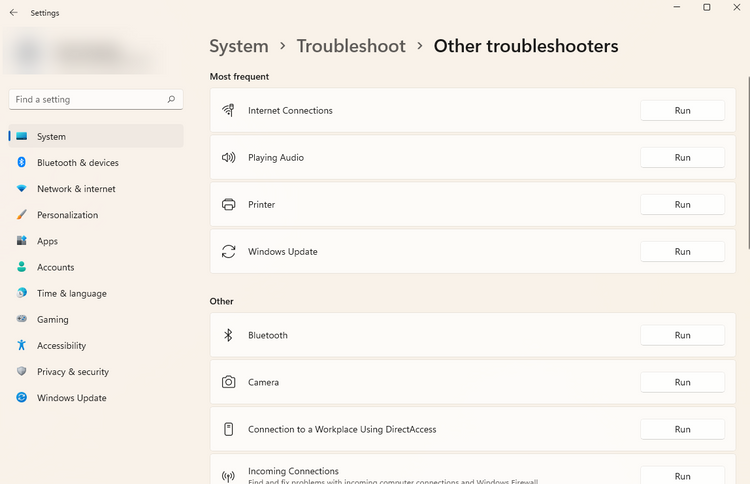
Thực hiện việc này sẽ khởi chạy trình khắc phục sự cố Windows Update. Chỉ cần làm theo hướng dẫn trên màn hình. Trình khắc phục sự cố sẽ cố gắng tìm ra sự cố và khắc phục nếu có thể.
4. Khởi động Dịch vụ Windows Update
Nếu dịch vụ Windows Update của bạn không chạy, bạn sẽ không thể cập nhật đúng cách. Tuy nhiên, việc khởi động một dịch vụ không chạy khá đơn giản. Nhấn Win + R , nhập services.msc và nhấn Enter để khởi chạy bảng điều khiển Dịch vụ (Services console).
Tiếp theo, hãy tìm một dịch vụ có tên là Windows Update. Nhấp chuột phải và chọn Thuộc tính/Properties. Tiếp theo, hãy xem trạng thái Dịch vụ/Service status. Nếu nó thông báo Đã dừng/Stopped , hãy chọn nút Bắt đầu/Start để bắt đầu dịch vụ.
Làm điều này sẽ khởi động dịch vụ Windows Update. Hãy thử khởi động lại PC và xem liệu nó có khắc phục được lỗi 0x80071AB1 hay không.
5. Đặt lại cấu phần Windows Update
Nếu vẫn không thể khắc phục sự cố, bạn có thể thử đặt lại các thành phần Windows Update và xem điều đó có hữu ích không. Bắt đầu bằng cách khởi chạy Command Prompt với tư cách quản trị viên.
Nhấn Win + R, nhập cmd và nhấn Ctrl + Shift + Enter để khởi chạy Command Prompt với quyền quản trị. Sau đó, dừng Dịch vụ truyền tải thông minh trong nền/Background Intelligent Transfer Service và Dịch vụ cập nhật Windows/Windows Update Service bằng các lệnh sau:
net stop bits
net stop wuauserv
Sau đó, chạy lệnh sau để xóa các tệp qmgr * .dat:
Del “%ALLUSERSPROFILE%Application DataMicrosoftNetworkDownloaderqmgr*.dat”
Bây giờ, bạn sẽ cần đặt lại cả hai dịch vụ mà bạn vừa dừng bằng các lệnh sau:
sc.exe sdset bits D: (A;;CCLCSWRPWPDTLOCRRC;;;SY)(A;;CCDCLCSWRPWPDTLOCRSDRCWDWO;;;BA)(A;;CCLCSWLOCRRC;;;AU)(A;;CCLCSWRPWPDTLOCRRC;;;PU)
sc.exe sdset wuauserv D: (A;;CCLCSWRPWPDTLOCRRC;;;SY)(A;;CCDCLCSWRPWPDTLOCRSDRCWDWO;;;BA)(A;;CCLCSWLOCRRC;;;AU)(A;;CCLCSWRPWPDTLOCRRC;;;PU)
Bạn không cần phải nhập các lệnh này. Chỉ cần sao chép và dán chúng vào cửa sổ Command Prompt của bạn.
Sau đó, bạn cần điều hướng đến thư mục System32 bằng Command Prompt. Chạy lệnh sau để thay đổi thư mục thành System32:
cd /d %windir%
ystem32
Tiếp theo, bạn cần chạy một loạt lệnh. Chạy lần lượt từng lệnh sau bằng cách sao chép-dán chúng vào Command Prompt và nhấn Enter :
regsvr32.exe atl.dll
regsvr32.exe scrrun.dll
regsvr32.exe msxml.dll
regsvr32.exe msxml3.dll
regsvr32.exe msxml6.dll
regsvr32.exe urlmon.dll
regsvr32.exe mshtml.dll
regsvr32.exe shdocvw.dll
regsvr32.exe browseui.dll
regsvr32.exe jscript.dll
regsvr32.exe vbscript.dll
regsvr32.exe actxprxy.dll
regsvr32.exe softpub.dll
regsvr32.exe wintrust.dll
regsvr32.exe dssenh.dll
regsvr32.exe rsaenh.dll
regsvr32.exe gpkcsp.dll
regsvr32.exe sccbase.dll
regsvr32.exe slbcsp.dll
regsvr32.exe cryptdlg.dll
regsvr32.exe oleaut32.dll
regsvr32.exe ole32.dll
regsvr32.exe shell32.dll
regsvr32.exe initpki.dll
regsvr32.exe wuapi.dll
regsvr32.exe wuaueng.dll
regsvr32.exe wuaueng1.dll
regsvr32.exe wucltui.dll
regsvr32.exe wups.dll
regsvr32.exe wups2.dll
regsvr32.exe wuweb.dll
regsvr32.exe qmgr.dll
regsvr32.exe qmgrprxy.dll
regsvr32.exe wucltux.dll
regsvr32.exe muweb.dll
regsvr32.exe wuwebv.dll
Tại thời điểm này, bạn cần chạy lệnh sau để đặt lại Winsock:
netsh winsock reset
Cuối cùng, khởi động lại các dịch vụ bạn đã dừng trước đó bằng các lệnh sau:
net start bits
net start wuauserv
Thao tác này sẽ đặt lại tất cả các thành phần Windows Update. Nếu nó không hoạt động, hãy thử lại và thực hiện ba lệnh bổ sung sau lệnh xóa tệp qmgr * .dat:
Ren %Systemroot%\SoftwareDistribution\Download Download.bak
Ren %Systemroot%\SoftwareDistribution\Download Download.bak
Ren %Systemroot%\System32\catroot2 catroot2.bak
Mã lỗi 0x80071AB1 đã được sửa
Hy vọng rằng một trong những cách sửa lỗi này phù hợp với bạn và bạn đã có thể cài đặt .NET Framework thành công.
Dịch từ: https://www.makeuseof.com/windows-net-fix-error-code-0x80071ab1/
Vân Nguyễn





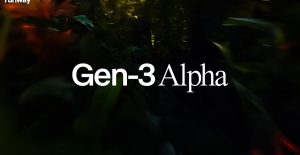







Bình luận (