Sự cố thường bắt đầu khi nâng cấp lên Windows 10/11 từ phiên bản trước của hệ điều hành, nhưng nó có thể xảy ra bất cứ lúc nào. Bài viết này sẽ giới thiệu các phương pháp khác nhau để sửa lỗi màn hình nhấp nháy Windows 10 hoặc Windows 11.
Trước tiên thực hiện bài kiểm tra này
Trước tiên, bạn cần xác định nguyên nhân có thể gây ra màn hình nhấp nháy. Để thực hiện việc này, hãy mở Trình quản lý tác vụ bằng cách nhấn đồng thời Ctrl + Shift + Esc.
Ngoài ra, trên Windows 10, bạn có thể nhấp chuột phải vào thanh tác vụ của mình và chọn Task Manager (Trình quản lý tác vụ). Bạn thực sự không cần sử dụng Task Manager, nhưng bạn cần mở nó.
Bây giờ, hãy quan sát màn hình của bạn để xem Trình quản lý tác vụ có nhấp nháy không. Nếu nó xảy ra, cùng với mọi thứ khác trên màn hình, sự cố có thể do phần cứng hoặc trình điều khiển màn hình bị lỗi gây ra. Trái lại, nếu mọi thứ ngoại trừ Trình quản lý tác vụ nhấp nháy, sự cố có thể do một ứng dụng.
Nếu bạn gặp phải trường hợp thứ nhất, hãy làm theo hướng dẫn bên dưới. Nếu là trường hợp thứ hai, hãy chuyển sang bước năm. Tuy nhiên, nếu lời khuyên ở đó không hiệu quả, hãy thử các cách khắc phục giới thiệu trong các phần khác nữa.
1. Kiểm tra màn hình và cáp của bạn
Nếu bạn có màn hình nhấp nháy, điều đầu tiên cần loại trừ là phần cứng. Kiểm tra tất cả các kết nối cáp từ màn hình đến máy tính — rút chúng ra và cắm lại để đảm bảo cáp được cắm chắc.
Nếu bạn có cáp màn hình dự phòng, hãy thử sử dụng nó để thay thế. Hoặc mua một sản phẩm thay thế. Cáp có thể xuống cấp theo thời gian, hoặc có thể thú cưng của bạn đã cắn nó mà bạn không hay biết. Dù thế nào, hãy thử dùng cáp khác và xem liệu màn hình nhấp nháy có còn tiếp diễn hay không.
Nếu bạn có thể, hãy thử một màn hình khác. Nếu sự cố được khắc phục, bạn biết rằng chính màn hình của bạn mới là vấn đề. Khi đó, hãy liên hệ với nhà sản xuất để được hỗ trợ hoặc yêu cầu bảo hành.
2. Đặt tốc độ làm mới chính xác
Tốc độ làm mới (refresh rate) của màn hình là tốc độ mà màn hình cập nhật hình ảnh mỗi giây, được đo bằng hertz (Hz). Màn hình cơ bản thường chỉ có thể xử lý tốc độ làm mới 60Hz, trong khi những màn hình cao cấp hơn – thường nhắm đến game thủ – có thể lên đến 360Hz.
Điều quan trọng là bạn phải đặt tốc độ làm mới phù hợp cho màn hình của bạn. Đôi khi nhà sản xuất màn hình sẽ hỗ trợ tốc độ làm mới được ép xung, nhưng điều này có thể gây ra hiện tượng nhấp nháy màn hình.
Để điều chỉnh tốc độ làm mới của bạn:
- Nhấn phím Windows + I để mở Cài đặt.
- Nhấp vào System > Display (Hệ thống > Hiển thị).
- Nhấp vào Advanced display settings (Cài đặt hiển thị nâng cao) trong Windows 10 hoặc Advanced display(Hiển thị nâng cao) trong Windows 11.
- Sử dụng menu thả xuống Refresh rate (Tốc độ làm mới) và chọn tốc độ thấp hơn dần cho đến khi màn hình ngừng nhấp nháy. Nếu hiện tượng nhấp nháy vẫn tiếp tục, hãy hoàn nguyên về tốc độ làm mới được đề xuất trên màn hình.
3. Đặt lại trình điều khiển màn hình
Màn hình nhấp nháy có thể do trình điều khiển màn hình (display driver) của bạn gây ra. Bạn có thể có một trình điều khiển cũ hoặc một trình điều khiển mới bị lỗi. Hãy đảm bảo rằng bạn đang chạy phiên bản phù hợp với hệ thống của mình.
Xóa trình điều khiển
Đầu tiên, khởi động Windows ở chế độ an toàn:
- Nhấn phím Windows + I để mở Cài đặt.
- Chọn Update & Security > Recovery (Cập nhật & Bảo mật> Khôi phục) trong Windows 10) hoặc System > Recovery (Hệ thống> Khôi phục) trong Windows 11.
- Bên dưới Advanced start-up (Khởi động nâng cao), nhấp vào Restart now (Khởi động lại ngay).
- Khi hệ thống khởi động lại, hãy chọn Troubleshoot > Advanced options > Startup settings > Restart (Khắc phục sự cố> Tùy chọn nâng cao> Cài đặt khởi động> Khởi động lại).
- Một lần nữa, sau khi khởi động lại, hãy chọn tùy chọn năm để khởi động PC của bạn vào Safe Mode with Networking (Chế độ An toàn với Mạng).
Tiếp theo, sử dụng Trình quản lý thiết bị để gỡ cài đặt trình điều khiển hiển thị:
- Nhấn phím Windows + X và nhấp vào Device Manager (Trình quản lý thiết bị).
- Nhấp đúp vào Display adapters (Bộ điều hợp hiển thị) để mở rộng danh mục.
- Bấm chuột phải vào cạc đồ họa của bạn, bấm Uninstall device (Gỡ cài đặt thiết bị), chọn Delete the driver software for this device (Xóa phần mềm trình điều khiển cho thiết bị này) và sau đó bấm OK.
- Khởi động lại hệ thống một lần nữa.
Cài đặt trình điều khiển mới
Bây giờ bạn muốn cài đặt trình điều khiển mới nhất cho hệ thống của mình. Windows Update sẽ cung cấp trình điều khiển mà nó cho là tương thích với hệ thống của bạn. Để làm điều này:
- Nhấn phím Windows + I để mở Cài đặt.
- Nhấp vào Update & Security (Windows 10) hoặc Windows Update (Windows 11).
- Nhấp vào Check for updates.
Hoặc, bạn có thể truy cập trang web của nhà sản xuất cạc đồ họa của mình (có thể là AMD, Nvidia hoặc Intel) và tải xuống trình điều khiển theo cách thủ công từ đó.
Tải xuống trình điều khiển, cài đặt nó và xem sự cố nhấp nháy màn hình đã hết chưa.
Quay lại trình điều khiển cũ hơn
Nếu sự cố vẫn tiếp diễn, có thể trình điều khiển mới nhất chưa vá sự cố. Nếu màn hình nhấp nháy xảy ra sau khi cập nhật trình điều khiển, hãy thử quay lại phiên bản cũ hơn.
Làm theo các bước ở trên để gỡ cài đặt trình điều khiển, sau đó truy cập trang trình điều khiển cũ cho AMD , NVIDIA hoặc Intel. Thử chọn một trình điều khiển được phát hành tại thời điểm màn hình của bạn chưa gặp sự cố nhấp nháy.
4. Gắn lại Card đồ họa
Nếu cạc đồ họa của bạn không được đặt đúng vị trí trong bo mạch chủ, nó có thể khiến màn hình của bạn bật và tắt nhấp nháy.
Bạn có thể dễ dàng kiểm tra điều này nếu bo mạch chủ của bạn có đồ họa sẵn có. Tháo cáp màn hình khỏi cạc đồ họa của bạn và thay vào đó cắm vào khe hiển thị của bo mạch chủ. Nếu hiện tượng nhấp nháy dừng lại, bạn biết rằng cạc đồ họa là vấn đề.
Tắt nguồn PC, rút phích cắm mọi thứ, mở vỏ và tháo cạc đồ họa khỏi bo mạch chủ. Sau đó cẩn thận lắp lại, đảm bảo thẻ được kẹp chặt vào bo mạch chủ. Tất nhiên, đừng làm điều này nếu bạn không biết cách vì bạn có thể khiến mọi thứ trở nên tồi tệ hơn.
Nếu cách này không khắc phục được thì có thể card đồ họa của bạn bị lỗi. Liên hệ với nhà sản xuất để được hỗ trợ hoặc yêu cầu bảo hành.
5. Gỡ cài đặt các ứng dụng có vấn đề
Một số ứng dụng không tương thích với Windows 10/11 và có thể gây ra hiện tượng nhấp nháy màn hình. Hãy nghĩ xem bạn đã cài đặt bất kỳ phần mềm mới nào trước khi màn hình bắt đầu nhấp nháy hoặc một ứng dụng được cập nhật gần đây. Ba ứng dụng thường có vấn đề là Norton Antivirus, iCloud và IDT Audio.
Trên tất cả các ứng dụng của bạn, hãy đảm bảo rằng bạn đang chạy các phiên bản mới nhất. Cập nhật trong chính ứng dụng hoặc truy cập các trang web chính thức tương ứng và tải xuống phiên bản cập nhật nhất. Ngoài ra, hãy kiểm tra trang hỗ trợ của nhà phát triển cho các ứng dụng được cập nhật gần đây để xem liệu hiện tượng nhấp nháy màn hình có được coi là một lỗi gần đây hay không.
Nếu cách này không hiệu quả, hãy gỡ cài đặt chương trình. Làm như vậy:
- Nhấn phím Windows + I để mở Cài đặt.
- Nhấp vào Apps > Apps & features (Ứng dụng > Ứng dụng và tính năng).
- Nhấp vào Sort by (Sắp xếp theo) và chọn Installation date (Ngày cài đặt).
- Nhấp vào ứng dụng vi phạm và nhấp vào Uninstall (Gỡ cài đặt). Bạn có thể cần phải khởi động lại hệ thống của mình để các thay đổi có hiệu lực.
6. Tạo hồ sơ người dùng Windows mới
Nhiều vấn đề của Windows 10 và Windows 11 thường có thể được giải quyết bằng cách tạo hồ sơ người dùng mới. Màn hình nhấp nháy là một trong số đó.
Để tạo một tài khoản mới:
- Nhấn phím Windows + I để mở Cài đặt.
- Chuyển đến Accounts > Family & other users (Tài khoản> Gia đình và người dùng khác).
- Nhấp vào Add someone else to this PC (Thêm người khác vào PC này) trongWindows 10 hoặc Add account (Thêm tài khoản) trong Windows 11 và làm theo trình hướng dẫn.
Màn hình Windows không còn nhấp nháy!
Hy vọng rằng một trong các bước trên đã giải quyết được sự cố nhấp nháy màn hình Windows 10 hoặc Windows 11 của bạn.
Vân Nguyễn
Dịch từ: https://www.makeuseof.com/tag/fix-windows-10-screen-flashing-problem/

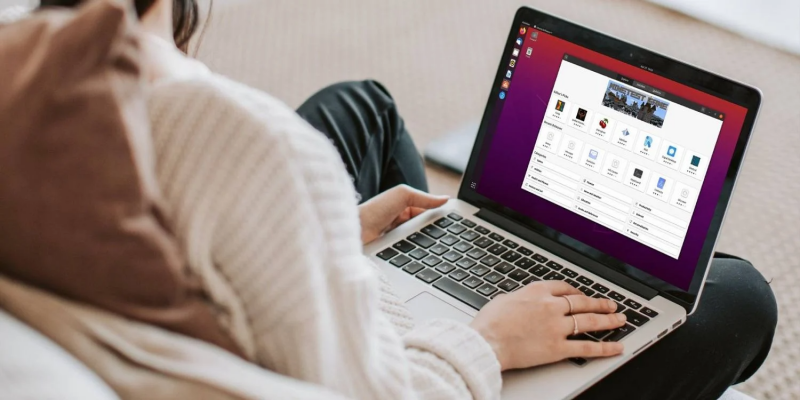
















Bình luận (0
)