Đây là một số thay đổi bạn có thể thực hiện để khắc phục sự cố tiêu hao pin trên Windows 11.
Nguyên nhân gây ra sự cố tiêu hao pin trên Windows 11
Các vấn đề về thoát nước của pin chủ yếu là do pin cũ hoặc bị hỏng. Nhưng có một vài lý do khác đằng sau vấn đề thoát nước của pin. Hãy kiểm tra từng cái một.
Các nguyên nhân sau đây có thể gây ra sự cố tiêu hao pin trên Windows 11:
- Tính năng khởi động nhanh được bật trên hệ thống.
- Các ứng dụng chạy nền không cần thiết
- Hệ thống sẽ tiêu tốn nhiều pin hơn nếu nó được đặt để hiển thị cho bạn tốc độ làm mới tối đa có thể.
Rất dễ để cấu hình hệ thống để tiêu thụ ít pin hơn. Dưới đây là những thay đổi bạn có thể thực hiện trong tình huống này.
1. Tải xuống bản cập nhật Windows mới nhất
Đôi khi, hiệu suất pin kém có thể do phiên bản Windows bạn đang sử dụng. Bạn sẽ phải cập nhật hệ thống lên phiên bản mới nhất để khắc phục sự cố.
Đây là cách cập nhật Windows 11.
- Mở Cài đặt bằng Win + I.
- Chọn Windows Update từ ngăn bên trái.
- Nhấp vào Check for updates (Tìm các bản cập nhật).
- Windows sẽ tìm kiếm và tải xuống bất kỳ bản cập nhật nào có sẵn.
Sau khi tải xuống bản cập nhật, hãy kiểm tra xem có cải thiện gì về hiệu suất pin hay không.
2. Tắt Khởi động nhanh
Windows 11 đi kèm với tính năng Khởi động nhanh. Bạn có thể kích hoạt nó để giảm thời gian khởi động hệ thống. Nhưng tính năng này tiêu tốn rất nhiều tài nguyên pin. Bạn có thể thử tắt tính năng này để cải thiện hiệu suất pin của mình.
Dưới đây là cách tắt tính năng Khởi động nhanh trên Windows 11.
- Mở Bảng điều khiển (Control Panel) bằng cách nhấp vào biểu tượng Bắt đầu và tìm kiếm bảng điều khiển.
- Nhấp vào Hardware and Sound (Phần cứng và Âm thanh).
- Chọn Power Options (Tùy chọn nguồn).
- Nhấp vào Choose what the power button do (Chọn tùy chọn nút nguồn làm gì) từ ngăn bên trái.
- Bỏ chọn hộp Turn on fast startup (Bật khởi động nhanh).
- Nhấp vào Save changes (Lưu thay đổi).
Khởi động lại hệ thống và kiểm tra xem có cải thiện hiệu suất pin hay không.
3. Đóng các ứng dụng chạy nền không cần thiết
Các ứng dụng chạy nền không cần thiết có quá trình ngốn tài nguyên hệ thống và pin trong thời gian dài. Vì vậy, hãy thử đóng tất cả các ứng dụng như vậy và xem điều này có cải thiện hiệu suất pin hay không.
Đây là cách để làm điều đó.
- Mở Task Manager (Trình quản lý tác vụ) bằng phím nóng Ctrl + Shift + Esc .
- Trong tab Processes, nhấp chuột phải vào tất cả các ứng dụng không cần thiết đang chạy trong nền và chọn End task.
4. Chuyển sang Chủ đề tối
Windows 11 cung cấp cả chủ đề (theme) sáng và tối. Nhưng chủ đề sáng tiêu thụ nhiều điện năng hơn so với chủ đề tối.
Vì vậy, bạn nên sử dụng chủ đề tối trên Windows 11 để giảm mức tiêu thụ pin. Bạn có thể kích hoạt nó bằng cách làm theo các bước dưới đây.
- Mở Cài đặt trên hệ thống của bạn.
- Chọn Personalization (Cá nhân hóa) từ bảng điều khiển bên trái.
- Nhấp vào Colors (Màu sắc).
- Nhấp vào biểu tượng thả xuống bên cạnh Choose your mode (Chọn chế độ của bạn) và chọn Dark (Tối).
5. Chạy Power Troubleshooter
Windows 11 đi kèm với rất nhiều tính năng khắc phục sự cố được tích hợp sẵn. Bạn có thể sử dụng Power Troubleshooter để tìm kiếm và giải quyết mọi sự cố liên quan đến pin.
Dưới đây là các bước để chạy trình khắc phục sự cố Power trên Windows 11.
- Mở cài đặt.
- Trong tab System (hệ thống), nhấp vào Troubleshoot (Khắc phục sự cố).
- Nhấp vào Other troubleshooters.
- Nhấp vào Run bên cạnh Power.
Power Troubleshooter sẽ bật lên và tìm kiếm sự cố. Làm theo hướng dẫn trên màn hình để khắc phục sự cố. Sau khi hoàn tất, hãy khởi động lại hệ thống và quan sát thời lượng pin.
6. Thay đổi tốc độ tải lại (Refresh)
Tốc độ tải lại hệ thống cho biết tốc độ tải lại màn hình. Nếu hệ thống được định cấu hình để cung cấp tốc độ làm mới cao hơn, nó sẽ tiêu thụ nhiều năng lượng hơn.
Vì vậy, nếu không sử dụng, bạn có thể giảm tốc độ làm mới để tăng hiệu suất của pin.
- Đi tới Settings > System > Display (Cài đặt > Hệ thống > Hiển thị).
- Nhấp vào Advanced display(Hiển thị nâng cao) trong Related settings (Cài đặt liên quan).
- Nhấp vào biểu tượng thả xuống bên cạnh Choose a refresh rate (Chọn tốc độ làm mới).
- Nếu bạn có màn hình 60 Hz , hãy đặt tốc độ làm mới thành 48 Hz . Và, nếu bạn có màn hình 90 Hz , hãy đặt tốc độ làm mới thành 60 Hz .
Khởi động lại hệ thống và bạn sẽ thấy sự thay đổi mạnh mẽ về hiệu suất của pin.
7. Thay đổi Power Plan
Windows 11 cho phép bạn định cấu hình hiệu suất pin theo tác vụ bạn sắp thực hiện. Bạn sẽ phải đặt Power Plan ở chế độ hiệu quả (efficiency mode) để nhận được hiệu suất pin tốt nhất từ hệ thống.
Dưới đây là cách thay đổi gói nguồn trên Windows 11.
- Mở Settings (Cài đặt) và chọn Power & Battery (Nguồn & Pin).
- Nhấp vào biểu tượng thả xuống bên cạnh Power mode (Chế độ nguồn).
- Chọn Best power efficiency (hiệu suất điện năng tốt nhất).
Hệ thống sẽ cung cấp một dự phòng pin tương đối tốt hơn bằng cách làm giảm hiệu suất tổng thể của hệ thống.
8. Bật Trình tiết kiệm pin
Windows 11 đi kèm với tính năng tiết kiệm pin mà bạn có thể bật để hạn chế mức tiêu thụ pin cao hơn. Bạn có thể kích hoạt tính năng này bằng cách thực hiện các bước dưới đây.
- Mở Settings > System > Power & battery (Cài đặt > Hệ thống > Nguồn & pin).
- Nhấp vào biểu tượng thả xuống bên cạnh Battery saver..
- Nhấp vào Turn on now (Bật ngay bây giờ).
- Bạn có thể nhấp vào biểu tượng thả xuống bên cạnh Turn battery saver on automatically at và chọn tỷ lệ phần trăm pin tại đó trình tiết kiệm pin sẽ tự động bắt đầu hoạt động.
9. Thay đổi cài đặt phát lại video
Bạn có thể thay đổi cài đặt phát lại video để tăng hiệu suất của pin. Dưới đây là những thay đổi bạn cần thực hiện trong cài đặt phát lại video.
- Mở cài đặt.
- Nhấp vào Apps trên bảng điều khiển bên trái.
- Chọn Video playback.
- Nhấp vào biểu tượng thả xuống bên cạnh Battery options (Tùy chọn pin).
- Chọn Optimize for battery life (Tối ưu hóa cho tuổi thọ pin).
Bây giờ, khởi động lại hệ thống và bạn sẽ nhận thấy rằng hệ thống đang tiêu thụ pin ít hơn.
Đã khắc phục sự cố tiêu hao pin của Windows 11
Vấn đề tiêu hao pin trên Windows 11 chủ yếu là do pin bị hỏng. Nhưng nếu nó liên quan đến một số cài đặt hệ thống, bạn có thể thử các giải pháp ở trên để khắc phục sự cố.
Vân Nguyễn
Dịch từ: https://www.makeuseof.com/windows-11-battery-drain-fix/


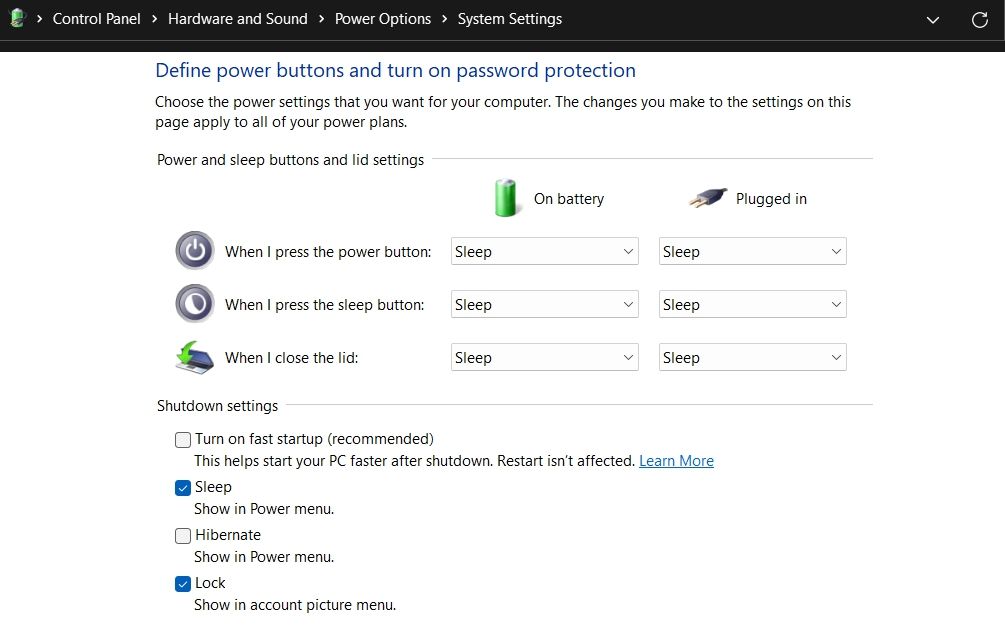
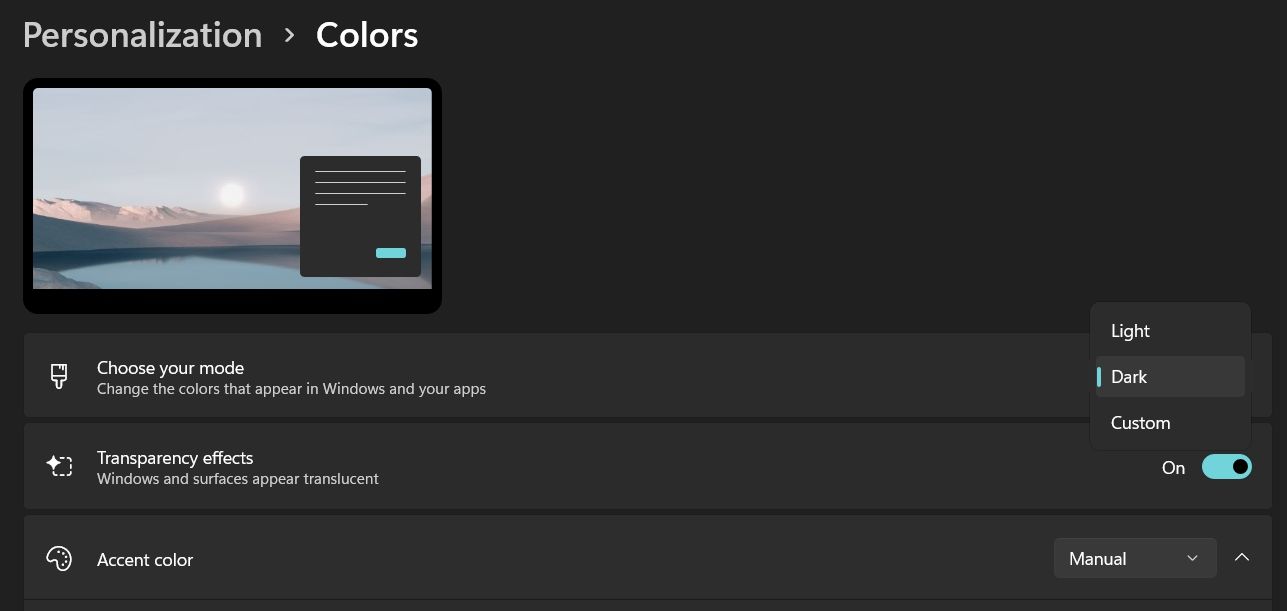
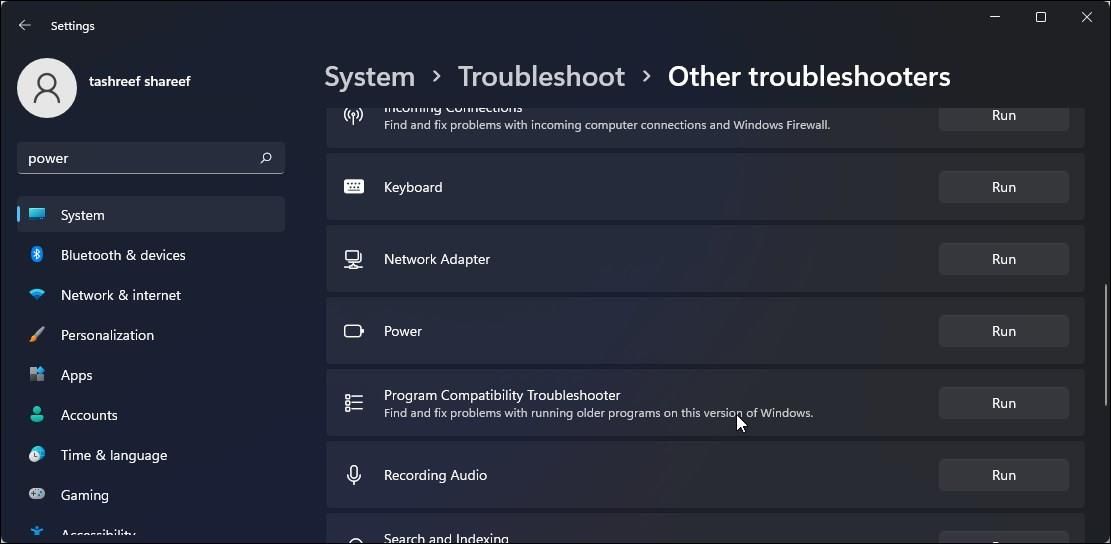
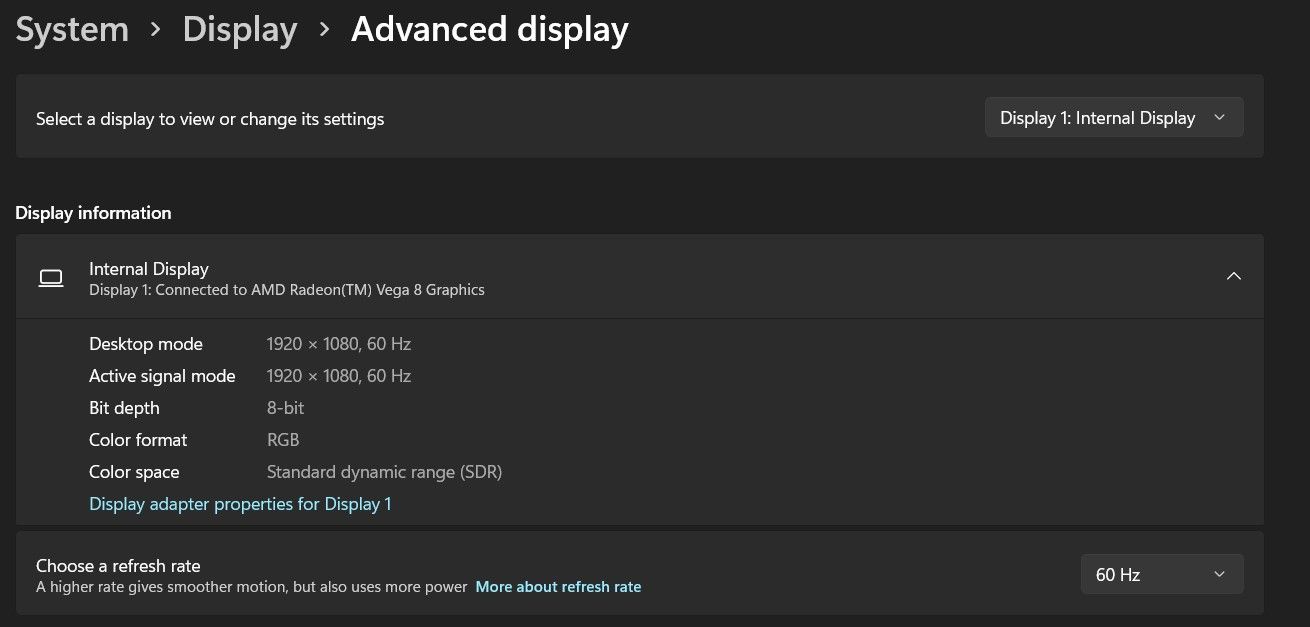
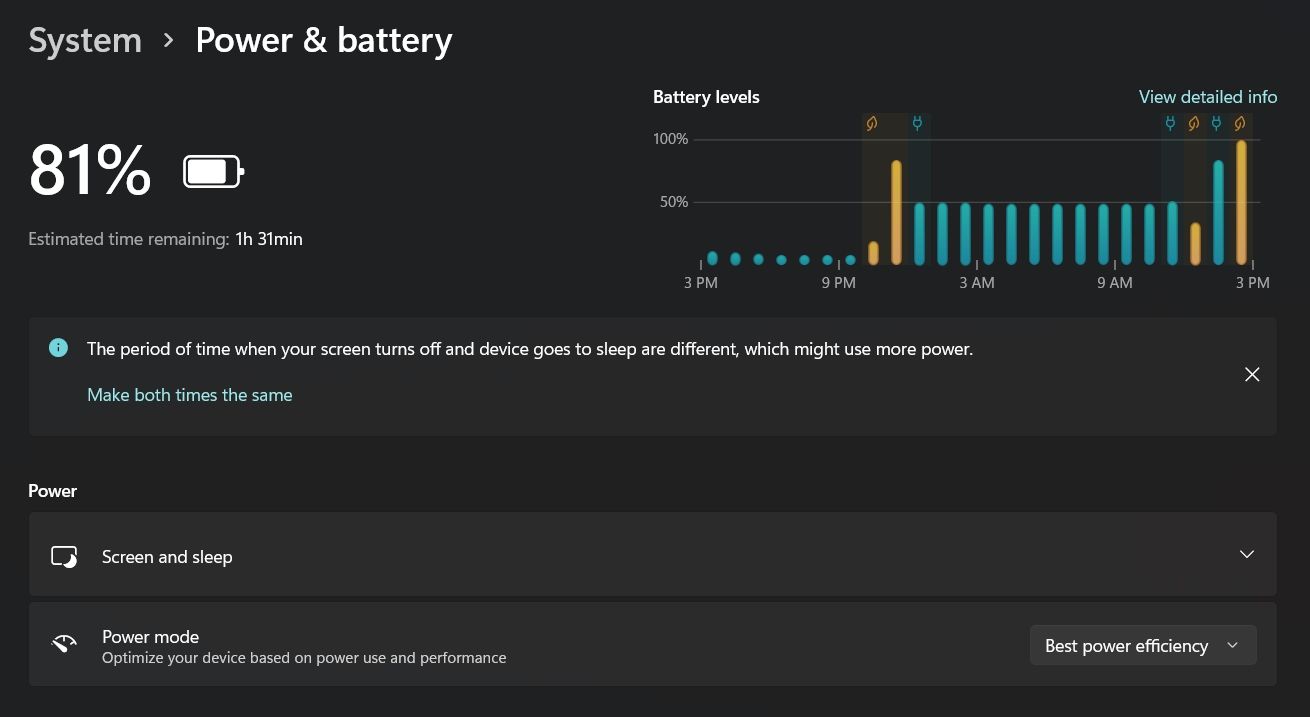
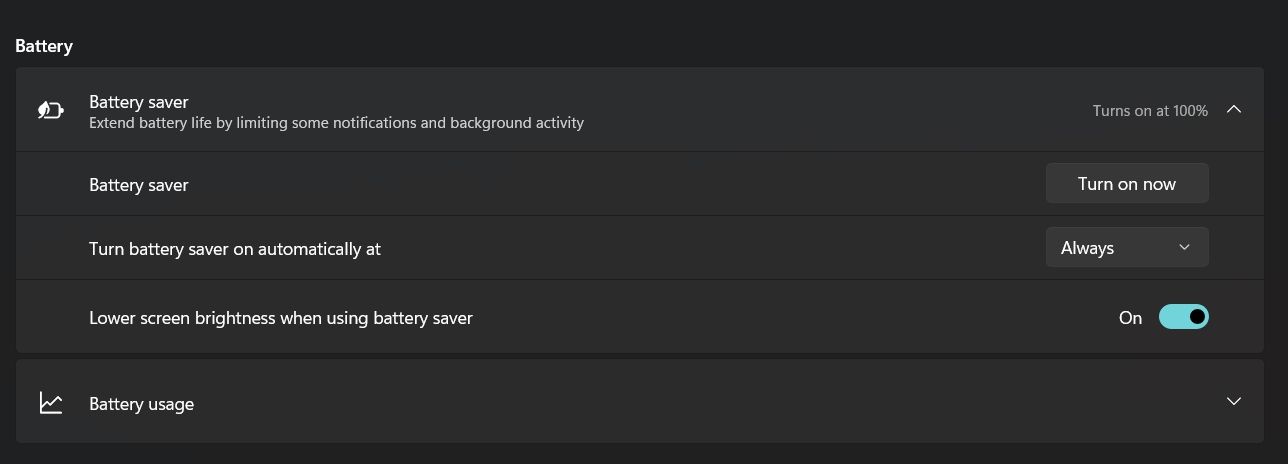
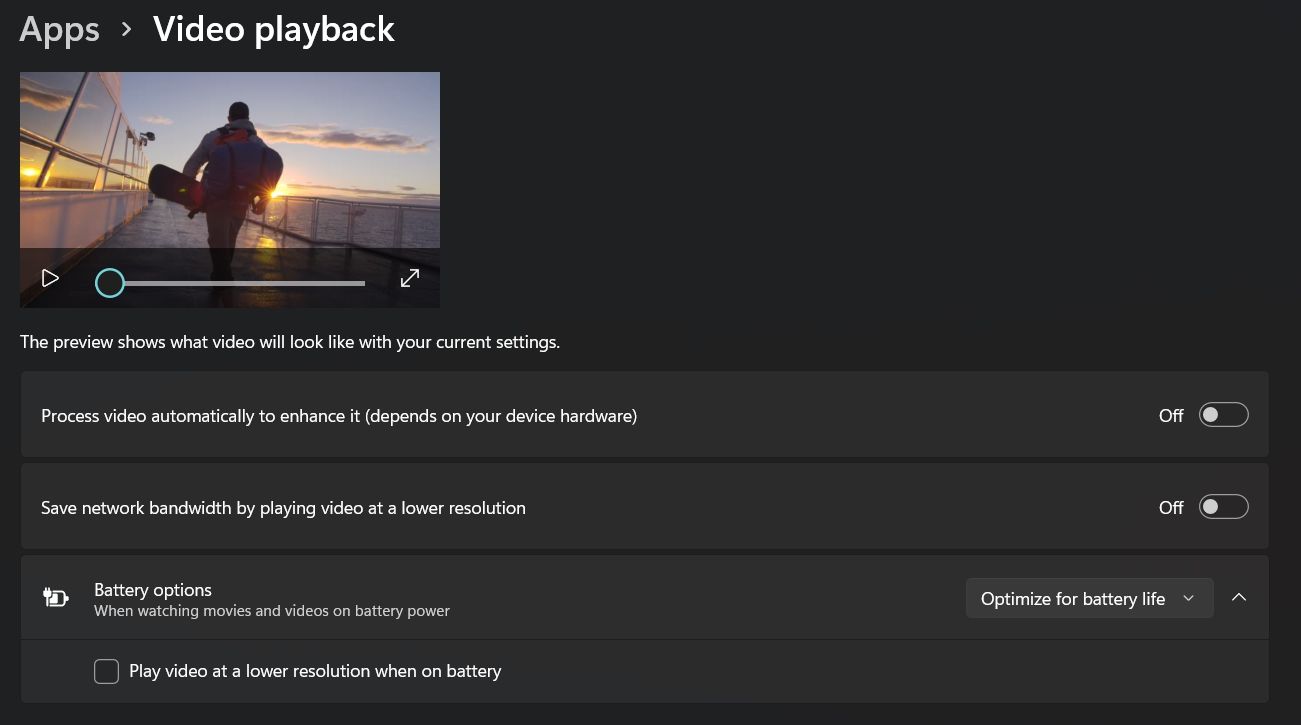










Bình luận (0
)