Cách kiểm tra xem System Restore có được bật trên Windows 11 không
System Restore (Khôi phục Hệ thống) của Windows 11 là một công cụ khôi phục tuyệt vời, nhưng nó cần được kích hoạt để có thể hoạt động.
- Cách cài đặt WordPress trên Docker (Windows, macOS and Linux)
- 7 quy trình Windows bạn không bao giờ nên động vào
- Clean Boot khác gì Safe Mode?
- Cách hiển thị tệp và thư mục ẩn trên Windows 11
Table of Contents


System Restore là một tính năng của Windows đã có từ nhiều năm nay và đã được đưa vào Windows 11. Tính năng này tạo “ảnh chụp nhanh” về các trạng thái hoạt động hiện tại của hệ thống, lưu chúng dưới dạng điểm khôi phục mà bạn có thể hoàn nguyên khi xảy ra các sự kiện không mong muốn.
Tính năng này chắc chắn là một trong những tính năng Windows tốt nhất, nhưng bạn cần kích hoạt nó trước khi có bất kỳ điều gì xấu xảy ra để có thể tận dụng nó. Nhưng làm thế nào bạn biết nếu nó được kích hoạt trên máy tính Windows 11 của bạn? Hãy cùng tìm hiểu.
Cách kiểm tra xem System Restore có được bật trên Windows 11 hay không
Không giống như Windows 10, trong đó cài đặt System Restore là một phần của Cài đặt hệ thống nâng cao (Advanced System Settings) trong Bảng điều khiển, việc tìm cài đặt này trên Windows 11 dễ dàng hơn nhiều. Microsoft đã tích hợp System Restore trong ứng dụng Cài đặt, cho phép người dùng xác định vị trí của nó mà không cần phải tìm kiếm trong tất cả các cài đặt nâng cao trong hệ thống của họ.
Đây là cách bạn có thể mở System Restore để kiểm tra xem nó đã được bật chưa:
- Mở menu Bắt đầu và nhấp vào ứng dụng Settings (Cài đặt). Ngoài ra, bạn có thể nhấn phím Win + I để mở Cài đặt.
- Từ Cài đặt, nhấp vào System nếu nó chưa mở. Sau đó, kéo xuống cuối trang và chọn About

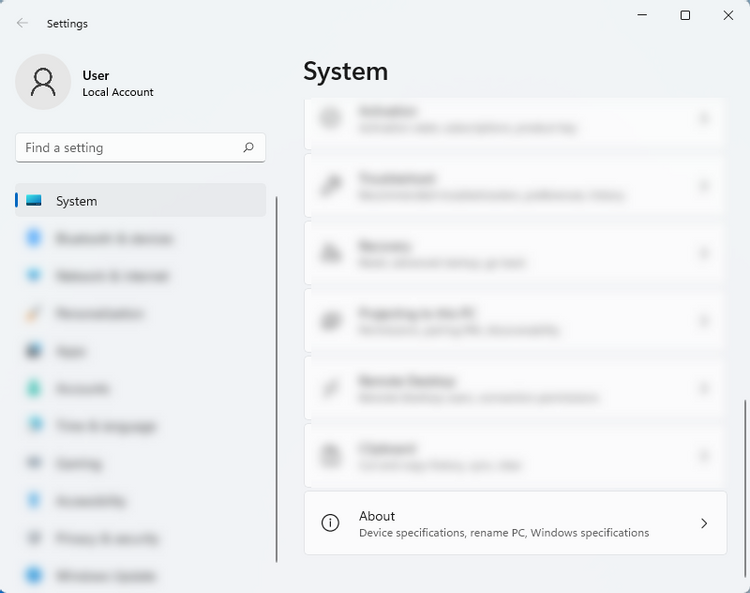
- Trên trang Giới thiệu, nhấp vào System Protection (Bảo vệ Hệ thống) được tìm thấy trên phần Related links (Liên kết có liên quan). Thao tác này sẽ mở cửa sổ System Properties (Thuộc tính Hệ thống).

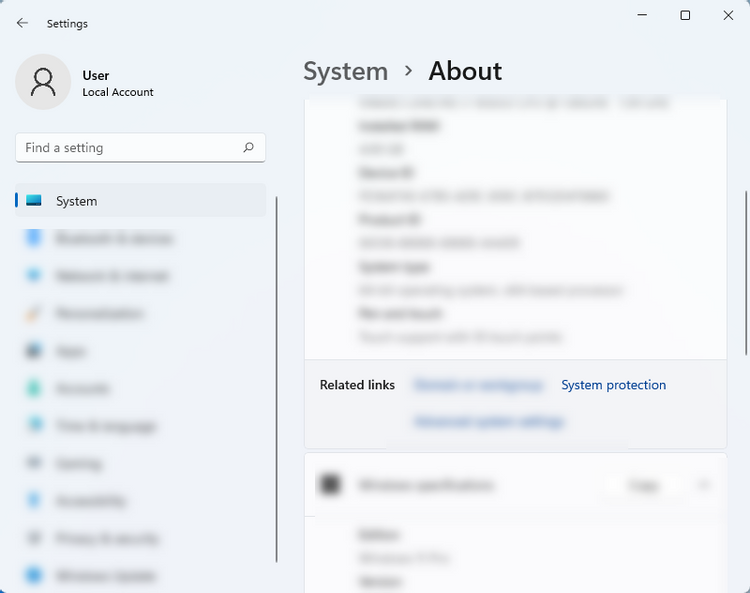
- Từ cửa sổ này, hãy kiểm tra phần Protection Settings (Cài đặt Bảo vệ). Nếu bạn thấy Off (Tắt) bên cạnh ổ đĩa chính hoặc bất kỳ ổ đĩa nào khác mà bạn có, thì tính năng System Restore của bạn đã bị vô hiệu hóa. Một dấu hiệu khác cho thấy tính năng này bị tắt là khi bạn thấy nút System Restore ở phần trên cùng của cửa sổ chuyển sang màu xám. Nhưng nếu nó báo On (Bật), System Restore của bạn đã được bật.

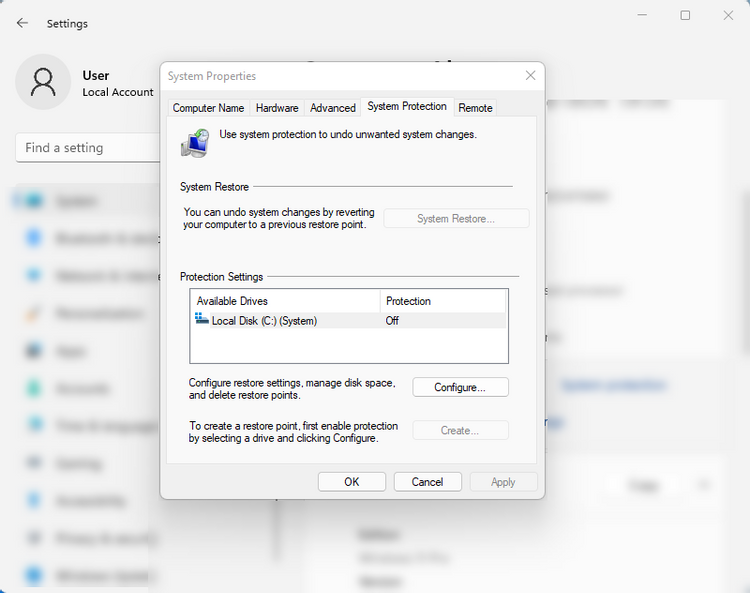
Cách bật System Restore trên Windows 11
Thật không may, Windows 11 không bật System Restore theo mặc định. Do đó, hãy làm theo các bước bên dưới để bật System Restore và bảo vệ máy tính của bạn khỏi các sự cố không mong muốn:
- Trên máy tính Windows 11, nhấn nút Start và chọn ứng dụng Settings. Bạn cũng có thể mở Cài đặt bằng cách nhấn và giữ phím Windows + I.
- Nhấp vào System từ điều hướng bên trái nếu nó chưa được chọn. Tiếp theo, nhấp vào About được tìm thấy ở phần dưới cùng của trang.

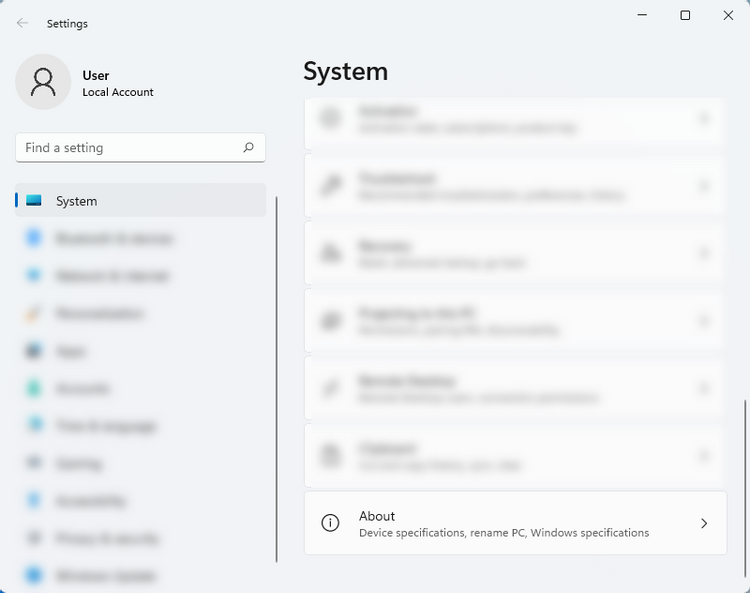
- Trong phần Liên kết có liên quan, bấm System Protection (Cài đặt Bảo vệ) để mở cửa sổ System Properties (Thuộc tính Hệ thống).

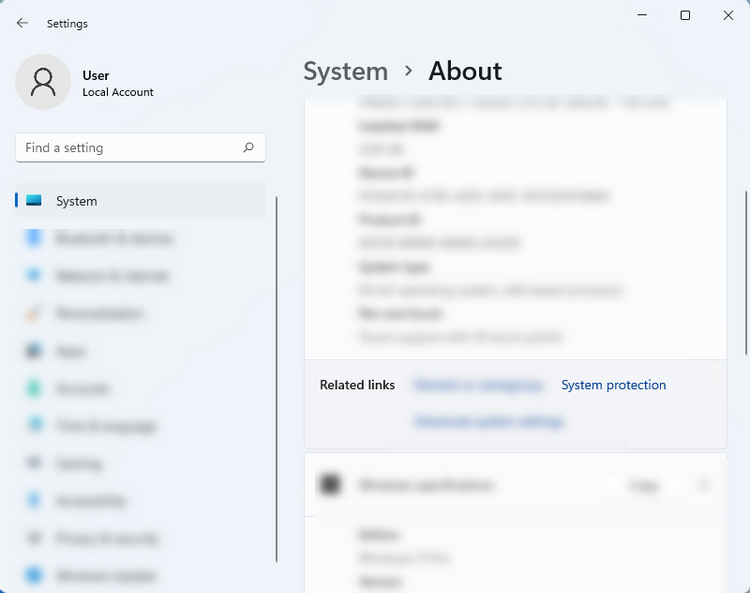
- Tìm phần Cài đặt Bảo vệ và chọn ổ đĩa chính của bạn. Sau đó, nhấp vào nút Configure.

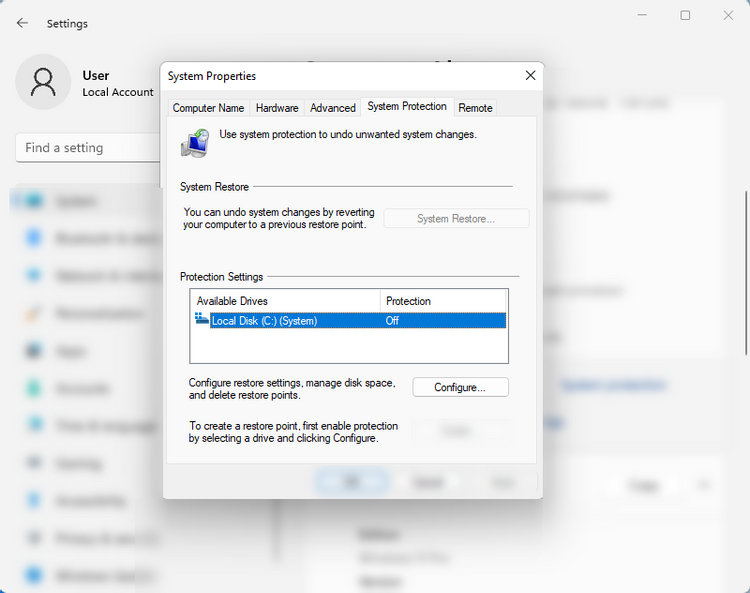
- Trong phần Khôi phục Cài đặt, chọn tùy chọn Turn on system protection (Bật bảo vệ hệ thống). Bạn cũng có thể điều chỉnh thanh trượt Max Usage (Mức sử dụng tối đa) để quyết định dung lượng hệ thống Windows 11 nên dành cho các điểm khôi phục. Sau khi hoàn tất các cấu hình, hãy nhấp vào Apply và sau đó nhấp vào OK .

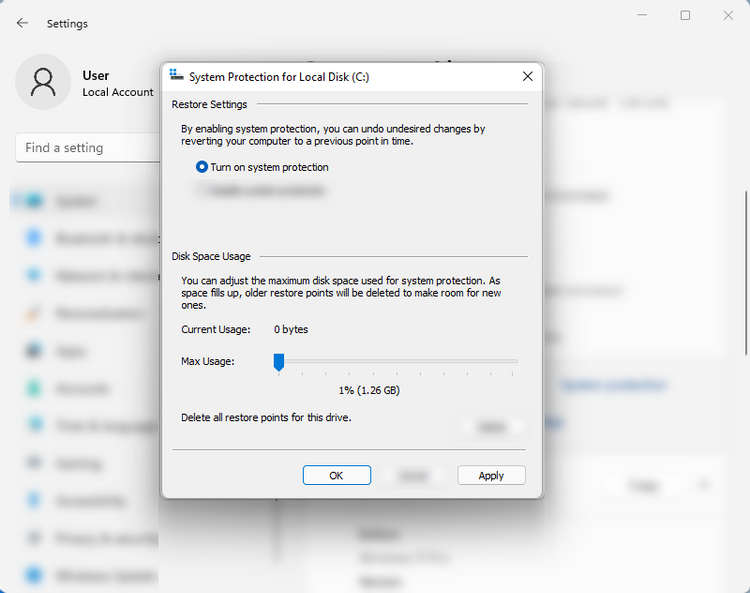
- Sau khi hoàn tất cấu hình, System Restore của bạn hiện đã được bật. Điều này có nghĩa là hệ thống của bạn sẽ tự động tạo điểm khôi phục khi các thay đổi hệ thống cụ thể xảy ra hoặc cài đặt các bản cập nhật hệ thống.
Nếu bạn có các ổ đĩa bổ sung trong hệ thống của mình , hãy đảm bảo bật System Restore trên các ổ đĩa đó. Tất cả những gì bạn cần làm là làm theo các bước từ năm đến tám cho mỗi ổ đĩa khác của mình.
Bảo vệ PC Windows 11 của bạn với System Restore
Hãy nhớ rằng System Restore có nghĩa là hoàn tác các thay đổi và không được tạo ra như một giải pháp sao lưu. Điều này có nghĩa là tính năng này chỉ có thể khôi phục PC có vấn đề về cấu hình chứ không phải khi bạn vô tình xóa sạch các tệp và thư mục của mình.
Đó là lý do tại sao bạn cần duy trì một bản sao lưu cho hệ thống của mình để không gặp phải tình trạng máy tính bị xóa sổ. Nếu các điểm khôi phục của bạn không hoạt động, bạn có thể cần phải hoàn nguyên máy tính của mình về cài đặt mặc định ban đầu để khắc phục sự cố.
Dịch từ: https://www.makeuseof.com/windows-11-enable-system-restore/
Vân Nguyễn












Bình luận (0
)