Bạn đã bao giờ sao chép một đoạn văn bản, rồi sao chép một đoạn văn bản khác ngay sau đó, chỉ để nhận ra rằng đoạn văn bản ban đầu đã biến mất?
Đó là một tình huống khá phổ biến trên hầu hết các hệ điều hành, bao gồm cả Linux. Và nó liên quan đến khay nhớ tạm (clipboard) của hệ thống, khay này chỉ có thể chứa một phiên bản văn bản tại một thời điểm.
May mắn là bạn có các trình quản lý khay nhớ tạm như CopyQ, cho phép bạn lưu trữ nhiều đoạn cần sao chép trong khay nhớ tạm và sử dụng chúng ở bất kỳ đâu.
Hãy cùng tìm hiểu về CopyQ, các bước cài đặt của nó trên Linux và cách sử dụng nó để quản lý lịch sử khay nhớ tạm.
CopyQ là gì?
CopyQ là trình quản lý khay nhớ tạm nâng cao, hoạt động với tất cả các hệ điều hành chính. Công cụ này giám sát khay nhớ tạm của hệ thống, theo dõi bất kỳ thay đổi nào và sao chép nội dung của nó bất cứ khi nào nó được sửa đổi. Sau đó, bạn có thể truy cập lịch sử khay nhớ tạm của CopyQ và dán các đoạn văn bản từ đó trực tiếp vào các ứng dụng khác.
Sau đây là một số tính năng nổi bật của CopyQ:
- Hỗ trợ văn bản, HTML, hình ảnh và các định dạng khác
- Duyệt khay nhớ tạm nhanh và lọc mục
- Tự do quản lý (sắp xếp, tạo, chỉnh sửa) các mục trong các tab
- Tùy chọn để thêm ghi chú hoặc thẻ (tag) vào đoạn văn bản đã sao chép
- Khả năng tùy chỉnh giao diện của ứng dụng
- Khả năng viết script
Cách cài đặt CopyQ trên Linux
CopyQ có sẵn trên hầu hết các bản phân phối Linux và khá dễ cài đặt. Vì vậy, tùy thuộc vào bản phân phối Linux bạn đang chạy trên máy của mình, hãy sử dụng hướng dẫn bên dưới để cài đặt CopyQ trên máy tính của bạn:
Trên Debian/Ubuntu, mở terminal và chạy lệnh sau:
sudo apt install copyqĐể cài đặt CopyQ trên Fedora, CentOS hoặc RHEL, hãy sử dụng:
sudo dnf install copyqNgười dùng Arch Linux có thể cài đặt CopyQ bằng cách chạy:
yay -S copyqNếu bạn đang sử dụng bất kỳ bản phân phối Linux nào khác, bạn có thể cài đặt CopyQ bằng Flatpak. Trước tiên, hãy cài đặt Flatpak trên máy Linux của bạn bằng cách sử dụng hướng dẫn Flatpak của chúng tôi. Và sau đó, chạy lệnh dưới đây để cài đặt CopyQ:
flatpak install flathub com.github.hluk.copyqCách sử dụng CopyQ trên Linux
Khi bạn đã cài đặt thành công CopyQ trên hệ thống của mình, hãy mở menu Ứng dụng (Applications), tìm copyq và khởi chạy nó. Khi mở ứng dụng, điều đầu tiên bạn sẽ nhận thấy là ứng dụng không xuất hiện trên màn hình. Đó là bởi vì nó có trong khay hệ thống.
Để hiển thị, nhấp chuột phải vào biểu tượng của CopyQ trong khay (thường nằm ở dưới cùng bên phải màn hình) và chọn Show/Hide (Hiển thị/Ẩn).
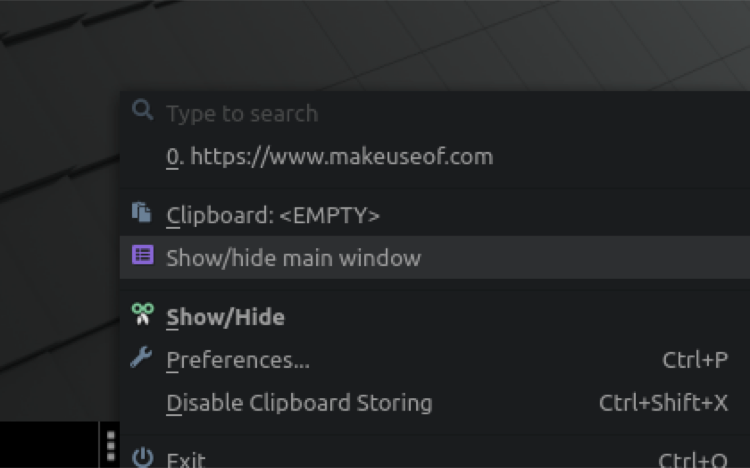
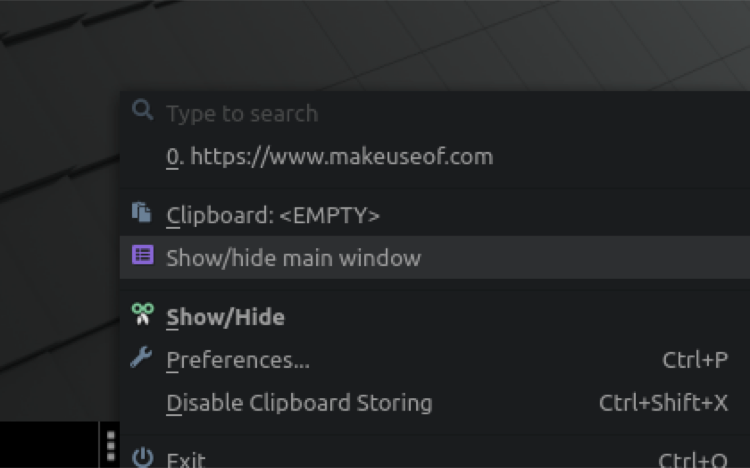
Ngoài ra, bạn có thể mở cửa sổ dòng lệnh (command line) và chạy lệnh copyq trong đó để hiển thị GUI.
Cửa sổ chính của CopyQ
Cửa sổ chính của CopyQ hiển thị tất cả văn bản và hình ảnh đã sao chép của bạn ở một nơi. Nhưng vì bạn chưa sao chép bất kỳ mục nào sau khi cài đặt CopyQ, bạn sẽ thấy mục này đang trống.
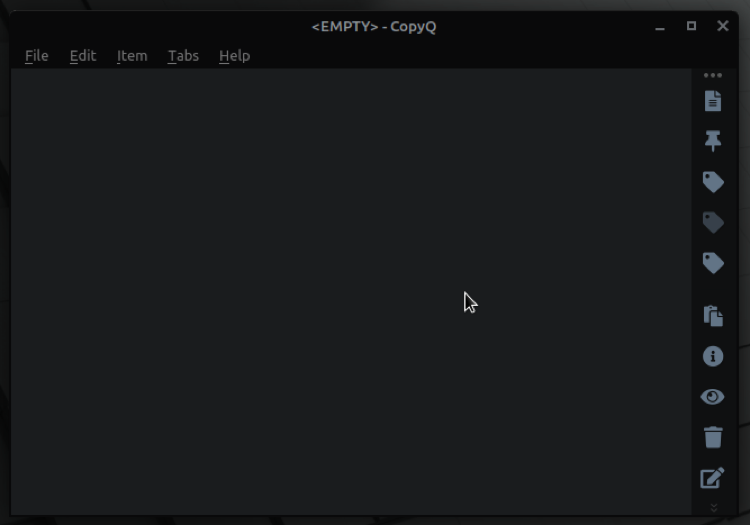
Thu nhỏ cửa sổ này và tiếp tục sử dụng máy tính của bạn để tích lũy một số đoạn cần sao chép trong clipboard của bạn.
Tạo và chỉnh sửa các mục đã sao chép
Theo thời gian, khi bạn đã sao chép một vài đoạn văn bản hoặc hình ảnh vào khay nhớ tạm, hãy quay lại cửa sổ chính và ở đó bạn sẽ tìm thấy danh sách tất cả các mục đã sao chép của mình. Nếu bạn muốn chỉnh sửa một đoạn cắt nào đó, hãy nhấn phím F2 và bắt đầu thực hiện các thay đổi đối với đoạn đó. Ngoài ra, bạn có thể nhấp chuột phải vào một mục và chọn Edit (Chỉnh sửa).
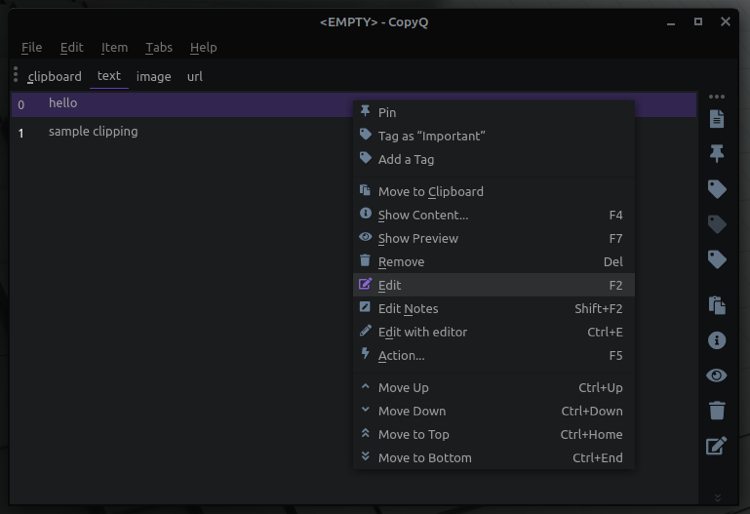
Khi bạn chỉnh sửa xong, nhấn F2 một lần nữa để lưu đoạn cắt.
Tương tự, để tạo một mục mới, hãy nhấp Ctrl + N, nhập văn bản của bạn và nhấn F2 để lưu vào danh sách.
Trong trường hợp bạn muốn sắp xếp lại các mục trong danh sách này, hãy sử dụng Ctrl + Lên hoặc Ctrl + Xuống để di chuyển.
Tìm các mục đã sao chép
Cuối cùng, khi bạn sao chép ngày càng nhiều mục, bạn sẽ tích lũy rất nhiều đoạn văn bản và hình ảnh trong khay nhớ tạm của mình. Điều này có thể gây khó khăn cho việc tìm một mục từ danh sách các đoạn cắt trong cửa sổ chính của CopyQ.
May mắn là CopyQ cung cấp chức năng tìm kiếm để đơn giản hóa việc tìm kiếm các mục đã sao chép. Để sử dụng nó, khi bạn đang ở trên cửa sổ chính, hãy bắt đầu nhập một phần của văn bản vào đoạn văn bản để lọc kết quả của bạn.
Ví dụ: nếu bạn muốn tìm một đoạn cắt có từ sample test, hãy nhập sample test để tìm được đoạn cắt mà bạn cần
Dán các mục từ khay nhớ tạm
Cuối cùng, khi bạn muốn dán một mục bạn đã sao chép trước đó, hãy nhấp vào trường văn bản và mở Show/Hide (Hiển thị/Ẩn) (hoặc cửa sổ chính của CopyQ) từ khay hệ thống. Tại đây, tìm văn bản/hình ảnh bạn muốn dán và nhấp vào nó. Ngoài ra, bạn có thể sử dụng các phím mũi tên để điều hướng danh sách và nhấn Enter để dán mục.
Sắp xếp các mục đã sao chép bằng các tab
CopyQ lưu tất cả các mục đã sao chép của bạn (văn bản, hình ảnh, v.v.) trong một tab duy nhất. Như bạn có thể tưởng tượng, điều này có thể khiến việc tìm kiếm một mục trong lịch sử khay nhớ tạm trở nên khó khăn. Các tab sẽ giúp khắc phục khó khăn này.
Ví dụ: bạn có thể tạo các tab riêng biệt trong CopyQ cho văn bản, hình ảnh, URL, v.v. và di chuyển các mục từ tab hợp nhất vào từng tab riêng biệt để sau này có thể dễ dàng tìm thấy chúng hơn.
Để tạo tab, hãy chuyển đến cửa sổ chính, nhấp vào Tab trên thanh tiêu đề và chọn New tab (Tab mới). Ngoài ra, nhấn Ctrl + T.
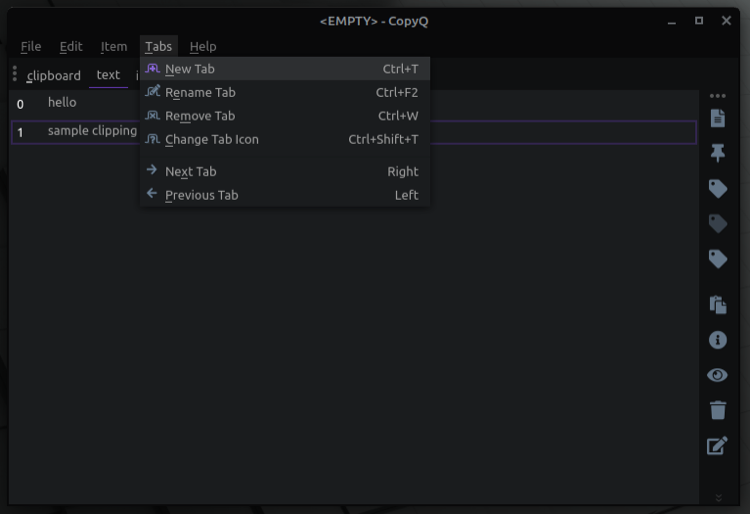
Nhập tên cho tab trong cửa sổ CopyQ New Tab và nhấn OK .
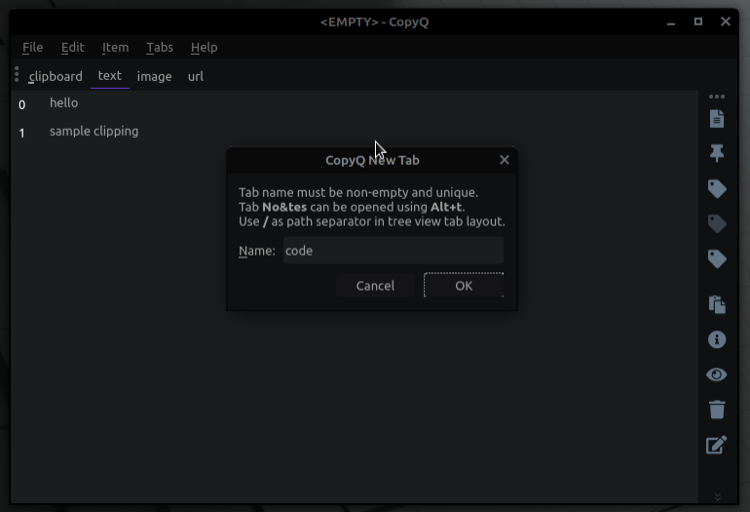
Khi bạn đã tạo các tab, hãy chuyển đến tab ban đầu (được gọi là clipboard theo mặc định) và kéo các mục qua các tab tương ứng của chúng.
Bây giờ, bạn sẽ tìm thấy các mục đã di chuyển trong cả các tab mớig, cũng như tab ban đầu. Bạn có thể chọn xóa bản sao của nó trong một tab khác để xóa khay nhớ tạm và giữ cho nó có tổ chức.
Để xóa một mục đã sao chép, hãy chọn mục đó và nhấn Delete. Hoặc, nhấp chuột phải vào nó và chọn Remove.
Xóa (hoặc chỉnh sửa) các mục trong một tab không làm ảnh hưởng đến các bản sao của nó trong các tab khác.
Chỉ định một lối tắt để truy cập cửa sổ chính của CopyQ một cách nhanh chóng
Như bạn có thể thấy từ các phần trên, sử dụng CopyQ yêu cầu bạn phải nhảy vào và ra khỏi cửa sổ chính của nó (hoặc menu Show/Hide) nhiều lần. Để tiết kiệm thời gian, bạn có thể gán một phím tắt để mở cửa sổ chính. Để thực hiện việc này, hãy nhấp vào biểu tượng của CopyQ trên khay hệ thống và chọn Preferences. Hoặc, nhấn Ctrl + P để truy cập trực tiếp.
Trên cửa sổ CopyQ Configuration, nhấp vào Shortcuts và chạm vào biểu tượng dấu cộng ( + ) bên cạnh Show/hide main window. Nhập tổ hợp phím bạn muốn sử dụng cho hành động này và nhấp vào Apply.
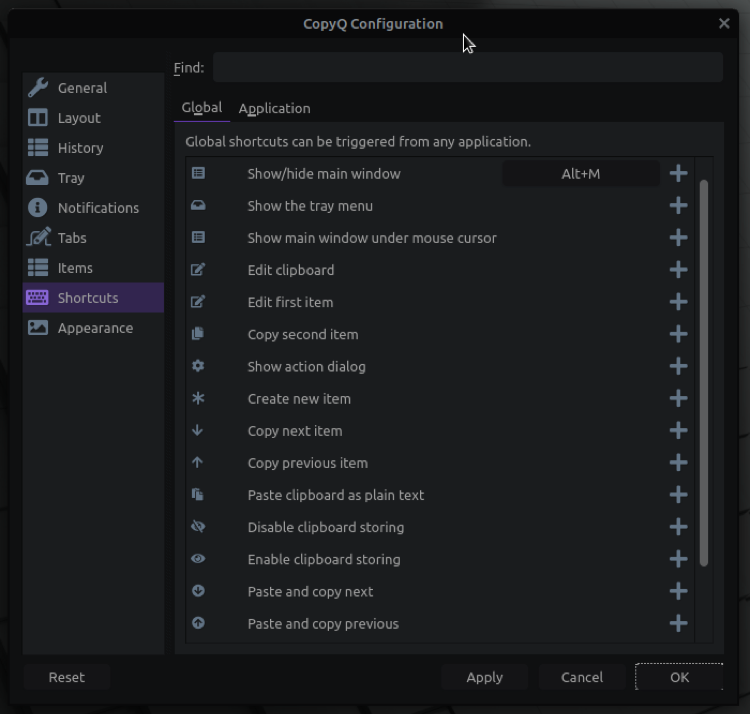
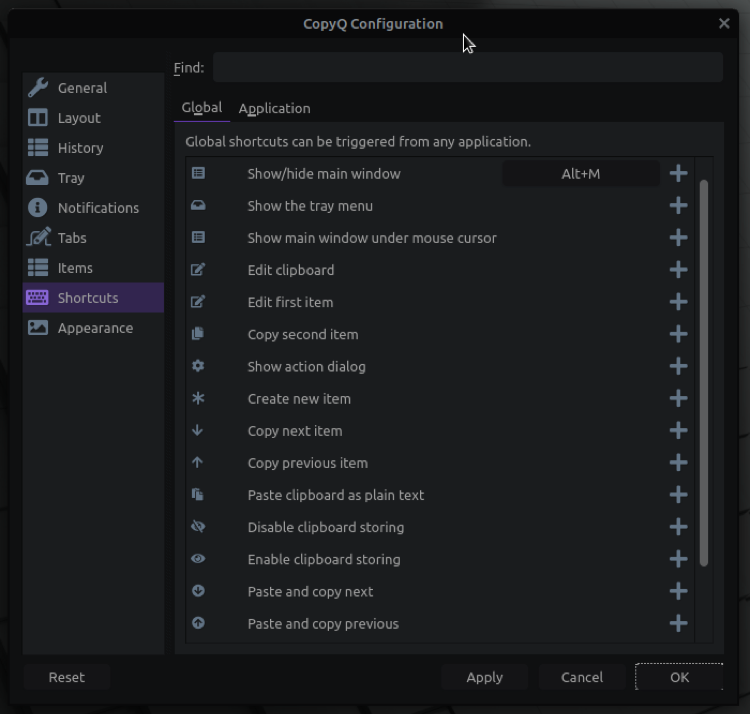
Nhấn OK để đóng cửa sổ.
Bây giờ, bất cứ khi nào bạn muốn truy cập cửa sổ chính của CopyQ, chỉ cần nhấn tổ hợp bàn phím đó.
Các hoạt động CopyQ khác
Ngoài các thao tác được mô tả ở trên, CopyQ cũng cho phép bạn thực hiện các thao tác sau:
- Xóa các tab
- Thay đổi biểu tượng tab
- Ghim các mục lên đầu để truy cập nhanh
- Thêm thẻ vào các đoạn cắt để nhóm các mục tương tự lại với nhau
- Thêm ghi chú vào đoạn văn
Tận dụng tối đa khay nhớ tạm trên Linux với CopyQ
CopyQ giúp bạn dễ dàng tận dụng tối đa khay nhớ tạm trên hệ thống Linux của mình và sử dụng nó để sao chép-dán các mục trên các ứng dụng và trang web khác nhau một cách hiệu quả.
Dịch từ: https://www.makeuseof.com/manage-linux-clipboard-using-copyq/
Vân Nguyễn













Bình luận (0
)