Hãy cùng FUNiX tìm hiểu cú pháp đơn giản của một hàm IF và cách sử dụng các đối số một cách chính xác.
Tổng quan về hàm IF của Excel
Hàm IF sử dụng ba đối số :
- Logical_test: xử lý điều kiện mà bạn đang đánh giá là đúng hay sai.
- Value_if_true: chứa văn bản/thông tin bạn muốn hàm trả về nếu dữ liệu đáp ứng tiêu chí điều kiện được kiểm tra.
- Value_if_false: Giống như đối số trên, nó cũng trả về thông tin mà bạn muốn hàm trả về nếu điều kiện sai.
Đối số đầu tiên là bắt buộc; còn lại là tùy chọn. Bạn có thể thêm bất kỳ văn bản nào vào hai đối số cuối cùng hoặc để trống. Nếu bạn để trống một hoặc cả hai đối số cuối cùng, kết quả cũng sẽ là một ô trống.
Bây giờ, hãy xem cách bạn có thể sử dụng Hàm IF để phân tích nhiều điều kiện trong một công thức. Bạn cũng sẽ học cách sử dụng nó trong công thức lồng nhau với các toán tử OR và AND.
Ví dụ hàm IF trong Excel
Giả sử bạn làm việc tại một cửa hàng trang sức, nơi bạn ghi lại doanh thu được tạo ra bởi mỗi người trong số bảy nhân viên làm việc tại cửa hàng. Vào cuối mỗi tuần, công ty trao tiền thưởng hàng tuần cho những nhân viên đạt được một ngưỡng nhất định.
Dưới đây, bạn sẽ thấy số lượng bán hàng và doanh thu do mỗi nhân viên tạo ra trong một tuần.
Giả sử ngưỡng tiền thưởng cho tuần này là số lượng bán hàng bằng hoặc lớn hơn 4. Để kiểm tra xem nhân viên nào sẽ nhận được tiền thưởng cho tuần này, bạn sẽ sử dụng hàm IF đơn giản.
Vì vậy, bạn sẽ sử dụng số lượng hàng bán làm đối số kiểm tra trong hàm IF, như minh họa bên dưới.
Trong công thức được đánh dấu, B4>=4 là đối số kiểm tra, “Eligible” (Đủ điều kiện) là đối số Value_if_true, trong khi đối số Value_if_false để trống.
Trong trường hợp đối số trống, hãy luôn đặt dấu ngoặc kép (“”) xung quanh đối số đó; nếu không, kết quả sẽ báo lỗi hoặc hiển thị số 0 trong ô thỏa mãn điều kiện.
Sau khi kiểm tra số lượng bán hàng của từng nhân viên, hàm IF phải trả về kết quả là Eligible nếu số lượng bán hàng lớn hơn hoặc bằng 4; nếu không, nó để trống các ô.
Nhấn phím Enter để thực hiện công thức. Vì số lượng bán của nhân viên 1 là sáu, lớn hơn 4, nên đầu ra của hàm cho ô đầu tiên sẽ là Eligible.
Bạn sẽ không phải nhập công thức cho tất cả các ô riêng lẻ. Thay vào đó, sử dụng chức năng trình tự Tự động điền (autofill), di chuyển con trỏ của bạn đến góc dưới bên trái của khối đã chọn và kéo nó xuống.
Làm như vậy sẽ chạy hàm cho các ô khác trong cột.
Có thể thấy nhân viên số 1, 2, 4 và 7 có số lần bán hàng bằng hoặc lớn hơn 4 và do đó đủ điều kiện nhận tiền thưởng, trong khi các ô còn lại vẫn trống vì những này không đạt được ngưỡng.
Nếu bạn đặt đối số thứ hai là “Ineligible” (Không đủ điều kiện) thay vì để trống, đầu ra cuối cùng sẽ như hình bên dưới.
Cách sử dụng toán tử AND với hàm IF
Giả sử, công ty thay đổi chính sách thưởng và cộng doanh thu theo ngưỡng quy định với số lượng bán được. Do đó, bạn phải phân tích cùng một dữ liệu nhưng với hai điều kiện thử nghiệm thay vì một.
Công ty thưởng cho những công nhân tạo ra doanh thu bằng hoặc lớn hơn bốn lần với doanh thu lớn hơn 2500. Bạn sẽ sử dụng phép toán AND trong trường hợp này và công thức sẽ như sau:
=IF(AND(B4>=4,C4>2500),"Eligible","Ineligible")Ở đây, trong công thức trên, toán tử AND được sử dụng làm đối số kiểm tra vì bạn phải kiểm tra hai tham số.
Cũng giống như trường hợp trước, nếu dữ liệu đầu vào (Số lượng bán hàng và Doanh thu) đáp ứng các tiêu chí, hàm sẽ trả về “Eligible” làm đầu ra của nó, nếu không thì “Ineligible”.
Nhấn phím Enter để thực thi hàm, sau đó kéo hàm xuống dưới để áp dụng công thức tương tự cho phần còn lại của tập dữ liệu. Bạn sẽ thấy kết quả cuối cùng như sau.
Bạn có thể thấy, chỉ có nhân viên 1, 2 và 4 là những người đã tạo ra doanh số bán hàng lớn hơn hoặc bằng 4 với doanh thu lớn hơn 2500. Vì vậy, họ đủ điều kiện nhận tiền thưởng.
Mặc dù nhân viên 7 đáp ứng tiêu chí đầu tiên, nhưng doanh thu lại thấp hơn 2200. Vì vậy, anh ta không đủ điều kiện nhận tiền thưởng do không đáp ứng điều kiện thứ hai.
Sử Dụng toán tử OR với hàm IF
Giả sử, sau đó công ty có lợi nhuận tốt và sẽ thưởng cho những nhân viên đáp ứng bất kỳ một trong hai điều kiện. Trong trường hợp này, bạn có thể sử dụng toán tử OR làm đối số kiểm tra cho câu lệnh IF để lọc ra số lượng nhân viên chính xác.
Do đó, những nhân viên đã bán được 4 mặt hàng trở lên hoặc tạo ra doanh thu hơn 2500 sẽ đủ điều kiện nhận tiền thưởng.
Công thức sẽ như thế này:
=IF(OR(B4>=4,C4>2500), "Eligible", "Ineligible")Nhấn Enter để thực hiện công thức và bằng cách kéo nó xuống các hàng dưới, bạn sẽ nhận được kết quả này.
Bạn có thể thấy rằng nhân viên 7 cũng đủ điều kiện nhận tiền thưởng vì mặc dù chưa đạt đến ngưỡng doanh thu nhưng đã thực hiện được 4 lần bán hàng.
Đơn giản hóa các phép tính với hàm IF trong các công thức lồng nhau
Khi kết hợp hàm IF với các hàm khác, bạn có thể đồng thời kiểm tra nhiều điều kiện trên một tập dữ liệu lớn.
Điều này giúp loại bỏ nhu cầu kiểm tra nhiều điều kiện theo cách thủ công, giúp bạn tiết kiệm cả thời gian và công sức. Tự động hóa các hàm cơ bản cũng sẽ cho phép bạn làm việc hiệu quả hơn.
Vân Nguyễn
Dịch từ: https://www.makeuseof.com/use-if-function-nested-formulas-excel/

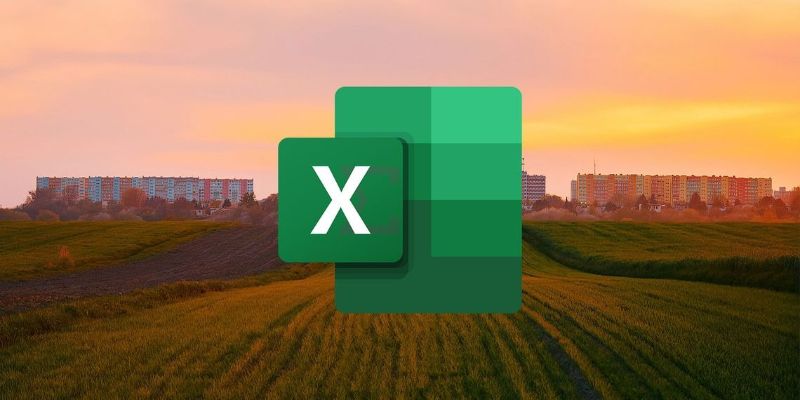
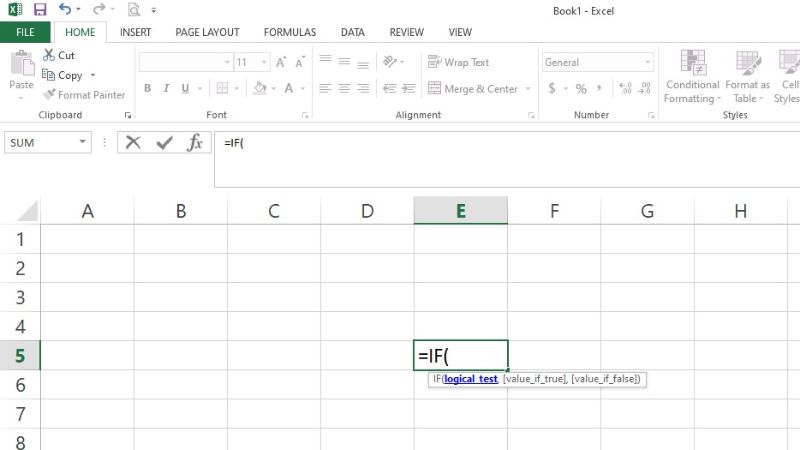
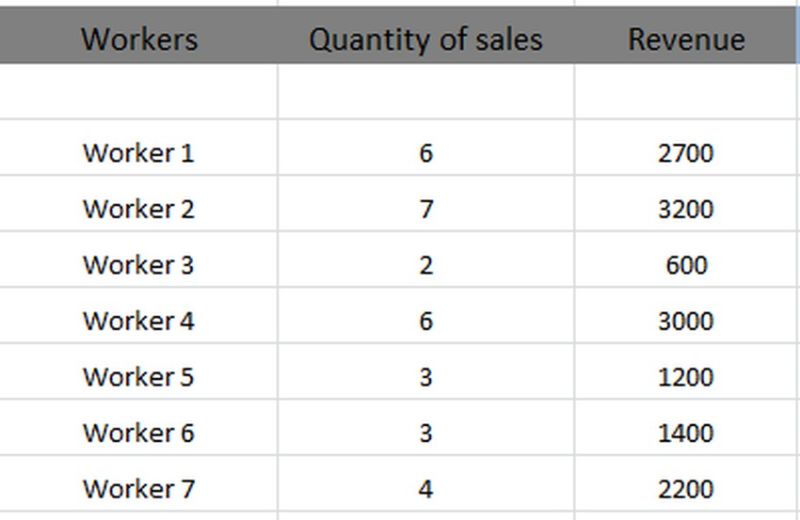
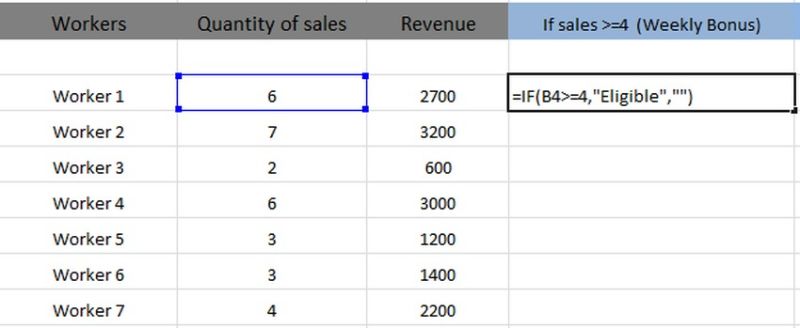
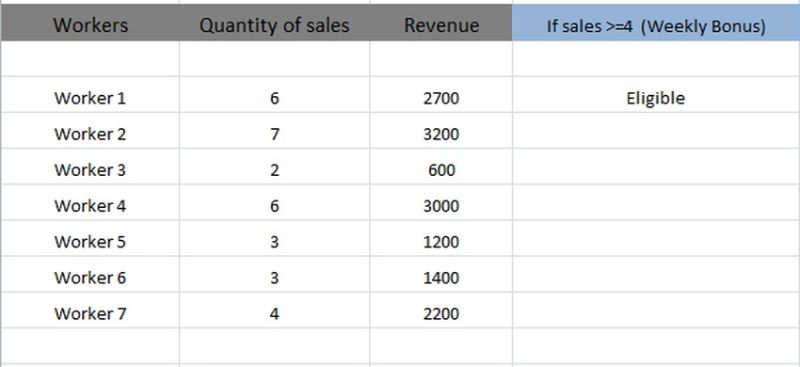
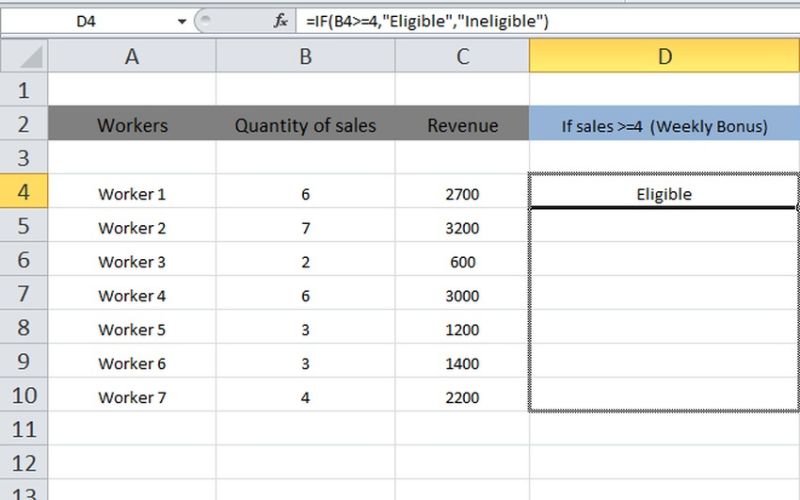
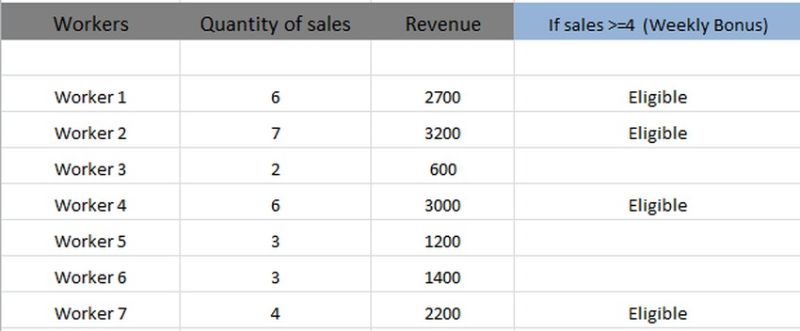
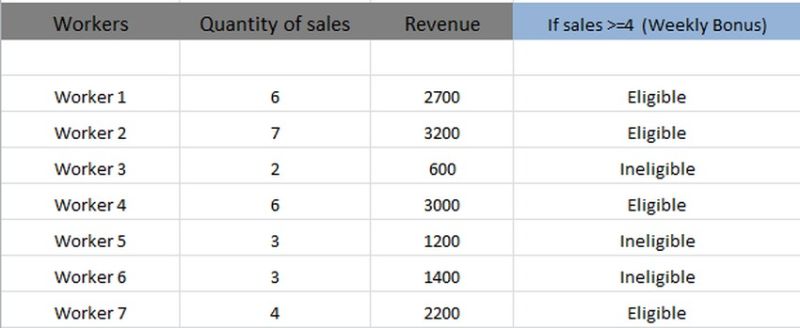
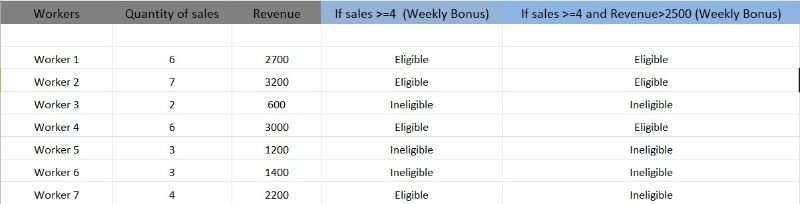
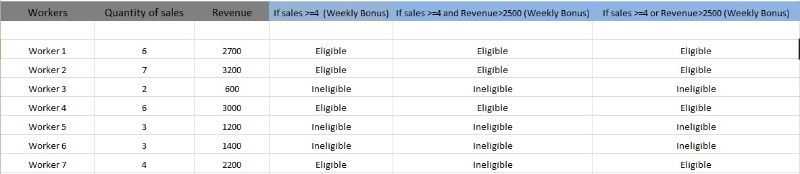












Bình luận (