Cách sử dụng MPV trên Windows – trình phát file đa phương tiện tốt nhất mà có thể bạn chưa từng nghe qua
MPV là một trình phát file đa phương tiện cực kỳ nhẹ và linh hoạt, tương thích với hầu hết các định dạng phương tiện khác nhau. Mặc dù thiếu giao diện GUI thích hợp, nó dễ sử dụng nhưng cũng rất dễ tùy chỉnh.
Table of Contents
Hệ điều hành Windows thường đi kèm với trình phát file đa phương tiện của riêng nó, nhưng có thể bạn đã chỉ sử dụng một trong những tùy chọn của bên thứ ba (third-party) phổ biến hơn, như VLC hoặc Media Player Classic. Tuy nhiên, có một sự thay thế khá thú vị khác mà bạn có thể đã không chú ý tới, đó chính là trình phát MPV.
MPV phổ biến hơn ở hệ điều hành Linux, MPV là một trình phát file đa phương tiện cực kỳ nhẹ và linh hoạt, tương thích với hầu hết các định dạng phương tiện khác nhau. Mặc dù thiếu giao diện GUI thích hợp, nó dễ sử dụng nhưng cũng rất dễ tùy chỉnh. Cùng theo dõi bài viết dưới đây của FUNiX để xem cách bạn có thể sử dụng nó để phát tất cả phương tiện của mình, cũng như làm cho nó hoạt động theo cách bạn muốn.
Cách cài đặt MPV trên Windows
Có nhiều cách để cài đặt MPV, nhưng rất tiếc không có trình cài đặt chính thức nào có sẵn cho Windows. Đây chính là lý do chúng ta phải cần đến sự hỗ trợ của một bên thứ ba để mở được trình phát MPV. Ví dụ: tập lệnh mpv-install của Rossy có sẵn tại GitHub, bạn có thể dùng để cài đặt MPV, đăng ký nó làm ứng dụng mặc định để mở một số loại file đa phương tiện và thêm nó vào context menu để dễ dàng truy cập.
Trong bài viết này, chúng tôi chỉ bạn cách sử dụng trình quản lý chương trình Chocolatey phổ biến, nơi MPV cũng có sẵn. Bạn cài đặt nó bằng cách chạy PowerShell với tư cách quản trị viên hệ thống và sau đó chạy dòng lệnh “choco install mpv”. Sau khi cài đặt MPV, bạn có thể chọn nó làm trình phát mặc định các file đa phương tiện (media player).
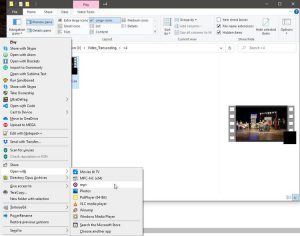
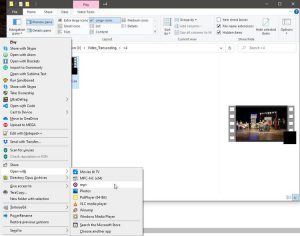
Lưu ý rằng MPV là một trình phát file đa phương tiện “vani” đơn giản. Nếu bạn muốn thứ gì đó có nhiều tính năng hơn, cái mà được gọi là “trung tâm truyền thông” hoặc “trình quản lý phương tiện”, bạn có thể muốn trải nghiệm một thứ giống như Kodi. Hãy xem hướng dẫn giới thiệu trên Google để được giải thích kĩ hơn Kodi là gì và nó hoạt động như thế nào, vì mặc dù phục vụ mục đích tương tự, các ứng dụng như vậy rất khác biệt so với MPV.
Cách phát phương tiện của bạn với MPV trên Windows
Nếu chương trình cài đặt bạn đã chọn MPV làm trình phát đa phương tiện mặc định, bạn hoàn toàn có thể sử dụng trình cài đặt này bằng cách chỉ cần nhấp đúp vào bất kỳ file đa phương tiện nào. Cửa sổ của nó sẽ mở ra gần như ngay lập tức và các file tin đa phương tiện sẽ được thực thi.
Bạn có thể lặp lại quy trình để phát các file khác và thậm chí tạo ra nhiều phiên bản MPV, mỗi phiên bản phát một file khác nhau, làm cho màn hình của bạn trông giống như một bộ sưu tập video.
Làm sao để mở một file khác trong phiên bản MPV hiện có thay vì tạo một file mới? Kéo file từ trình quản lý file yêu thích của bạn và thả file đó vào cửa sổ của MPV. Bạn cũng có thể kéo và thả nhiều file, cũng như các thư mục chứa file đa phương tiện mà MPV có thể nhận ra. Đừng lo lắng nếu chúng không có khả năng chứa các files không được hỗ trợ vì MPV sẽ bỏ qua chúng ngay lập tức.


Mặc dù MPV không đi kèm với giao diện GUI phù hợp, nhưng kết luận này cũng chưa thực sự đúng hoàn toàn: MPV cung cấp một giao diện nhưng nó còn khá đơn giản. Bạn có thể thực hiện những thao tác cơ bản giống như bạn hình dung từ các trình phát đa phương tiện khác: bắt đầu phát và tạm dừng phát lại, chuyển sang file trước đó, hoặc tiếp theo trong danh sách phát và nếu file đang hoạt động có nhiều hơn một file, hãy chọn phụ đề hoặc luồng âm thanh.
Nếu bạn chưa chỉnh sửa cài đặt mặc định của MPV (như chúng ta sẽ thấy tiếp theo), việc điều hướng phương tiện bằng bàn phím của bạn sẽ dễ dàng hơn:
- Các phím con trỏ trái và phải cho phép bạn di chuyển qua lại trong file đa phương tiện đang hoạt động.
- Không gian hoạt động đóng vai trò như một nút chuyển đổi giữa Phát và Tạm dừng.
- Kết hợp phím Shift với kí tự <> để di chuyển đến file trước đó hoặc file tiếp theo trong danh sách phát của bạn.
- Nhấn Alt cùng với – (dấu trừ) và + (dấu cộng) để thu nhỏ/phóng to.
- Thay vào đó, hãy sử dụng Alt bằng các phím con trỏ và bạn có thể di chuyển video xung quanh (panning).
- Nhấn Q để thoát khỏi MPV. Kết hợp nó với phím Shift nếu bạn muốn MPV nhớ vị trí hiện tại của file đang hoạt động để tiếp tục phát lại từ cùng một vị trí trong tương lai.
Cách tùy chỉnh MPV
Một trong những khía cạnh tốt nhất của MPV là khả năng tùy chỉnh linh hoạt. Phải thừa nhận rằng bạn không thể tinh chỉnh GUI của nó, nhưng điều đó không quan trọng vì như chúng ta đã thấy trước đó, “giao diện” chính mà bạn thường sử dụng chính là bàn phím. Bạn hoàn toàn có thể tùy chỉnh các phím một cách chính xác theo ý muốn, ràng buộc bất kỳ chức năng nào với bất kỳ phím đơn hoặc tổ hợp phím nào. Tuy nhiên, trước tiên, bạn sẽ cần tập trung vào trình duyệt của mình.
Như bạn thấy trong ảnh ở ví dụ bên dưới, chúng tôi có thể sao chép ở đây danh sách tất cả các chức năng có sẵn của MPV, nhưng điều đó sẽ đồng nghĩa với việc sao chép một cách thủ công. Thay vào đó, bạn hãy truy cập trang GitHub và có thể tìm thấy ví dụ về file input.conf của MPV. File ví dụ này chứa hầu hết các “mappable” actions của MPV và bạn có thể sử dụng file này để tham khảo và áp dụng cho file input.conf của riêng mình.
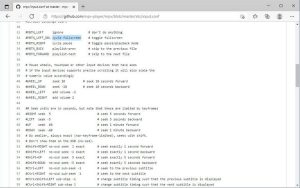
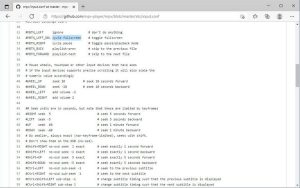
Kích hoạt trình quản lý file đa phương tiện yêu thích của bạn và truy cập thư mục cài đặt của MPV. Vì có thể bạn sẽ không tìm thấy file input.conf ở đó, hãy tạo nó ngay từ đầu. Bạn cần bấm chuột phải vào vị trí cửa sổ trống, tạo file trống TXT mới, sau đó đổi tên thành input.conf.
Để liên kết các chức năng bạn muốn với các phím bạn thích, hãy sao chép, chỉnh sửa, trộn và kết hợp các mục nhập mà bạn sẽ tìm thấy trong file input.conf mẫu tại trang GitHub mà FUNiX đã nhắc đến ở trên. Tất cả các mục nhập của nó đều tuân theo cùng một cách tiếp cận: “KeyBind Function”.
Ví dụ: để nút 1 và 2 của bàn phím đảm nhận chức năng quay lại và chuyển tiếp trong file đang hoạt động thêm 10%, bạn có thể thêm thông tin sau vào file input.conf của mình. Bạn có thể viết dòng lệnh như sau:
KP1 seek -10 relative-percent
KP2 seek 10 relative-percent
Lưu các thay đổi vào file, thoát khỏi trình soạn thảo văn bản yêu thích của bạn và khi bạn khởi chạy lại MPV, các liên kết mới của bạn sẽ được kích hoạt.
Kết luận
MPV chính là trình phát đa phương tiện tốt nhất mà bạn có thể đã bỏ lỡ hoặc chưa từng biết đến sự tồn tại của nó. Khả năng tùy chỉnh, tốc độ và khả năng tương thích rộng với các file đa phương tiện khác nhau tạo nên giao diện hoàn chỉnh của nó. Ngoài ra, như chúng ta đã thấy trước đây, đây là một trong những trình phát đa phương tiện miễn phí tốt nhất hỗ trợ tăng tốc GPU, tận dụng khả năng của phần cứng để có kết quả tối ưu mà không làm tăng tốc CPU của bạn.
Phải thừa nhận rằng MPV có sự khác biệt so với hầu hết các trình phát đa phương tiện dựa trên GUI thông thường. Bạn có thể mất một thời gian để làm quen với cách làm việc với bàn phím để sử dụng các tính năng. Tuy nhiên một khi bạn đã quen với điều đó, bạn sẽ đánh giá cao hiệu suất làm việc của MPV với sự phản hồi nhanh chóng mà không gây ảnh hưởng tiêu cực đến PC của bạn.
Bài gốc: https://www.makeuseof.com/how-to-use-mpv-on-windows/
Nguyễn Huyền (theo Makeuseof.com)












Bình luận (0
)