Cách sửa lỗi DISM 1392 trong Windows 10
Bạn đang vò đầu bứt tay tìm cách sửa lỗi lỗi DISM 1392? Đừng lo lắng, có rất nhiều cách khắc phục bạn có thể thử.
- Cách khắc phục lỗi 0x800700E1 trong Windows 10 & 11
- Cách khắc phục lỗi DXGI_ERROR_DEVICE_REMOVED trong Windows
- Cách sửa lỗi Outlook 0x80040610 trong Windows
- Cách khắc phục lỗi "Entry Point Not Found" trên Windows
- Cách sửa lỗi cài đặt .NET Framework v3.5 0x800F0950 trong Windows 11
Table of Contents

Công cụ Quản lý và Phục vụ Hình ảnh Triển khai (Deployment Image Servicing and Management, hay DISM) giúp quét và khôi phục hình ảnh hệ thống Windows. Tuy nhiên, đã có những trường hợp trong đó các tệp bị hỏng đã ảnh hưởng đến khả năng thực hiện quét DISM của hệ thống.
Một trong những lỗi DISM phổ biến nhất trong trường hợp này là lỗi DISM 1392. Nếu bạn đang gặp phải lỗi này, hãy cùng FUNiX tìm hiểu một số cách để khắc phục.
Sử dụng Tiện ích SFC tích hợp sẵn của Window
Công cụ Kiểm tra Tệp Hệ thống (System File Checker, hay SFC) được tích hợp sẵn trong Windows và có thể giúp khôi phục các tệp hệ thống bị hỏng. Trên thực tế, nó thường được chạy song song với Quản lý và Phục vụ Hình ảnh Triển khai (DISM) để loại bỏ hoàn toàn các lỗi có thể do thiếu tệp gây ra.
Tiện ích SFC có thể được chạy bằng Command Prompt:
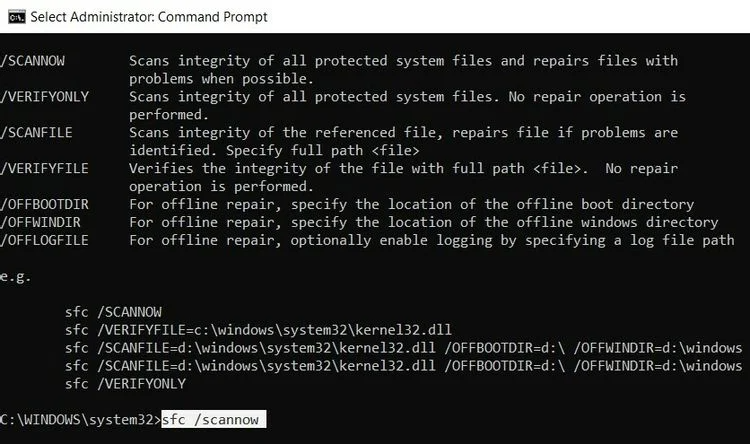
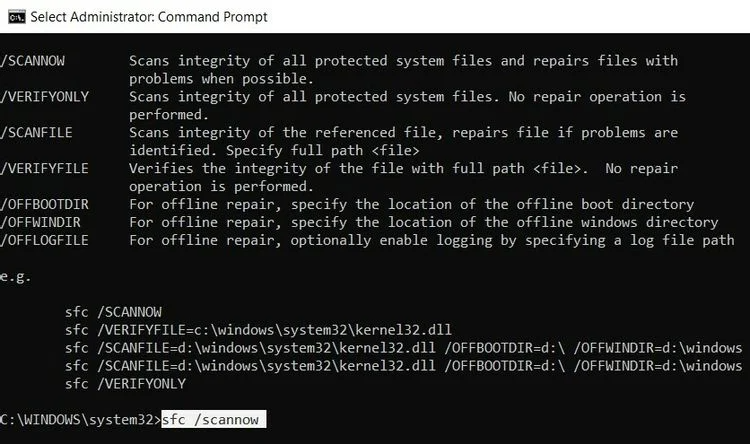
- Trong thanh tìm kiếm của menu Bắt đầu, nhập cmd. Từ kết quả tìm kiếm, nhấp chuột phải vào Command Prompt> Run as Administrator.
- Trong bảng điều khiển Command Prompt, nhập sfc /scannow và nhấn Enter.
- Chờ cho quá trình quét hoàn tất.
- Đóng Command Prompt và khởi động lại máy tính của bạn.
Sau khi máy tính được khởi động lại, hãy thử chạy lại tiện ích DISM và xem lỗi có còn không. Rất có thể, SFC đã sửa bất kỳ tệp nào bị hỏng hoặc bị thiếu gây ra lỗi DISM 1392.
Chạy CHKDSK để sửa các lỗi liên quan đến đĩa
Nếu quá trình quét SFC không khắc phục được sự cố, bạn có thể chạy quét Kiểm tra Đĩa (Check Disk, hay CHKDSK). Tiện ích CHKDSK đã có từ lâu và với mỗi phiên bản mới của Windows, tiện ích này tiếp tục được cải thiện.
Các lỗi liên quan đến đĩa rất có thể khiến lỗi 1392 xuất hiện bất cứ khi nào bạn chạy tiện ích DISM. Điều này có thể dễ dàng được khắc phục bằng cách chạy quét CHKDSK ngoại tuyến:
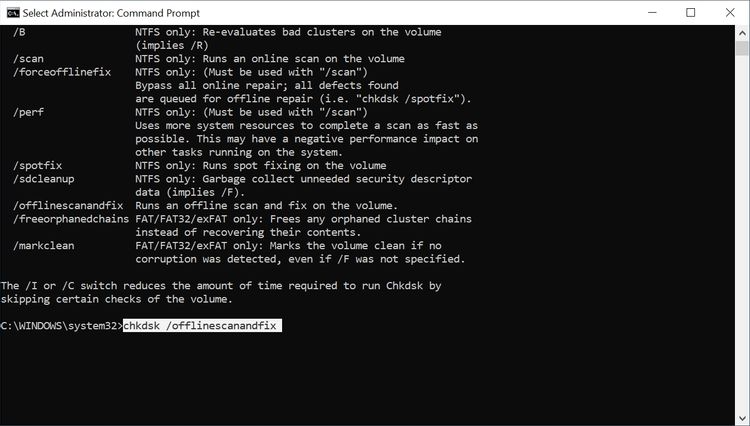
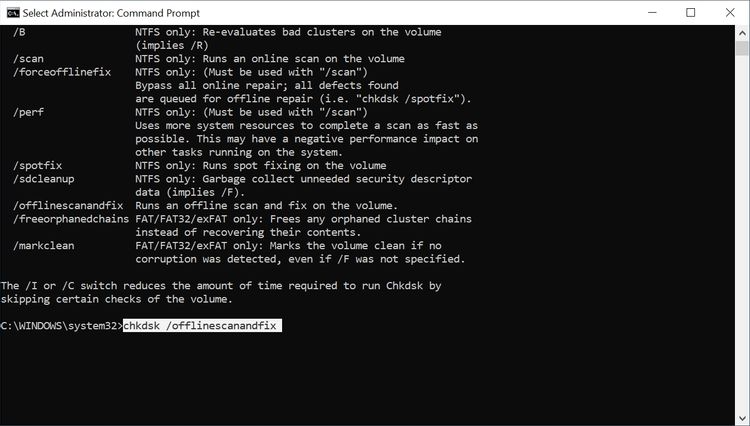
- Trong thanh tìm kiếm của menu Start, nhập cmd và từ kết quả tìm kiếm, nhấp chuột phải vào Command Prompt> Run as Administrator .
- Trong bảng điều khiển, nhập chkdsk /offlinescanandfix và nhấn phím Enter. Quá trình quét CHKDSK mất một lúc để hoàn thành.
- Sau khi hoàn tất quá trình quét, thoát Command Prompt và khởi động lại máy tính.
Quét phần mềm độc hại bằng Windows Defender
Các lỗi như lỗi DISM 1392 cũng có thể do phần mềm độc hại ẩn nấp trên máy tính. Virus máy tính có thể sửa đổi hoặc xóa hoàn toàn các tệp hệ thống. Trong một số trường hợp, chúng cũng có thể khiến các tệp này hoạt động theo cách bất thường.
Windows 10 được tích hợp sẵn Windows Defender. Bạn có thể sử dụng bộ bảo vệ đó để quét toàn bộ đảm bảo rằng không còn phần mềm độc hại trên máy tính của mình.
Quét phần mềm độc hại bằng Windows Defender
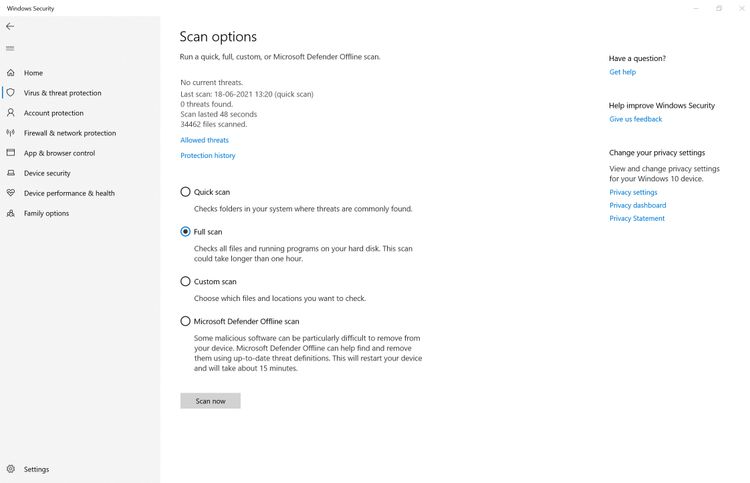
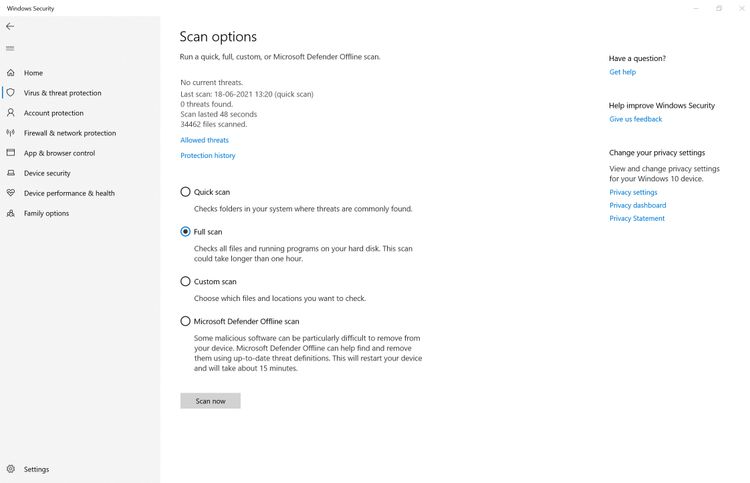
- Nhấp vào nút Bắt đầu, sau đó nhấp vào Settings cogwheel (bánh răng cưa Cài đặt) ở bên trái.
- Trong bảng điều khiển Cài đặt, nhấp vào Update & Security (Cập nhật & Bảo mật).
- Trên thanh điều hướng ở bên trái, nhấp vào Windows Security (Bảo mật Windows).
- Trong Protection Areas (Khu vực bảo vệ), chọn Virus & threat protection (Bảo vệ khỏi mối đe dọa và vi-rút).
- Trong Cửa sổ mới bên dưới Mối đe dọa Hiện tại, nhấp vào Scan options (Tùy chọn quét) .
- Chọn Quét toàn bộ, sau đó nhấp Scan now (Quét ngay).
- Chờ cho quá trình quét kết thúc. Nếu Windows tìm thấy vi-rút, nó sẽ thông báo cho bạn.
Sau khi quá trình quét hoàn tất, hãy chạy lại DISM để xem lỗi có còn hay không.
Tắt phần mềm chống vi-rút của bạn
Phần mềm chống vi-rút có thể can thiệp vào các chức năng của Windows, đặc biệt là các chức năng của bên thứ ba. Để loại trừ đây là nguyên nhân gây ra lỗi DISM 1392, tốt nhất bạn nên tắt chúng trước khi chạy lại tiện ích DISM.
Cách tắt Bộ bảo vệ Windows
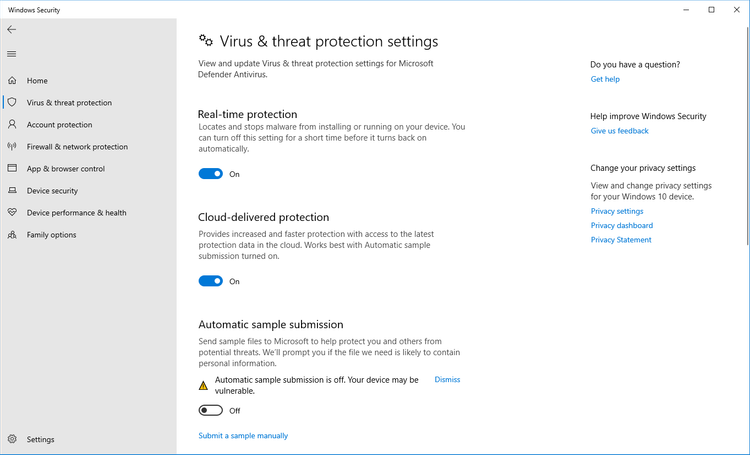
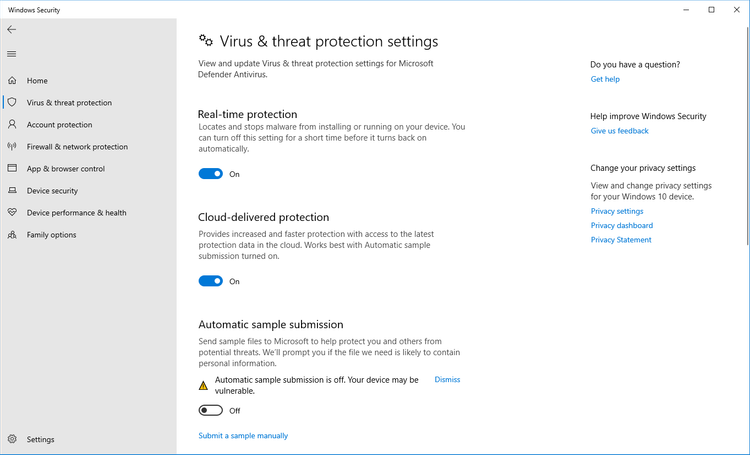
- Nhấp vào menu Bắt đầu, sau đó mở Settings (Cài đặt).
- Trong bảng điều khiển Cài đặt, nhấp vào Update & Security.
- Điều hướng đến Windows Security bằng thanh điều hướng ở bên trái.
- Trong Khu vực bảo vệ, nhấp Virus & threat protection.
- Trong Cửa sổ mới, nhấp Manage settings (Quản lý cài đặt) trong Cài đặt bảo vệ khỏi mối đe dọa và vi-rút.
- Chuyển Real-time protection (Bảo vệ thời gian thực) thành TẮT.
- Đóng cửa sổ và thử chạy lại tiện ích DISM.
Nhớ rằng bạn phải bật lại Bảo vệ thời gian thực sau khi chạy tiện ích DISM.
Cách tắt phần mềm chống vi-rút của bên thứ ba
Quy trình này có thể khác nhau giữa các phần mềm chống vi-rút. Thông thường, các giải pháp chống vi-rút này có thể bị vô hiệu hóa dễ dàng bằng cách nhấp chuột phải vào biểu tượng trên khay hệ thống, sau đó chọn Disable protection (Tắt bảo vệ).
Sử dụng một phương pháp thay thế để chạy tiện ích DISM
Nếu không có cách khắc phục nào ở trên có hiệu quả, bạn nên thử chạy DISM kết hợp với Windows Media Creation Tool (Công cụ tạo phương tiện truyền thông Windows).
Công cụ này sẽ tải xuống phiên bản Windows mới nhất ở dạng tệp ISO. Sử dụng dòng lệnh DISM đã sửa đổi, máy tính của bạn có thể sửa ảnh đĩa bằng cách so sánh nó với tệp ISO để phát hiện lỗi. Phương pháp này có thể mất một chút thời gian, vì vậy hãy kiên nhẫn.
Tạo tệp Windows ISO bằng Windows Media Creation Tool
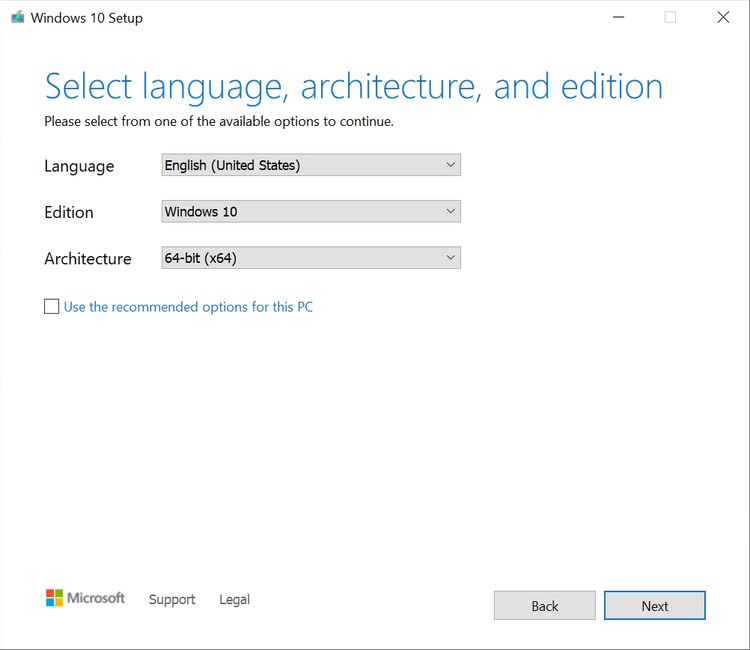
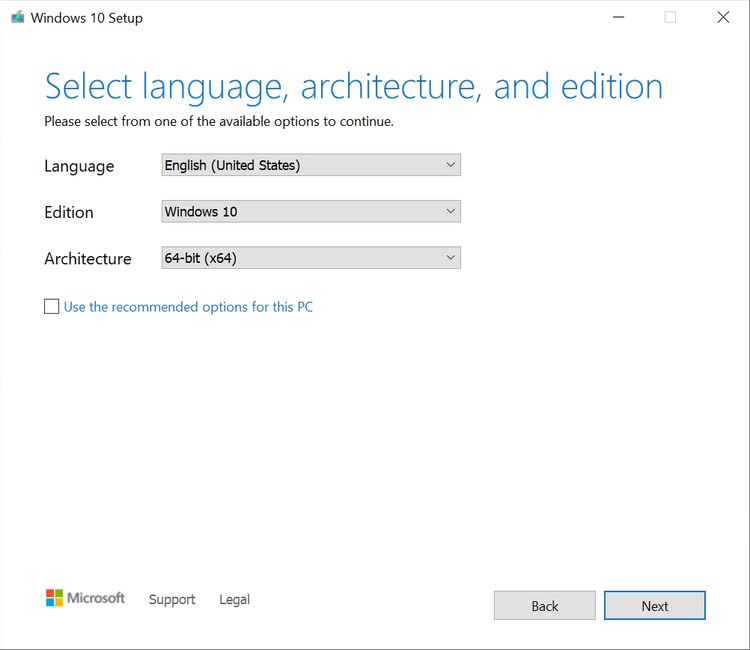
- Tải xuống Windows Media Creation Tool từ trang web chính thức của Microsoft.
- Chạy công cụ và chấp nhận thỏa thuận cấp phép.
- Trên màn hình, chọn Create installation media for another PC (Tạo phương tiện cài đặt cho PC khác). Nhấp vào Next.
- Bỏ chọn hộp kiểm Use the recommended settings for this PC (Sử dụng cài đặt được đề xuất cho PC này). Nhấp Next.
- Chọn tùy chọn tệp ISO và nhấp Next.
- Chọn một vị trí tải xuống. Hãy nhớ nó, vì bạn sẽ cần nó sau này. Chờ cho quá trình tải xuống hoàn tất.
- Hãy điều hướng đến tệp ISO trên máy tính và nhấp đúp vào tệp để chạy nó.
Chạy phiên bản sửa đổi của DISM
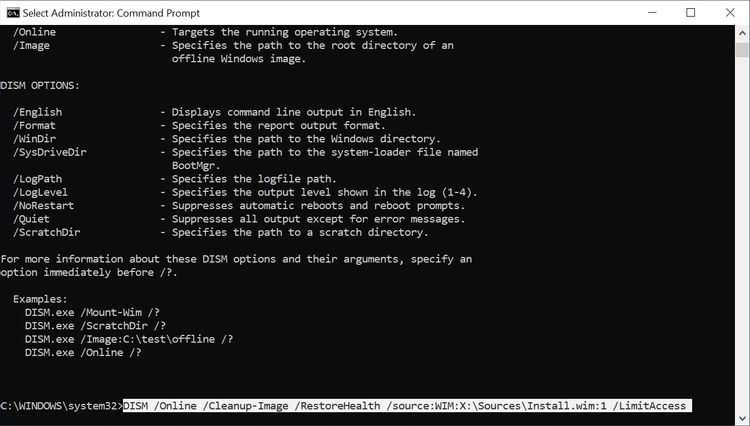
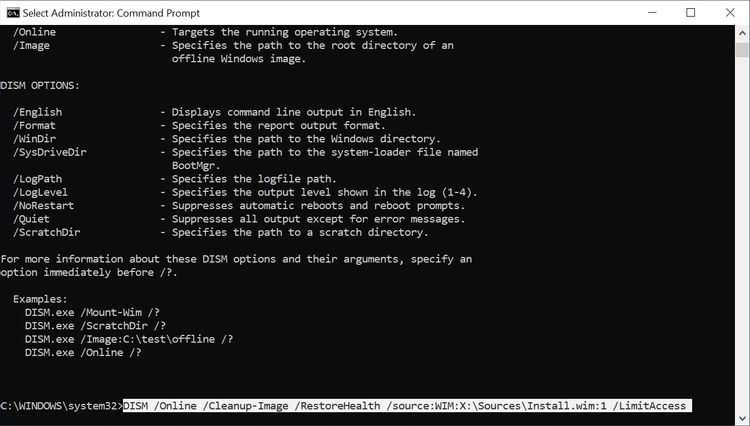
- Sau khi chạy ISO, sử dụng thanh tìm kiếm của menu Start để tìm kiếm Command Prompt và Run it as Administrator.
- Trong bảng điều khiển, hãy nhập:
DISM /Online /Cleanup-Image /RestoreHealth /source:WIM:X:\Sources\Install.wim:1 /LimitAccess - Hãy nhớ thay X bằng tên của phân vùng đĩa mà bạn đã tải ISO xuống. Ví dụ: nếu bạn đã tải nó xuống ổ C, hãy thay thế X:\ bằng C:\. Chờ cho quá trình quét DISM hoàn tất.
Khi chạy phiên bản DISM đã sửa đổi, bạn sẽ không gặp phải lỗi 1392 cho bất kỳ lần thực thi tiếp theo nào của lệnh DISM.
Trong trường hợp phương pháp này không hoạt động, hãy thử cài đặt lại toàn bộ Windows bằng cách sử dụng tùy chọn Reset this PC (Đặt lại PC này) trong Start > Settings > Update & Security > Recovery (Bắt đầu> Cài đặt> Cập nhật & Bảo mật> Khôi phục). Hãy đảm bảo rằng bạn đã sao lưu dữ liệu quan trọng trước khi thực hiện.
Sửa lỗi DISM 1392
Lỗi DISM 1392 không cung cấp cho bạn nhiều thông tin về cách bạn nên sửa nó. Tuy nhiên, có rất nhiều phương pháp bạn có thể sử dụng để sửa chữa nó. Hy vọng một trong những phương pháp bài viết này cung cấp sẽ có hiệu quả với máy tính của bạn.
Giang Trần
Dịch từ: https://www.makeuseof.com/windows-10-fix-dism-error-code-1392/













Bình luận (0
)