Nguyên nhân nào gây ra lỗi trên Windows 11?
Lỗi cài đặt .NET Framework 3.5 0x800F0950 có thể bị gây ra bởi các nguyên nhân chính sau đây:
- Thiết bị không có gói .NET Framework mới nhất.
- Phần còn lại của cài đặt .NET Framework trước đó.
- Cấu phần Windows bị hỏng.
Khi gặp thông báo lỗi .NET Framework 3.5 0x800F0950, bạn có thể thử các giải pháp dưới đây.
1. Tải phiên bản Windows mới nhất
Lỗi có thể xảy ra có thể bật lên do phiên bản Windows đã lỗi thời. Bạn sẽ phải cập nhật Windows để khắc phục sự cố.
Đây là cách để làm điều đó.
- Mở Cài đặt (Settings) bằng phím nóng Win + I.
- Nhấp vào Windows Update từ ngăn bên trái.
- Nhấp vào Check for updates (Kiểm tra các bản cập nhật).
Windows sẽ tìm kiếm các bản cập nhật mới và cài đặt chúng nếu có.
2. Bật dịch vụ cập nhật Windows
Tiếp theo, bạn có thể thử kích hoạt các dịch vụ Windows Update. Nếu dịch vụ bị vô hiệu hóa trên hệ thống của bạn, bạn sẽ gặp khó khăn để tải xuống bất kỳ bản cập nhật mới nào.
Đây là cách bật dịch vụ Windows Update.
- Mở hộp thoại Chạy, nhập services.msc và nhấn Enter.
- Tìm Windows Update, nhấp chuột phải vào nó và chọn Properties (Thuộc tính).
- Thay đổi Startup type thành Automatic (Tự động).
- Nhấp vào Start dưới trạng thái Service (Dịch vụ).
- Nhấp vào Apply (Áp dụng) > OK để lưu thay đổi.
3. Sử dụng Microsoft .NET Framework Repair Tool
Giống như bất kỳ ứng dụng nào khác, .NET Framework để lại một số tàn dư mỗi khi bạn cố gắng cài đặt nó trên hệ thống. Nếu những phần còn lại này bị hỏng vì một lý do nào đó, bạn sẽ phải đối mặt với các vấn đề cài đặt khác nhau. Trong trường hợp này, bạn có thể sử dụng Microsoft .NET Framework Repair Tool.
Công cụ này sẽ tìm kiếm và khắc phục các sự cố bật lên trong quá trình cài đặt Microsoft .NET Framework. Dưới đây là các bước để sử dụng công cụ trên hệ thống của bạn.
- Truy cập trang web Công cụ sửa chữa Microsoft .NET Framework và tải công cụ xuống hệ thống của bạn.
- Khởi chạy công cụ và làm theo hướng dẫn trên màn hình để khắc phục sự cố cài đặt .NET Framework.
Khởi động lại thiết bị và kiểm tra xem sự cố có còn tiếp tục không.
4. Chạy Windows Update Troubleshooter
Windows Update Troubleshooter là một tiện ích được tích hợp sẵn để giải quyết mọi vấn đề liên quan đến cập nhật. Bạn có thể chạy Windows Update Troubleshooter bằng cách làm theo các bước dưới đây.
- Mở cài đặt.
- Nhấp vào Troubleshoot (Khắc phục sự cố) trong tabSystem (Hệ thống).
- Chọn Other troubleshooters.
- Nhấp vào Run bên cạnh Windows Update.
- Cửa sổ Window Update troubleshooter sẽ bật lên. Thực hiện theo hướng dẫn hiện trên màn hình để khắc phục sự cố.
>>> Đọc ngay: Cách khắc phục lỗi không thể nhấp vào bất cứ thứ gì trên Windows 11
5. Sử dụng các tính năng của Windows
Một giải pháp khác là cài đặt .NET Framework 4.8 từ Windows Features khi bạn gặp lỗi trong khi tải xuống Framework từ trình cài đặt bên ngoài.
Đây là cách thực hiện:
- Mở Menu Start; nhập Turn Windows features on or off (Bật hoặc tắt các tính năng của Windows) rồi nhấn Enter.
- Chọn .NET Framework 4.8 Advanced Services.
- Nhấp vào OK để lưu các thay đổi.
Tính năng Windows sẽ tìm kiếm tệp cần thiết và cài đặt nó trên hệ thống. Sau khi hoàn tất, hãy khởi động lại hệ thống và kiểm tra xem sự cố còn tái diễn hay không.
6. Sử dụng DISM
Nếu việc sử dụng Các tính năng của Windows không hữu ích, bạn có thể cân nhắc cài đặt .NET Framework bằng cách chạy lệnh DISM. Phương pháp này yêu cầu bạn phải có phương tiện cài đặt tương thích. Đây là cách thực hiện.
- Đưa phương tiện cài đặt tương thích vào hệ thống. Hoặc, nếu bạn có tệp ISO, hãy gắn ISO vào hệ thống của bạn.
- Mở Command Prompt ở chế độ quản trị viên.
- Nhập lệnh sau và nhấn Enter. Đảm bảo thay thế “X” bằng ký tự ổ đĩa dủa phương tiện cài đặt.
Dism /online /enable-feature /featurename:NetFX3 /All /Source:<strong>XXXstrong>: ources xs /LimitAccess
Chờ cho đến khi lệnh được thực thi. Sau khi hoàn tất, hãy khởi động lại hệ thống và kiểm tra xem bạn có còn gặp sự cố hay không.
7. Đặt lại cấu phần Windows Update
Sự cố có thể xảy ra do cấu phần Windows Update bị hỏng. Bạn sẽ phải đặt lại các thành phần Windows Update để khắc phục sự cố. Đây là cách để làm điều đó.
- Mở Command Prompt ở chế độ quản trị viên.
- Nhập các lệnh sau và nhấn Enter.
net stop bits net stop wuauserv - Chạy lệnh sau để xóa các tệp qmgr * .dat .
Del “%ALLUSERSPROFILE%Application DataMicrosoftNetworkDownloaderqmgr*.dat” - Đặt lại Background Intelligent Transfer Service và Windows Update Service bằng cách thực hiện các lệnh dưới đây.
sc.exe sdset bits D: (A;;CCLCSWRPWPDTLOCRRC;;;SY)(A;;CCDCLCSWRPWPDTLOCRSDRCWDWO;;;BA)(A;;CCLCSWLOCRRC;;;AU)(A;;CCLCSWRPWPDTLOCRRC;;;PU) sc.exe sdset wuauserv D: (A;;CCLCSWRPWPDTLOCRRC;;;SY)(A;;CCDCLCSWRPWPDTLOCRSDRCWDWO;;;BA)(A;;CCLCSWLOCRRC;;;AU)(A;;CCLCSWRPWPDTLOCRRC;;;PU) - Thay đổi thư mục thành System32 bằng cách chạy lệnh dưới đây.
cd /d %windir% ystem32 - Tiếp theo, sao chép-dán và thực hiện từng lệnh dưới đây.
regsvr32.exe atl.dll regsvr32.exe scrrun.dll regsvr32.exe msxml.dll regsvr32.exe msxml3.dll regsvr32.exe msxml6.dll regsvr32.exe urlmon.dll regsvr32.exe mshtml.dll regsvr32.exe shdocvw.dll regsvr32.exe browseui.dll regsvr32.exe jscript.dll regsvr32.exe vbscript.dll regsvr32.exe actxprxy.dll regsvr32.exe softpub.dll regsvr32.exe wintrust.dll regsvr32.exe dssenh.dll regsvr32.exe rsaenh.dll regsvr32.exe gpkcsp.dll regsvr32.exe sccbase.dll regsvr32.exe slbcsp.dll regsvr32.exe cryptdlg.dll regsvr32.exe oleaut32.dll regsvr32.exe ole32.dll regsvr32.exe shell32.dll regsvr32.exe initpki.dll regsvr32.exe wuapi.dll regsvr32.exe wuaueng.dll regsvr32.exe wuaueng1.dll regsvr32.exe wucltui.dll regsvr32.exe wups.dll regsvr32.exe wups2.dll regsvr32.exe wuweb.dll regsvr32.exe qmgr.dll regsvr32.exe qmgrprxy.dll regsvr32.exe wucltux.dll regsvr32.exe muweb.dll regsvr32.exe wuwebv.dll - Tiếp theo, bạn sẽ đặt lại Winshok bằng cách chạy lệnh dưới đây.
netsh winsock reset - Khởi động lại các dịch vụ bạn đã dừng trước đó bằng cách thực hiện các lệnh dưới đây.
net start bits net start wuauserv
Kiểm tra xem sự cố đã được khắc phục chưa.
8. Chạy Quét SFC
System File Checker (viết tắt là SFC) là một tiện ích tích hợp sẵn của Windows để kiểm tra các tệp hệ thống bị hỏng và bị thiếu. Chạy SFC sẽ hữu ích nếu sự cố được gây ra do tệp hệ thống bị hỏng hoặc bị thiếu.
- Mở Command Prompt ở chế độ quản trị viên.
- Nhập lệnh sau và nhấn Enter.
sfc /scannow
Chờ cho đến khi lệnh được thực thi thành công. Sau đó, cài đặt lại .NET Framework.
Đã sửa lỗi cài đặt 0x800F0950
Hy vọng rằng các giải pháp trên sẽ giúp bạn khắc phục thông báo lỗi 0x800F0950. Theo mặc định, Windows 11 có .NET Framework mới nhất, nhưng bạn có thể cần cập nhật phiên bản bằng bản cập nhật hệ điều hành mới.
>>> Nếu bạn đang có nhu cầu học lập trình trực tuyến, tìm hiểu ngay tại đây:
>>> Xem thêm bài viết:
5 cách đơn giản để sử dụng SSH trong Windows
Cách tạo điểm khôi phục trong Windows 11
Cách thoát chương trình bị treo trên Windows mà không cần Task Manager
Cách dùng PowerShell quét Windows 10 để tìm phần mềm độc hại
8 cách để mở Control Panel trong Windows
Vân Nguyễn
Dịch từ: https://www.makeuseof.com/how-to-fix-net-framework-35-installation-error-0x800f0950-in-windows-11/

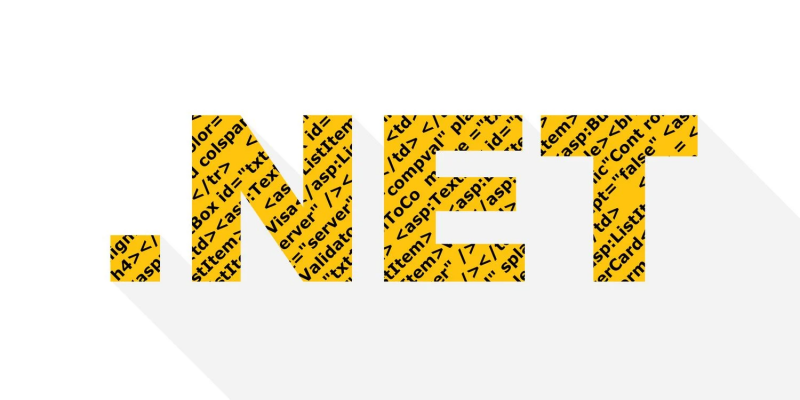
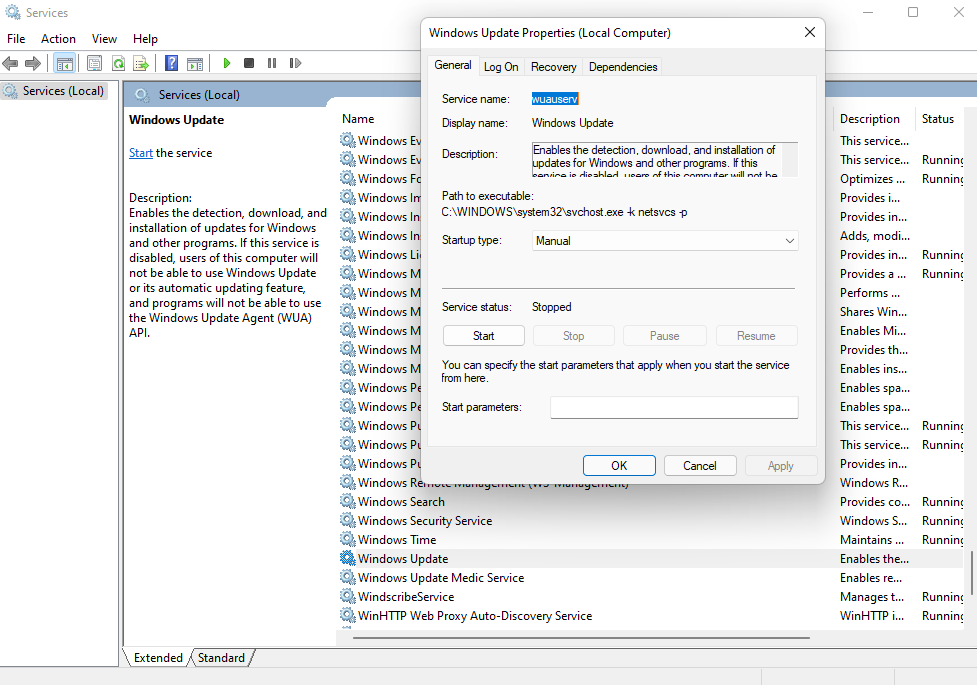
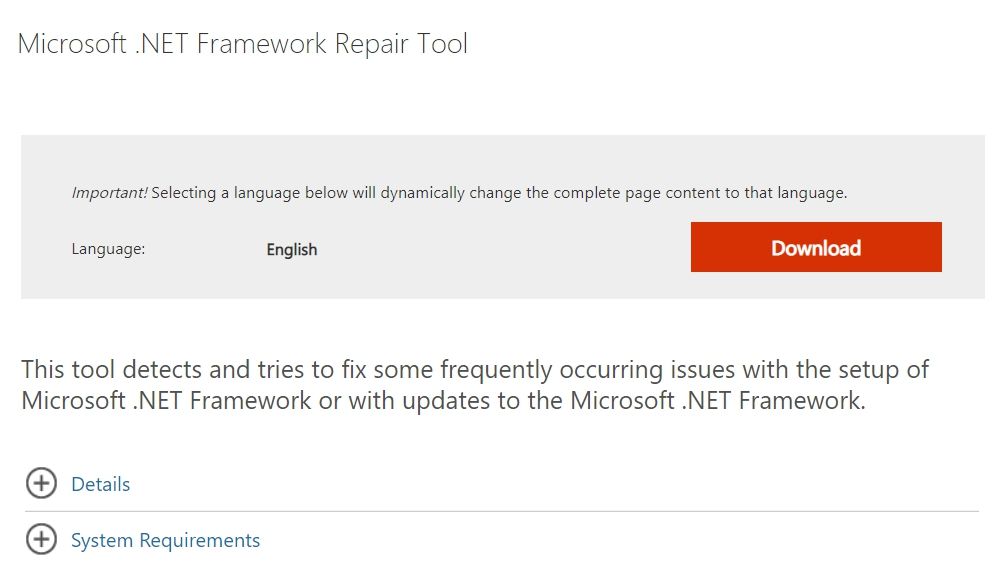
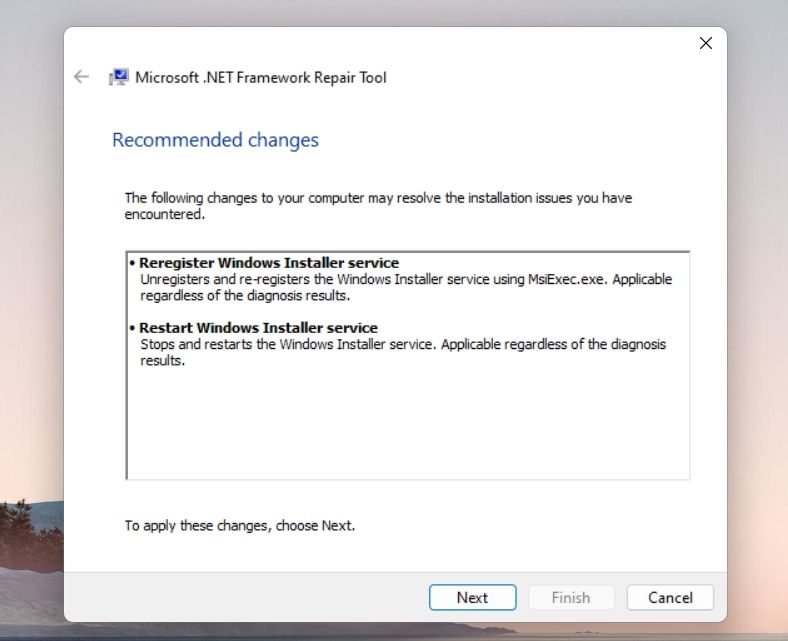
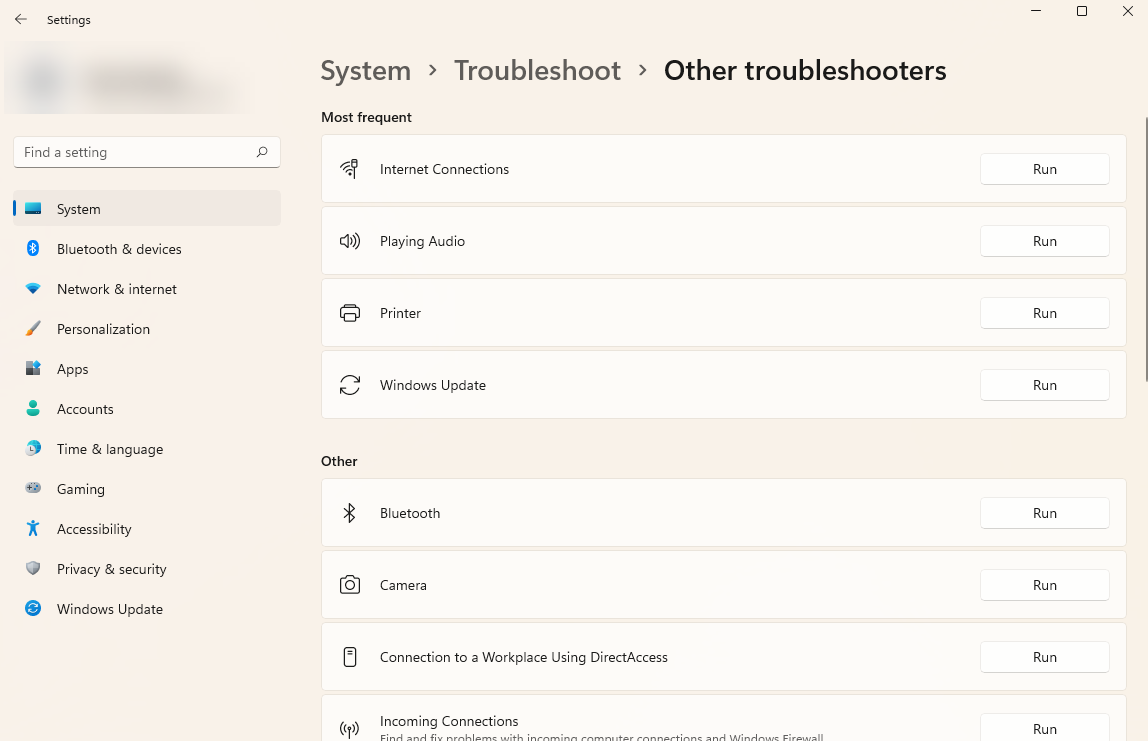
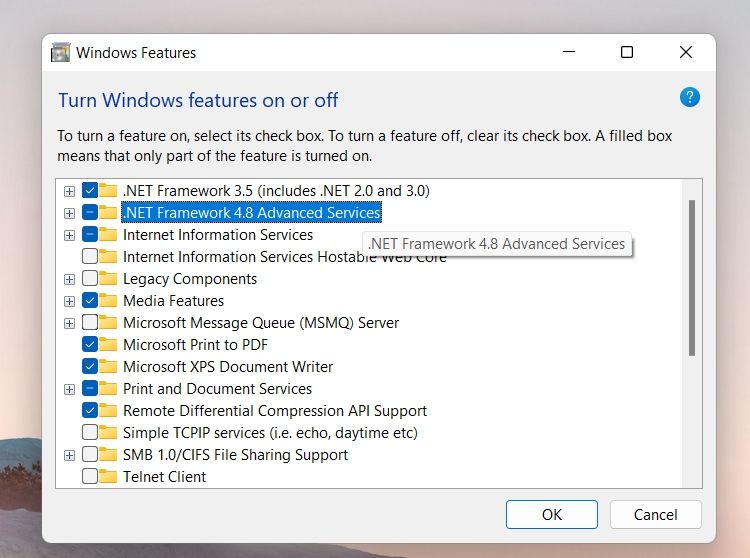
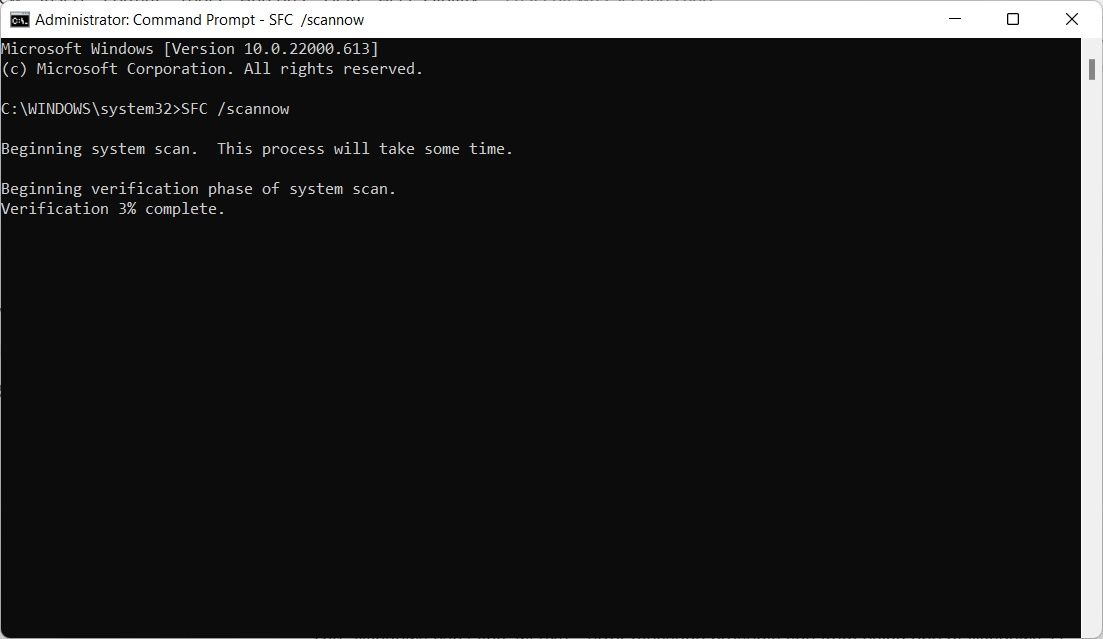













Bình luận (0
)