Windows Backup and Restore là một cách tiện dụng để dễ dàng và nhanh chóng tạo các bản sao lưu hệ thống. Tuy nhiên, không phải lúc nào tiện ích này cũng hoạt động như mong đợi. Ví dụ: người dùng trên hệ điều hành Windows 7 đến 11 đôi khi sẽ gặp phải lỗi 0x8078012D với Windows Backup and Restore.
Lỗi 0x8078012D phát sinh khi người dùng cố gắng tạo bản sao lưu và kèm theo thông báo “tác vụ không thành công” (operation failed). Và cho đến khi lỗi được khắc phục, những người dùng bị ảnh hưởng không thể tạo bản sao lưu bằng công cụ này.
Dưới đây là cách bạn có thể khắc phục lỗi 0x8078012D trong Windows 10 và 11.
1. Kiểm tra File Hệ thống
Tệp hệ thống bị hỏng có thể ảnh hưởng đến quá trình sao lưu của Backup and Restore. May mắn là công cụ System File Checker (SFC) là một trong những tiện ích Windows tích hợp sẵn tốt nhất để giải quyết những vấn đề như vậy.
Tuy nhiên, trước khi thực hiện quét SFC, bạn nên chạy Dịch vụ Hình ảnh Triển khai (Deployment Image Servicing) trước để kiểm tra các vấn đề về hình ảnh hệ thống. Đây là cách bạn có thể chạy cả hai trong Command Prompt:
- Trước tiên, bạn sẽ cần khởi chạy Command Prompt với các đặc quyền của quản trị viên.
- Nhập lệnh quét hình ảnh triển khai này (nhấn Enter để thực thi):
DISM.exe /Online /Cleanup-image /Restorehealth - Bắt đầu quét SFC bằng cách nhập văn bản sau vào và nhấn Enter:
sfc /scannow - Quá trình quét có thể sẽ mất ít nhất khoảng 15-20 phút. Không đóng cửa sổ này cho đến khi quá trình quét đạt 100% và hiển thị thông báo kết quả.
2. Chạy kiểm tra đĩa quét
Lỗi 0x8078012D có thể phát sinh do các phần ổ cứng bị hỏng. Vì vậy, bạn có thể cần phải chạy quét đĩa (hay còn gọi là CHKDSK) để giải quyết lỗi 0x8078012D. Bạn có thể chạy quét CHKDSK như sau:
- Khởi động ứng dụng Command Prompt với quyền quản trị viên.
- Nhập lệnh quét CHKDSK này và nhấn Return:
chkdsk /r - Nhấn phím Y để lên lịch khởi động lại quá trình quét.
- Khởi động lại Windows để bắt đầu quét.
3. Thử chọn một vị trí sao lưu khác
Nếu bạn có một thiết bị lưu trữ khác để sao lưu, hãy thử sử dụng vị trí sao lưu đó. Công cụ Windows Backup có thể thực hiện sao lưu hệ thống mà không gặp vấn đề gì với một vị trí khác.
Bạn có thể chọn một tùy chọn vị trí khác trên cửa sổ Tạo hình ảnh hệ thống (Create a system issue) được hiển thị ngay bên dưới.
4. Kiểm tra xem Windows Backup và Shadow Services đã được bật chưa
Hoạt động sao lưu hình ảnh hệ thống có thể không thành công do dịch vụ cần thiết cho nó đã bị vô hiệu hóa. Cả hai dịch vụ Windows Backup và Volume Shadow Copy cần phải chạy để hoạt động sao lưu hoàn tất mà không gặp sự cố.
Đây là cách bạn có thể bật và khởi động các dịch vụ Windows đó:
- Khởi động hộp thoại Run bằng phím tắt Win + R.
- Mở Dịch vụ bằng cách nhập services.msc trong hộp lệnh Run và nhấp vào OK.
- Bấm đúp vào dịch vụ Sao lưu Windows (Windows Backup) được liệt kê ở đó.
- Dịch vụ đó có bị tắt không? Nếu có, trên menu thả xuống Loại khởi động (Startup type) của dịch vụ đó, hãy chọn tùy chọn Tự động (Automatic).
- Bấm Bắt đầu (Start) trong cửa sổ Thuộc tính Sao lưu của Windows.
- Đảm bảo rằng bạn nhấp vào nút Áp dụng (Apply) và sau đó chọn OK .
- Lặp lại các bước từ ba đến sáu cho dịch vụ Volume Shadow Copy.
5. Vô hiệu hóa mọi công cụ chống vi-rút của bên thứ ba
Xung đột với các bộ chống vi-rút của bên thứ ba là một nguyên nhân phổ biến khác gây ra lỗi 0x8078012D. Nếu bạn đã cài đặt phần mềm chống vi-rút của bên thứ ba trên PC, hãy tắt tính năng bảo vệ của nó thông qua menu ngữ cảnh hoặc tab cài đặt.
Để tắt tính năng quét trong thời gian thực, hãy nhấp chuột phải vào biểu tượng phần mềm chống vi-rút trên khay hệ thống và chọn tùy chọn để vô hiệu hóa. Các tùy chọn sẽ khác nhau tùy thuộc vào từng chương trình chống vi-rút, vì vậy hãy khám phá ứng dụng hoặc tham khảo các trang hỗ trợ chính thức của chương trình để tìm hiểu cách thực hiện việc này.
6. Đặt Windows thành Clean Boot
Xung đột phần mềm của bên thứ ba có thể gây ra lỗi 0x8078012D. Một trong những cách tốt nhất để ngăn chặn xung đột chương trình là định cấu hình Windows để khởi động mà không có bất kỳ mục hoặc dịch vụ nào của bên thứ ba được khởi chạy, được gọi là “khởi động sạch” (clean boot).
Khởi động sạch sẽ dừng bất kỳ chương trình hoặc dịch vụ nào xung đột với Sao lưu và Khôi phục. Vì vậy, hãy thử khởi động sạch PC Windows như sau:
- Mở cửa sổ Cấu hình Hệ thống, còn được gọi là MSConfig.
- Bỏ chọn hộp Tải các mục khởi động (Load startup items) mà bạn sẽ tìm thấy trên tab Chung (General) được hiển thị ngay bên dưới.
- Tiếp theo, chuyển sang tab Dịch vụ (Services).
- Đảm bảo rằng bạn chọn cài đặt Ẩn tất cả các dịch vụ của Microsoft (Hide all Microsoft services) để loại trừ các dịch vụ quan trọng khỏi những dịch vụ bị tắt.
- Nhấn Tắt tất cả (Disable All) để bỏ chọn tất cả các hộp cho các dịch vụ khởi động của bên thứ ba. Hoặc bạn có thể vô hiệu hóa các dịch vụ một cách có chọn lọc mà không cần nhấp vào tùy chọn đó.
- Nhấp vào Áp dụng (Apply).
- Bấm OK để đóng công cụ cấu hình khởi động.
- Chọn Khởi động lại (Restart) khi được nhắc khởi động lại.
- Sau đó, hãy thử thiết lập lại sao lưu hình ảnh hệ thống để xem lỗi có được giải quyết hay không.
7. Gỡ cài đặt Shark007 Codec
Shark007 là một codec thường gây xung đột với quá trình sao lưu Windows và gây ra lỗi 0x8078012D. Shark007 đã được cài đặt trên PC của bạn chưa? Nếu vậy, hãy gỡ cài đặt phần mềm như sau:
- Mở Bảng điều khiển (Control Panel) và nhấp vào Biểu tượng nhỏ trên menu Xem theo (View By).
- Chọn Chương trình và Tính năng (Programs and Features) để truy cập tiện ích trình gỡ cài đặt.
- Nhấp vào Shark007.
- Nhấn nút Gỡ cài đặt (Uninstall) và chọn Có (Yes) để xóa.
- Nhấp vào tùy chọn Khởi động lại (Restart) sau khi gỡ cài đặt Shark007.
8. Đặt lại các thành phần Windows
Nếu không có cách nào ở trên có hiệu quả, bạn có thể phải đặt lại các thành phần của Windows. Tiện ích Đặt lại PC (Reset this PC) sẽ khôi phục Windows về cài đặt gốc và sửa chữa các tệp hệ thống bị hỏng. Tuy nhiên, việc đặt lại Windows cũng sẽ xóa phần mềm do người dùng cài đặt, nhưng bạn có thể chọn để giữ nguyên các tệp của người dùng (Keep my files).
Tạo bản sao lưu hình ảnh hệ thống Windows của bạn
Lỗi 0x8078012D không phải là một lỗi mới và các giải pháp trên đã được nhiều người áp dụng thành công. Nếu gặp phải bất kỳ vấn đề gì trong quá trình sửa lỗi, hãy để lại bình luận phía dưới cho FUNiX để được hỗ trợ sớm nhất nhé.
Vân Nguyễn
Dịch từ: https://www.makeuseof.com/windows-backup-0x8078012d-error-fix/


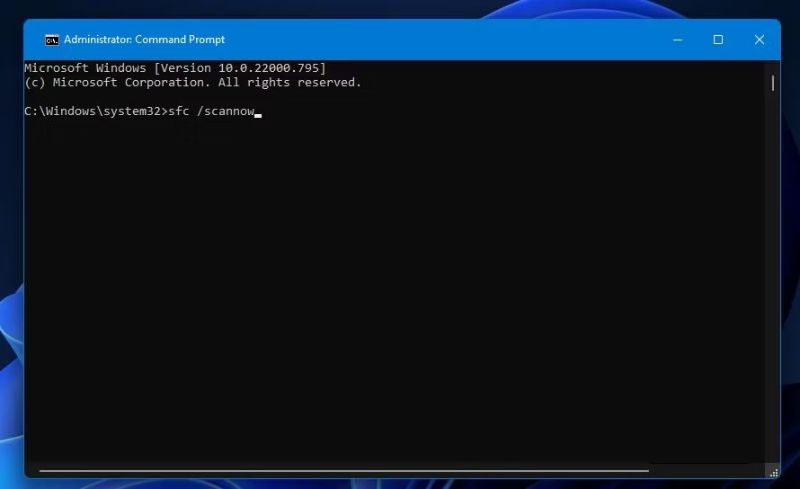
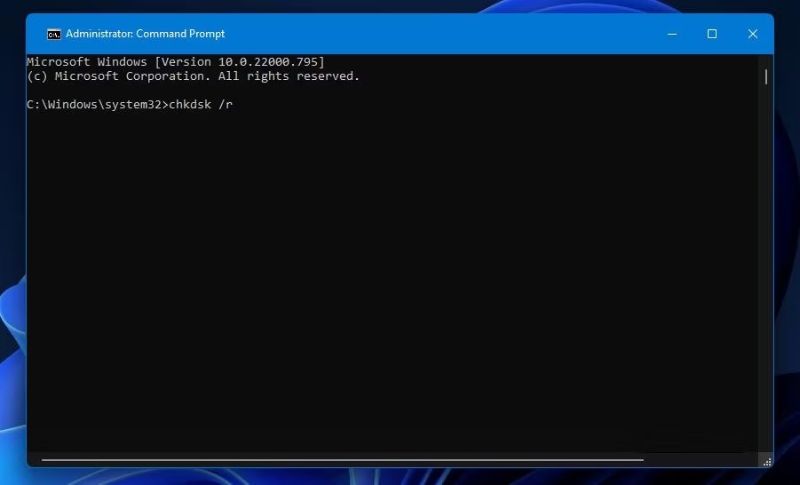
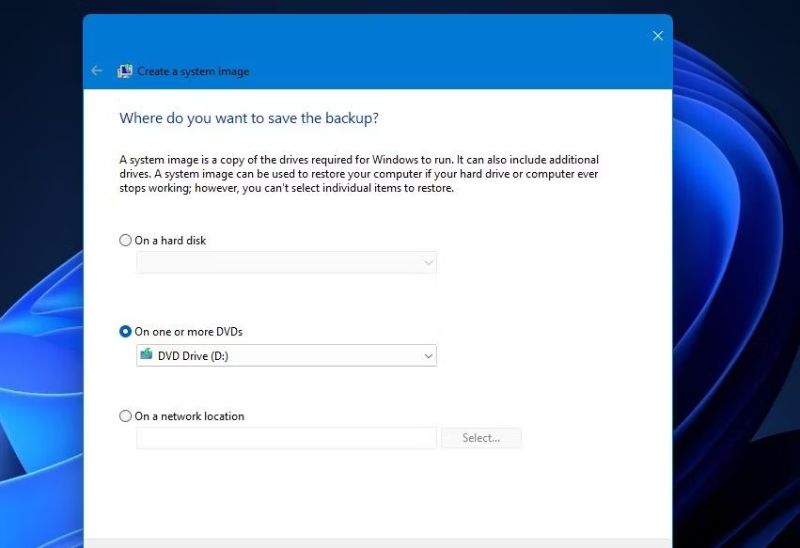
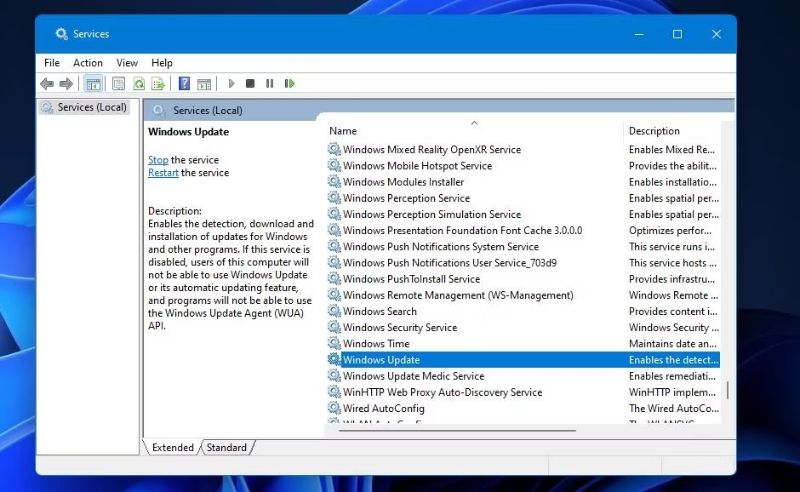
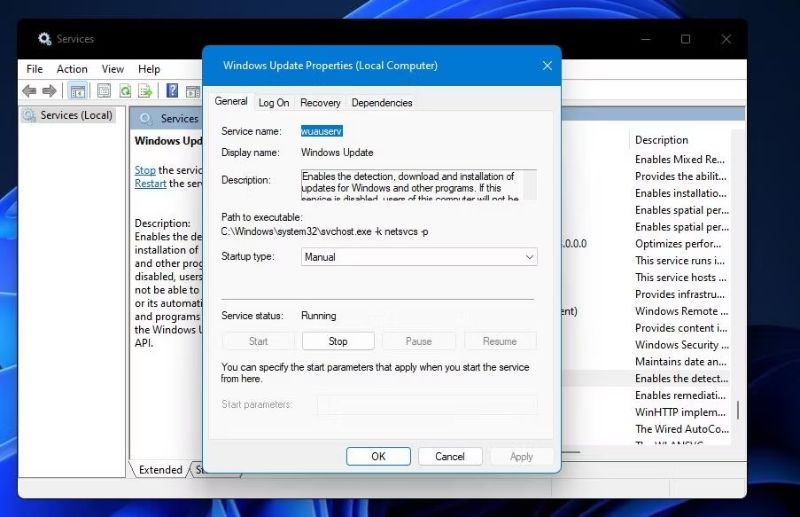
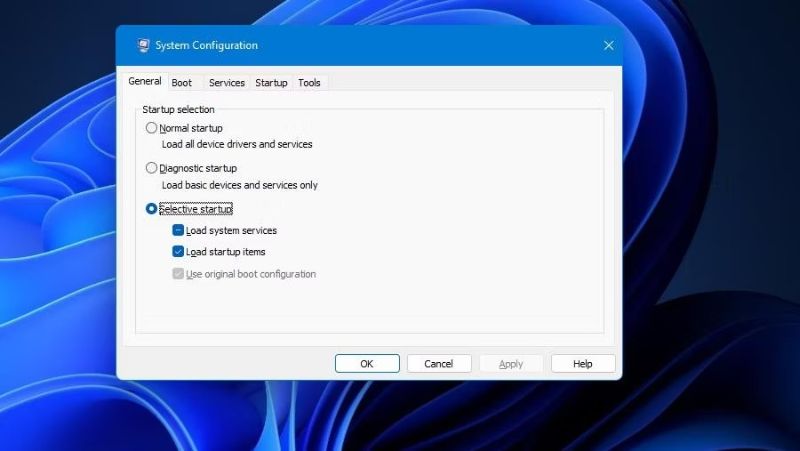
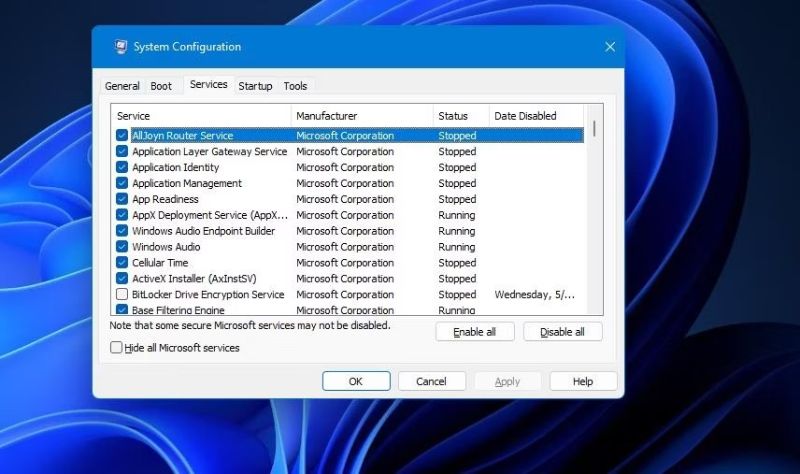
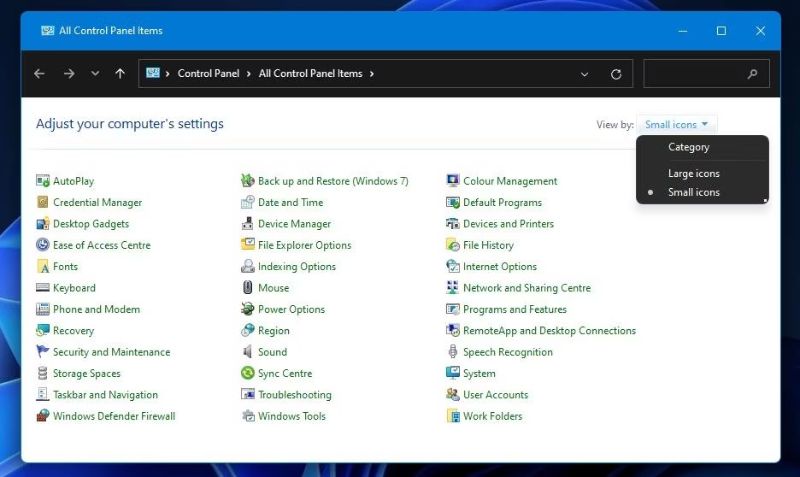
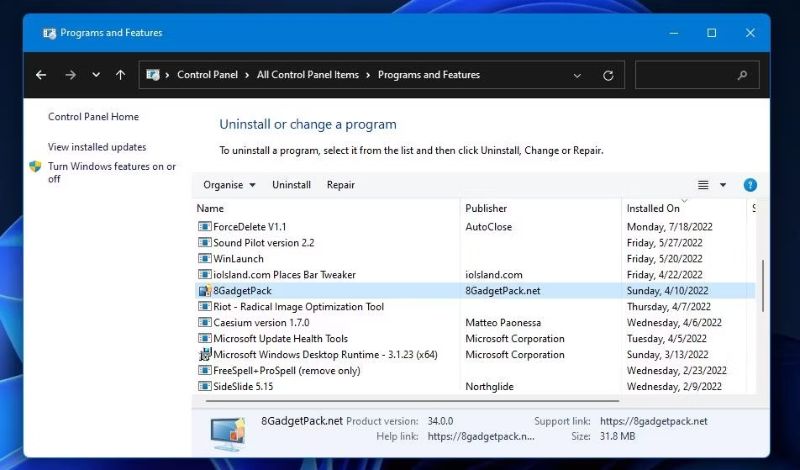
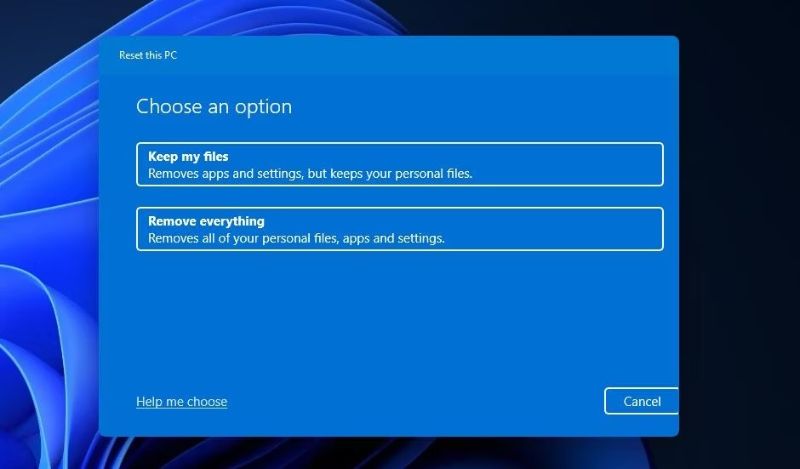











Bình luận (0
)