Cách tạo Apache Virtual Host trên CentOS 7
Nếu bạn muốn lưu trữ nhiều tên miền trên máy chủ của mình, bạn cần tạo các máy chủ lưu trữ tương ứng trên webserver. Cách này giúp server có thể cung cấp các nội dung khác nhau cho các yêu cầu khác nhau. Hướng dẫn dưới đây của FUNiX sẽ giúp các bạn học được Cách tạo Apache Virtual Host trên CentOS 7.
Table of Contents
>> Khóa học Phát triển ứng dụng web
>> Khóa học Lập trình Web với NodeJS
Cài đặt Apache
Để bắt đầu cài đặt Apache, hãy đảm bảo rằng bạn có quyền truy cập root vào VPS (Virtual Private Server) hoặc server bằng kết nối SSH (Secure Socket Shell).
- Cài đặt Apache trên máy CentOS 7 bằng cách nhập lệnh sau:
sudo yum -y install httpd
- Sau khi cài đặt xong, hãy kích hoạt Apache dưới dạng dịch vụ CentOS:
sudo systemctl enable httpd.service
- Truy cập vào địa chỉ IP của server để kiểm tra xem Apache đã chạy hay chưa. Hiện ra trang sau:
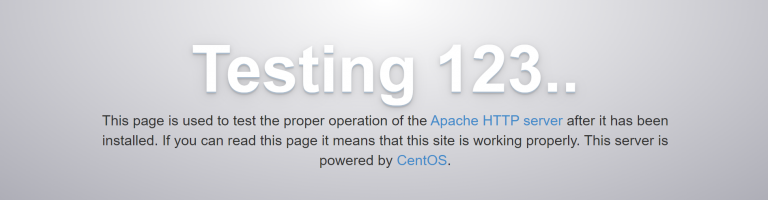
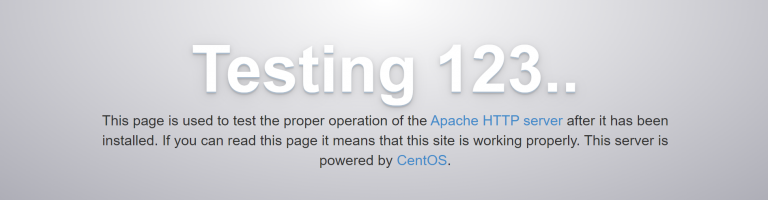
Tạo cây thư mục
- Một cây thư mục được sử dụng để chứa dữ liệu trang web. Đầu tiên hãy cài đặt thư mục làm việc thành /var/www bằng cách chạy lệnh này:
cd /var/www/ - Bạn nên sử dụng một tài liệu root duy nhất cho mỗi virtual host:
mkdir -p yourdomain.com/public_html
Lưu ý hãy thay yourdomain.com bằng tên miền thực của bạn.
- Làm cho thư mục có thể truy cập được vào Apache. Chạy chown để thay đổi quyền sở hữu và chạy chmod để cài đặt quyền chính xác cho toàn bộ thư mục web.
chown -R apache:apache /var/www/yourdomain.com/public_html
chmod -R 755 /var/www
Bây giờ Apache đã có quyền truy cập cần thiết để tạo các thư mục bổ sung và cung cấp nội dung cho các truy vấn đến.
Tạo Trang Demo
Bạn nên tạo một trang demo cho các Apache Virtual Host của mình. Việc này giúp bạn có thể kiểm tra xem máy chủ lưu trữ có hoạt động hay không trước khi thực sự di chuyển file trang web. Các bước thực hiện việc tạo trang demo:
- Sử dụng trình chỉnh sửa nano để tạo file index.html trong thư mục yourdomain.com/public_html:
nano yourdomain.com/public_html/index.html
- Dán nội dung sau vào file:
<html>
<head>
<title>This is a test page</title>
</head>
<body>
<h1>It works!</h1>
</body>
</html>
- Lưu file bằng cách nhấn tổ hợp CTRL + X và sau đó nhấn Y.
Tạo Apache Virtual Host
- Tạo một file virtual host mới .conf trong thư mục cấu hình Apache:
nano /etc/httpd/yourdomain.com.conf
- Chèn nội dung sau vào file .conf:
<VirtualHost *:80>
ServerName www.yourdomain.com
ServerAlias yourdomain.com
DocumentRoot /var/www/yourdomain.com/public_html
ErrorLog /var/www/yourdomain.com/error.log
CustomLog /var/www/yourdomain.com/requests.log combined
</VirtualHost>
Trong ví dụ này chúng ta đã cho Apache biết rằng sẽ sử dụng port 80 cho giao tiếp, và tên của virtual host sẽ là yourdomain.com. Ngoài ra, chúng ta cũng chỉ định thư mục cho các file trang web (tài liệu root) và nhật ký lỗi.
- Khởi động lại Apache bằng lệnh sau để các thay đổi có hiệu lực:
systemctl restart httpd.service
Chúng ta đã tạo xong một Apache Virtual Host cho domain của mình. Bây giờ hãy thử truy cập vào máy chủ và bạn sẽ thấy hiện lên dòng thông báo “It works!” từ trang demo mà chúng ta đã thực hiện trước đó.
Kết luận
Chúng ta vừa học cách tạo Apache Virtual Host bằng bốn bước đơn giản được tóm tắt như sau:
- Cài đặt apache từ CentOS 7.
- Tạo một cây thư mục sẽ được sử dụng để chứa tất cả các file trang web của bạn.
- Tạo trang demo để xem Apache Virtual Host có hoạt động bình thường hay không.
- Tạo virtual host bằng cách tạo file cấu hình trong thư mục Apache.
FUNiX hy vọng bài hướng dẫn này hữu ích và đáp ứng nhu cầu học tập của các bạn. Chúc các bạn thành công.
Nguồn tham khảo: https://www.hostinger.com/tutorials/vps/how-to-create-apache-vhost-centos7
Phạm Thị Thanh Ngọc ( theo Hostinger )













Bình luận (0
)