Với một plugin đơn giản, bạn có thể dễ dàng tạo và tùy chỉnh mã QR của riêng mình trong Photoshop. Với mã tùy chỉnh, bạn có thể thêm đường link vào tài liệu và thiết kế. Dưới đây là cách thực hiện.
1. Cài đặt Plugin mã QR
Theo mặc định, Photoshop không tích hợp phương pháp tạo mã QR. Tuy nhiên, thông qua hệ thống plugin của Photoshop, bạn có thể dễ dàng thêm chức năng để tạo chúng.
Một trong những cách đơn giản nhất để tạo mã QR trong Photoshop là sử dụng plugin Create QR Code II. Để cài đặt plugin, nhấp vào tùy chọn Plugins trong thanh menu chính và chọn Browse Plugins.
Sau khi trình duyệt plugin tải, hãy sử dụng hộp tìm kiếm để tìm kiếm tên của plugin. Khi bạn đã tìm thấy plugin trong kết quả, hãy nhấp vào nút Get để cài đặt nó. Với plugin được cài đặt, bạn có thể tạo mã QR để thêm vào hình ảnh hoặc thiết kế.
2. Tạo mã QR bằng Photoshop
Để sử dụng plugin, nhấp vào tùy chọn Window trong thanh menu chính. Tìm mục trong menu kết quả có nhãn Extensions (tiện ích mở rộng) và di chuột qua mục đó để mở menu điều hướng phụ.
Trong menu Tiện ích mở rộng, hãy tìm mục có tiêu đề QR Code Maker (Trình tạo mã QR). Nhấp vào nó để thêm cửa sổ QR Code Maker vào không gian làm việc của bạn. Bây giờ bạn có thể mở cửa sổ từ thanh công cụ ở bên phải màn hình.
Tạo mã
Trong cửa sổ trình tạo QR, bạn sẽ thấy một tập hợp các tùy chọn để tạo mã QR. Để tạo mã QR nhanh chóng và dễ dàng, bạn chỉ cần lo lắng về tùy chọn cuối cùng, Link. Tùy chọn Link giữ đường link mà bạn muốn mã QR của mình đính kèm.
Dán đường link mà bạn muốn mã QR dẫn vào trường Link và nhấp vào nút Create ở cuối trang. Sau một lúc, một tab mới sẽ mở ra với một hình ảnh bên trong. Hình ảnh này sẽ hiển thị mã QR dưới dạng hình ảnh bitmap.
Khi mã QR đã được tạo, bạn có thể lưu nó để sử dụng sau hoặc sao chép và dán ngay lập tức vào tài liệu/thiết kế mà bạn muốn
Thêm Logo
Cách đơn giản và dễ dàng nhất để tùy chỉnh QR của bạn là thêm logo. Có nhiều cách để làm điều này, nhưng cách bạn chọn phụ thuộc phần lớn vào màu sắc của logo và thiết kế của bạn.
Máy ảnh điện thoại có thể khó đọc mã nếu bạn phủ logo lên trên hoặc bên dưới của mã. Nếu phần giữa của mã QR trống, bạn có thể thêm logo vào, nhưng màu tối vẫn có thể gây ảnh hưởng đến việc đọc mã.
Nếu bạn định chỉnh sửa mã QR, trước tiên bạn nên lưu bản sao mã JPG hoặc PNG. Sau đó, bạn có thể mở rộng canvas để thêm logo bên ngoài hoặc sử dụng lớp phủ có độ mờ thấp để thêm logo.
Hãy kiểm tra mã sau mỗi thay đổi mà bạn thực hiện để đảm bảo là mã vẫn hoạt động.
Tùy chỉnh thiết kế
Khi bạn đã thêm logo, bạn có thể thực hiện các chỉnh sửa khác, chẳng hạn như thay đổi màu của mã và thêm màu đường viền. Mã QR vẫn có thể hoạt động ngay cả khi chúng không có màu đen và trắng.
Cách đơn giản nhất để thay đổi màu của mã là phủ một lớp theo màu bạn muốn, sau đó sử dụng chế độ hòa trộn Lighten. Điều này sẽ giữ nguyên các pixel trắng trong khi các pixel đen trở thành màu bạn đã sử dụng trong lớp.
Khi bạn đã thêm màu của mình, bạn có thể sử dụng các công cụ hình dạng để thêm đường viền vào mã và các công cụ văn bản để thêm nhãn. Giống như khi bạn thêm logo, bạn nên kiểm tra mã sau mỗi lần chỉnh sửa.
3. Thêm mã QR vào các tài liệu khác trong Photoshop
Bước cuối cùng là thêm mã vào tài liệu hoặc thiết kế mà bạn muốn sử dụng.
Để có kết quả tốt nhất, bạn nên copy và paste mã vào lớp riêng, sau đó thay đổi kích thước kết quả và di chuyển mã vào phần trống của tài liệu. Photoshop cho phép bạn thay đổi kích thước của một lớp riêng lẻ và di chuyển nội dung đến đúng nơi bạn muốn. Bạn có thể xóa nền và đặt mã lên một phần khác của hình ảnh, nhưng điều này có thể khiến điện thoại khó đọc hơn.
Sau khi hoàn tất, bạn có thể lưu hình ảnh để in hoặc sử dụng nó khi cần. Luôn kiểm tra xem mã có còn hoạt động hay không trước khi hoàn thiện tài liệu.
Photoshop giúp tạo mã QR dễ dàng
Photoshop giúp dễ dàng tạo và sửa đổi mã QR của riêng bạn. Khi bạn đã tạo mã, bạn có thể dễ dàng tùy chỉnh và sao chép mã đó vào bất kỳ hình ảnh hoặc thiết kế nào.
>>> Nếu bạn đang có nhu cầu học lập trình trực tuyến, tìm hiểu ngay tại đây:
Vân Nguyễn
Dịch từ: https://www.makeuseof.com/photoshop-how-to-create-qr-code/

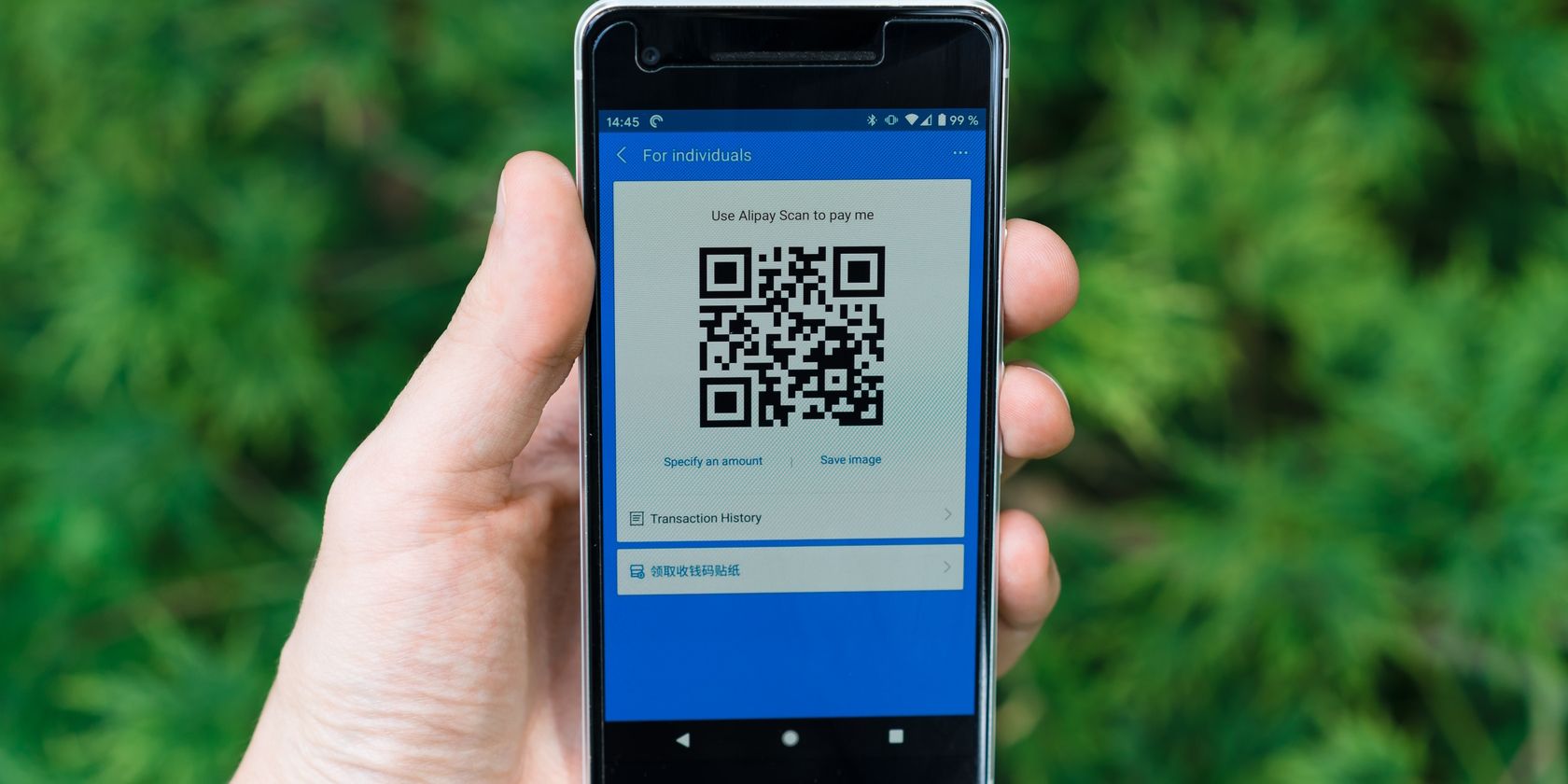
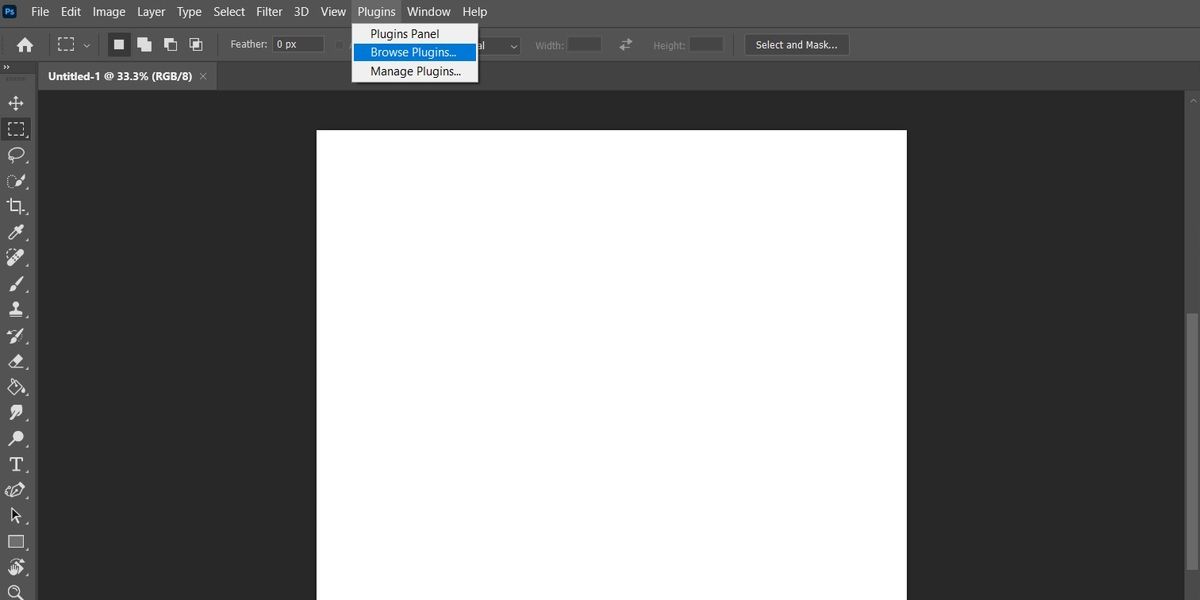
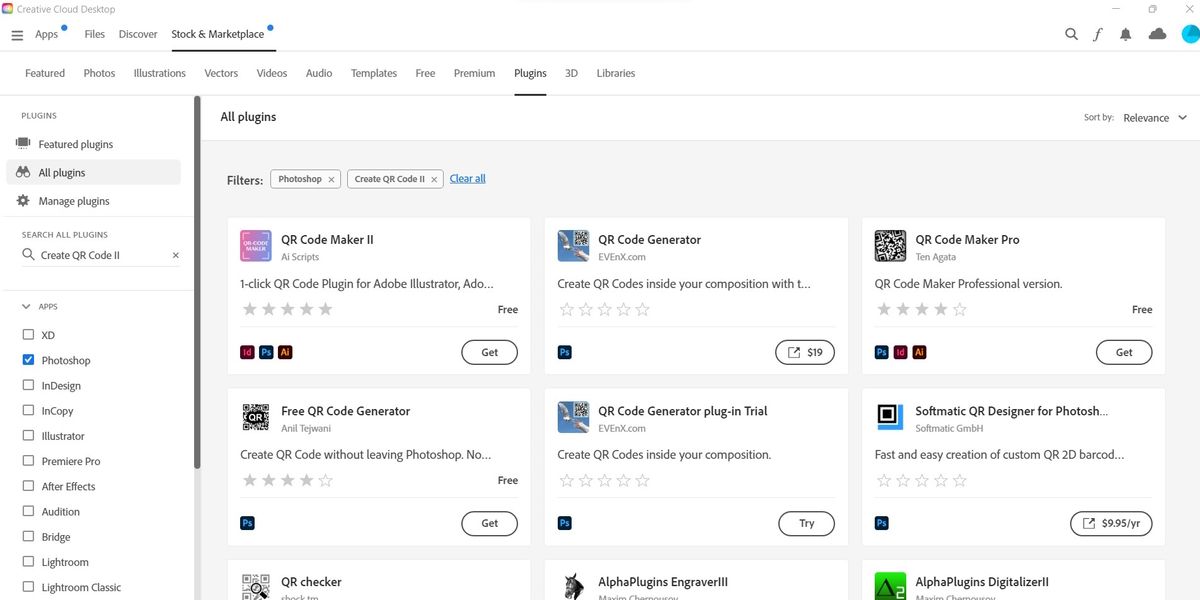
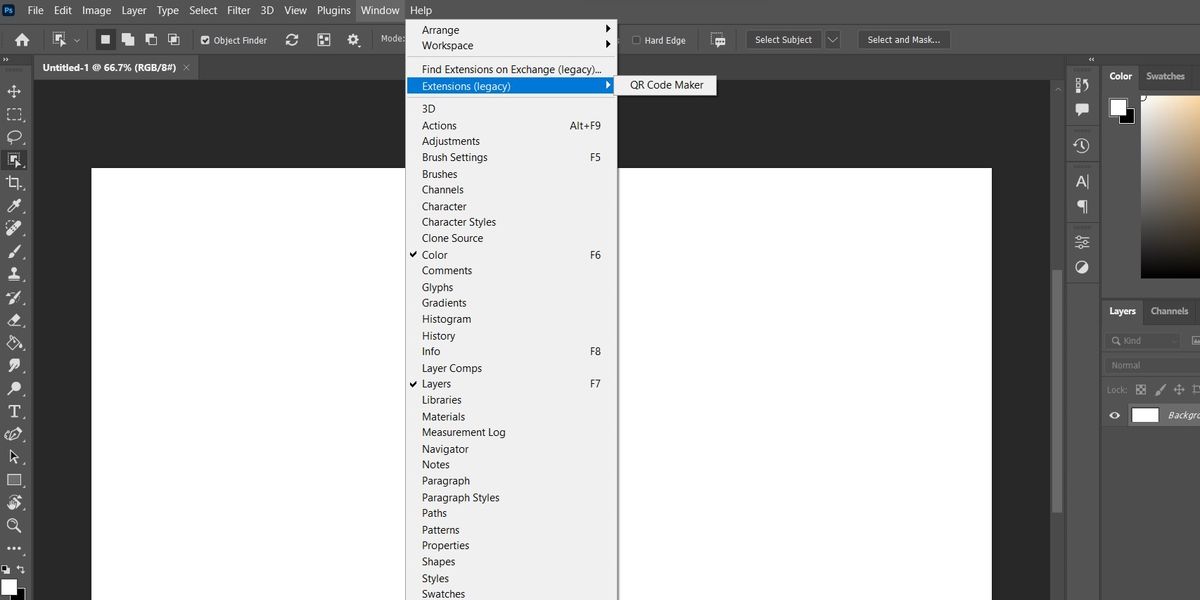
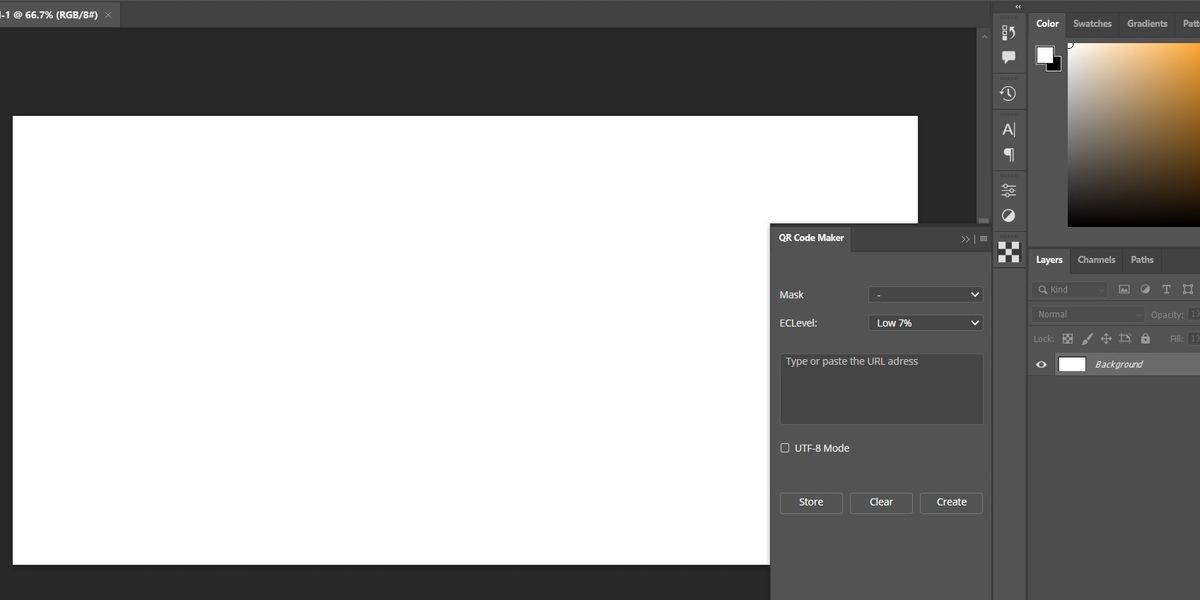
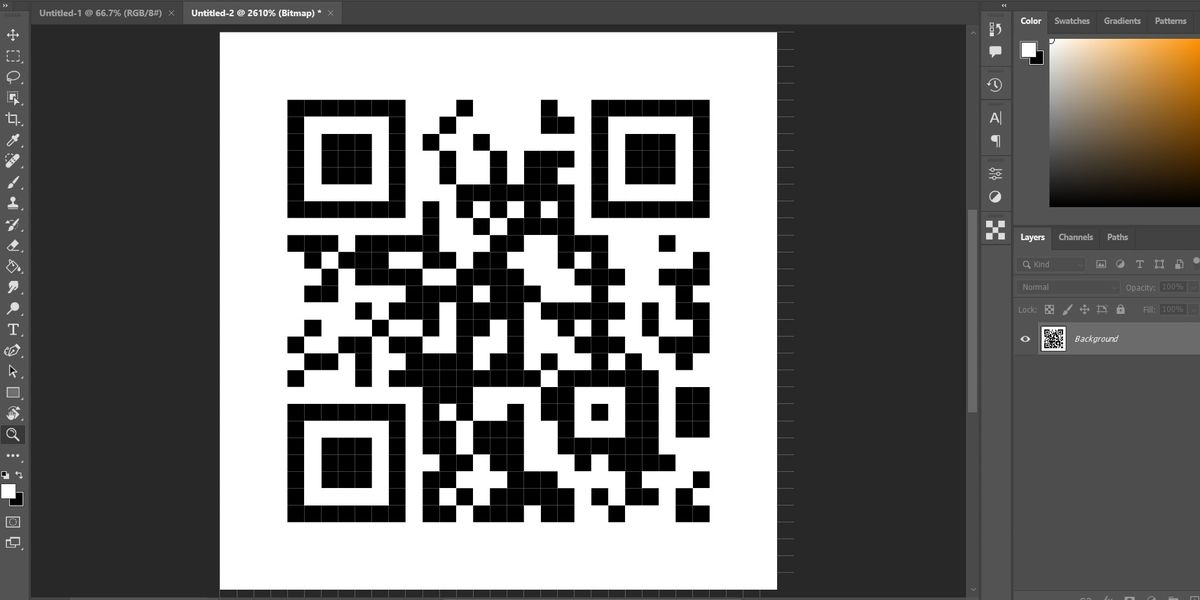
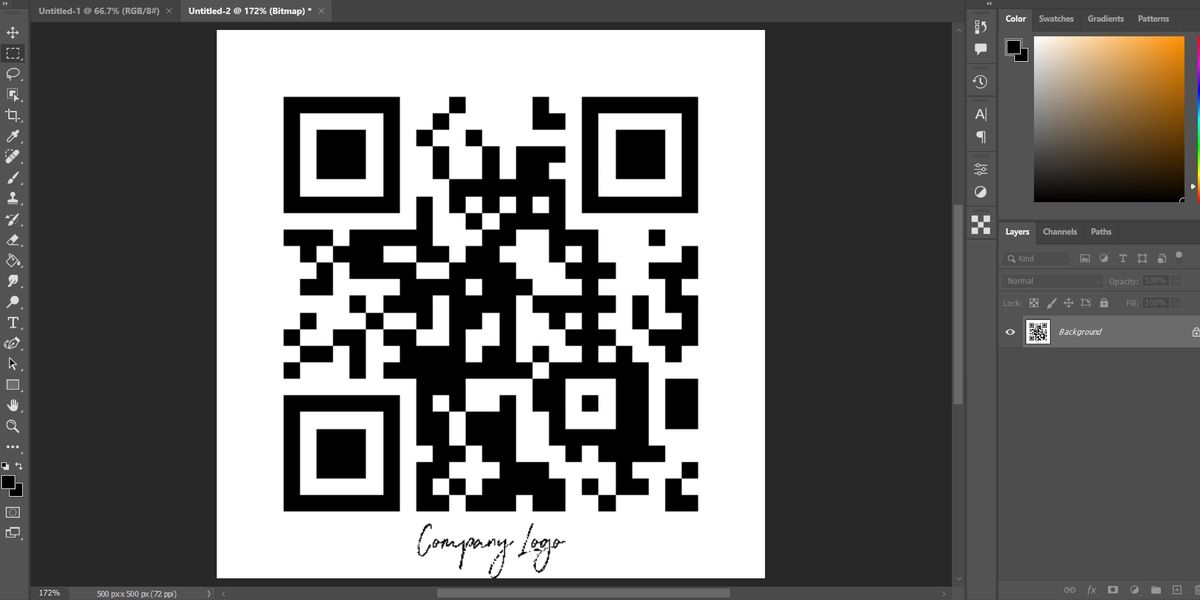
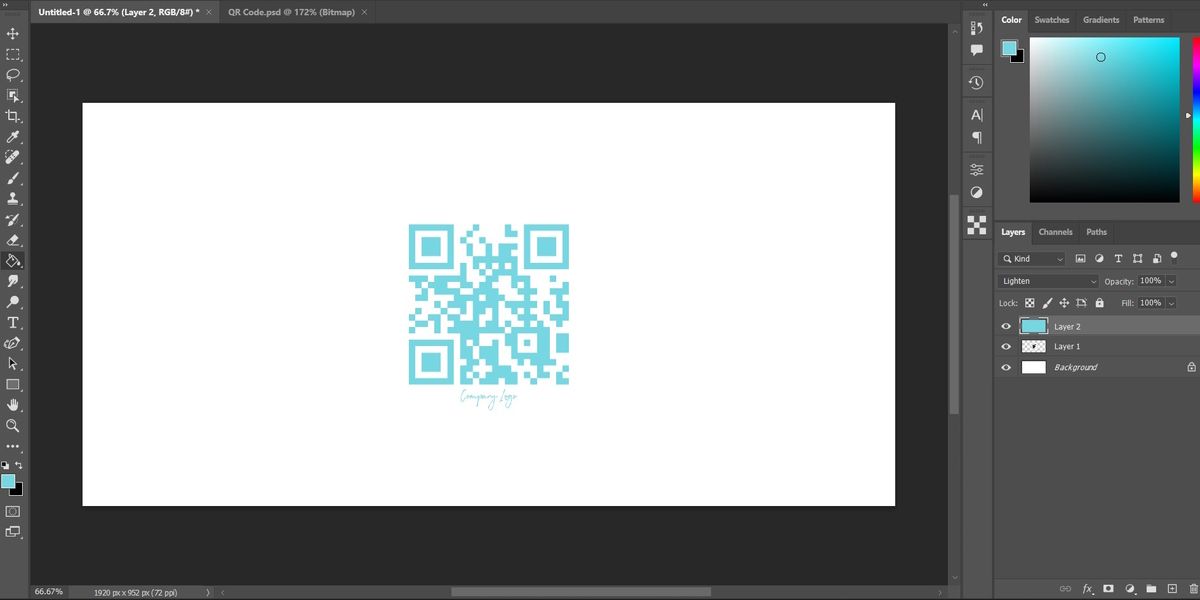
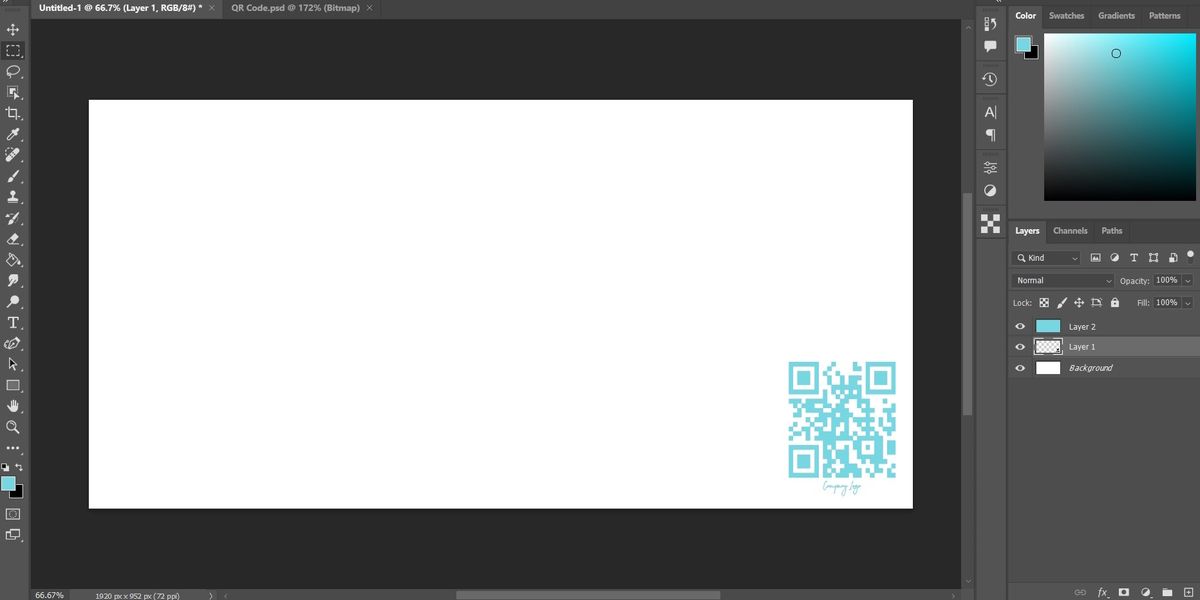








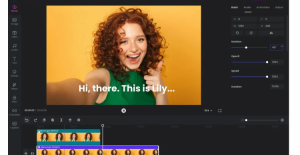


Bình luận (