Cách tắt cổng USB để ngăn ngừa lây nhiễm phần mềm độc hại
Phần mềm độc hại có thể đến qua các thiết bị USB được kết nối trên PC. Dưới đây là cách tắt cổng USB để ngăn chặn nguy cơ này.
Table of Contents
Nếu bạn sử dụng máy tính của mình trong không gian chung như quán cà phê, thư viện hoặc thậm chí văn phòng, bạn nên tắt (disable) cổng USB của máy tính. Điều này sẽ giữ cho hệ thống của bạn an toàn khỏi phần mềm độc hại và ngăn dữ liệu bị đánh cắp.
Trước khi bạn chọn và thử một trong các phương pháp được giới thiệu dưới đây, hãy đảm bảo rằng bạn đã đăng nhập vào tài khoản quản trị viên. Nếu không, bạn sẽ không thể thực hiện các thay đổi hệ thống cần thiết.
Đối với mỗi phương pháp, FUNiX sẽ chỉ cho bạn cách có thể bật lại (enable) các cổng USB, để bạn vẫn có thể sử dụng chúng khi cần thiết.
Cách tắt cổng USB bằng trình quản lý thiết bị
Nếu bạn đang tìm kiếm một giải pháp dễ dàng để tắt các cổng USB nhằm ngăn chặn sự lây nhiễm phần mềm độc hại, hãy thử thực hiện với Trình quản lý thiết bị (Device Manager). Trong Windows, Device Manager là một công cụ tuyệt vời để quản lý trình điều khiển, vì vậy có khả năng bạn đã sử dụng nó trước đây.
- Mở Device Manager.
- Mở rộng danh sách Universal Serial Bus Controllers.
- Nhấp chuột phải vào cổng USB và chọn Disable device (Tắt thiết bị).
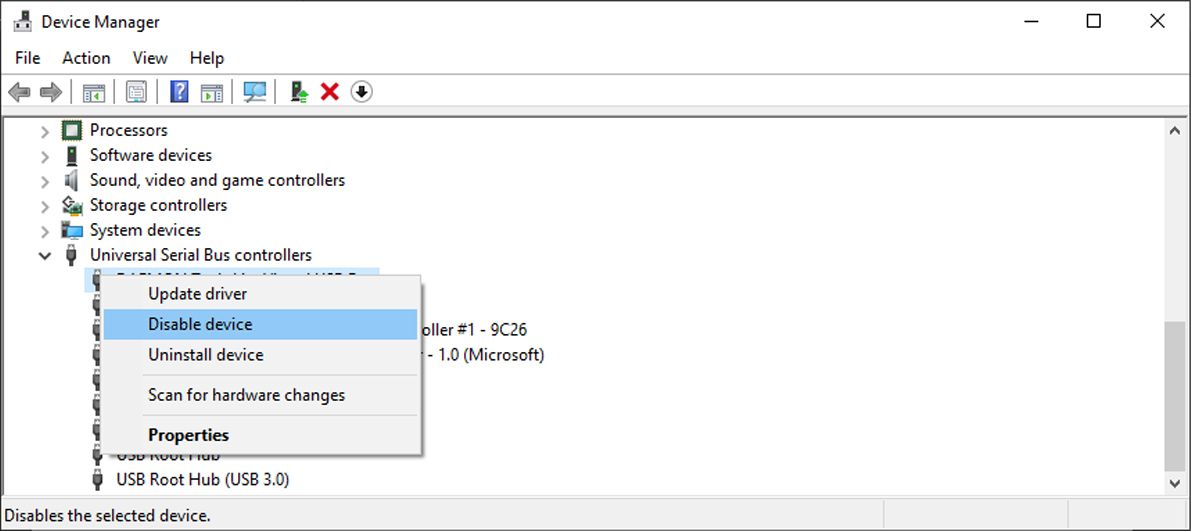
Nếu bạn chắc chắn USB không có bất kỳ vi-rút hoặc phần mềm độc hại nào, hãy làm theo các bước trên và chọn Enable (Bật) để kết nối
Cách tắt cổng USB bằng Registry Editor
Nếu đã quen với việc chỉnh sửa Windows Registry, bạn có thể dễ dàng sử dụng nó để tắt các cổng USB của máy tính. Ngay cả khi am hiểu về công nghệ, bạn cũng nên tạo điểm khôi phục (restore point) trong trường hợp gặp sự cố.
- Trong thanh tìm kiếm của menu Start, hãy tìm kiếm trình registry editor và chọn Best match (Kết quả phù hợp nhất) .
- Trong ngăn bên trái, điều hướng đến HKEY_LOCAL_MACHINE > SYSTEM> CurrentControlSet> Services> UBSSTOR.
- Mở Start (Bắt đầu).
- Đặt Value data (dữ liệu Giá trị) thành 4 và nhấp vào OK .
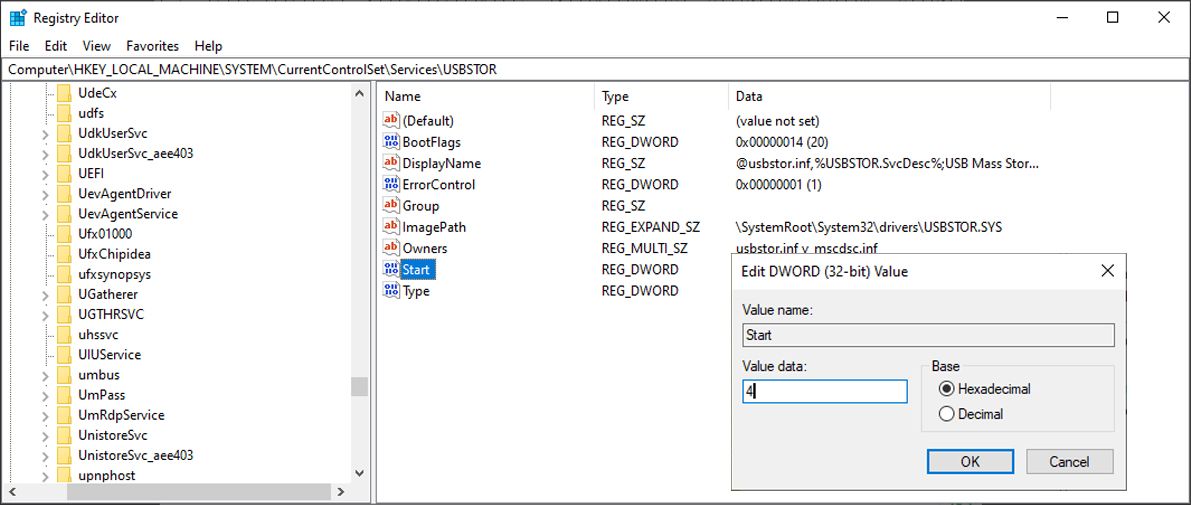
Nếu bạn muốn bật lại cổng USB, hãy thực hiện lại các bước trên và đặt Value data thành 3.
Phần mềm độc hại có thể tận dụng tính năng Autorun (Tự động chạy) của Windows, vì vậy các chương trình độc hại có thể bắt đầu chạy ngay sau khi bạn kết nối USB. Để bảo vệ máy tính, bạn nên tắt tiện ích Autorun cho các thiết bị bên ngoài.
Trong Registry Editor, đi tới HKEY_CURRENT_USER > Software > Microsoft > Windows > CurrentVersion > Policies > Explorer. Tại đó, bấm đúp vào NoDriveTypeAutoRun, đặt Value Data thành 4 và bấm OK.
Cách tắt cổng USB bằng Group Policy Editor
Group Policy Editor là một công cụ tích hợp sẵn của Windows cho phép bạn cá nhân hóa máy tính hoặc cài đặt mạng của mình. Trong trường hợp này, bạn có thể sử dụng nó để tắt các cổng USB của máy tính.
- Sử dụng phím tắt Win + R để hiển thị hộp thoại Run.
- Nhập gpedit.msc và nhấn Enter. Bây giờ Windows sẽ mở Local Group Policy Editor.
- Sử dụng menu bên trái, điều hướng đến Computer Configuration > Administrative Templates > System > Removable Storage Access (Cấu hình máy tính> Mẫu quản trị> Hệ thống> Quyền truy cập bộ nhớ có thể tháo rời).
- Trong phần bên phải của cửa sổ, xác định vị trí và mở Removable Disks: Deny execute access (Đĩa có thể tháo rời: Từ chối quyền truy cập thực thi).
- Chọn Enabled (Đã bật) và nhấp vào Apply > OK.
- Mở Removable Disks: Deny read access (đĩa có thể tháo rời: Từ chối quyền đọc), chọn Enabled và lưu cài đặt hệ thống mới.
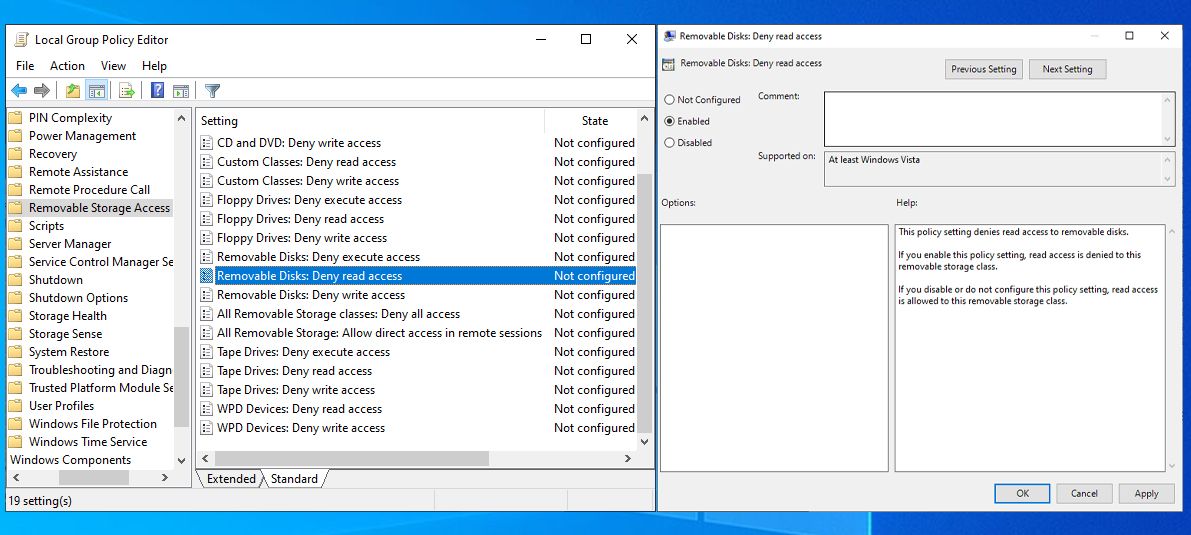
Nếu bạn cần bật lại các cổng USB, hãy làm theo các bước trên và chọn Not Configured (Không được cấu hình) cho cả hai cài đặt.
Cách tắt cổng USB bằng Command Prompt
Sử dụng Command Prompt là một cách nhanh chóng để tắt hoặc bật các cổng USB, đặc biệt nếu bạn lưu các dòng lệnh trong Sticky Notes hoặc các lựa chọn thay thế khác để truy cập nhanh.
Để tắt các cổng USB, hãy mở Command Prompt với quyền quản trị. Sau đó, gõ reg add HKLM\System\CurrentControlSet\Services\cdrom /t REG_DWORD /v “Start” /d 4 /f và nhấn Enter .
Nếu bạn muốn bật lại các cổng USB, hãy nhập dòng lệnh reg add HKLM\System\CurrentControlSet\Services\cdrom /t REG_DWORD /v “Start” /d 1 /f và nhấn Enter để chạy nó.
To disable the USB ports, open Command Prompt with administrative rights. Then, type and press Enter.
If you want to re-enable the USB ports, enter the reg add HKLM\System\CurrentControlSet\Services\cdrom /t REG_DWORD /v “Start” /d 1 /f command line and press Enter to run it.
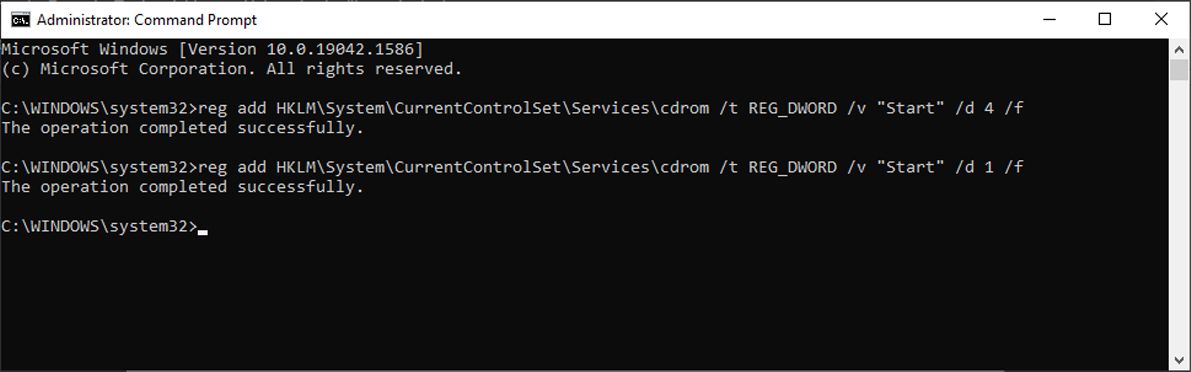
Tránh nhiễm phần mềm độc hại trên Windows
Những mẹo trên sẽ giúp bạn vô hiệu hóa các cổng USB và giữ cho máy tính của bạn an toàn khỏi phần mềm độc hại. Nếu lo lắng về việc dữ liệu của mình bị đánh cắp, bạn có thể đặt mật khẩu bảo vệ máy tính, thư mục hoặc tệp của mình.
Giang Trần
Dịch từ: https://www.makeuseof.com/tag/how-to-disable-usb-ports-to-prevent-malware-infection/













Bình luận (0
)