Vì vậy, hãy cùng FUNiX khám phá cách tìm số sê-ri RAM của bạn mà không sử dụng bất kỳ công cụ nào của bên thứ ba.
Tại sao bạn cần biết số sê-ri RAM?
Có một số lý do, nhưng rõ ràng nhất là khi bạn đang cân nhắc nâng cấp PC của mình. Việc chọn RAM tương thích hoàn toàn với bo mạch chủ hoặc phù hợp với RAM hiện có là rất quan trọng. Có càng nhiều thông tin về chip RAM hiện được cài đặt sẽ làm cho việc này trở nên dễ dàng hơn nhiều.
Biết số sê-ri của RAM bên trong máy tính là một điểm khởi đầu tuyệt vời để biết thêm thông tin về chip nhớ (memory chip). Bạn có thể tra cứu số sê-ri trên trang web của nhà sản xuất và sau đó biết loại RAM bạn cần tìm để thay thế hoặc bổ sung cho bộ nhớ hiện có.
Cách tìm số sê-ri RAM của bạn bằng Command Prompt
Nếu bạn muốn sử dụng Command Prompt để tìm số sê-ri của mình, hãy thử các cách sau:
- Nhấp vào Tìm kiếm Windows và nhập Command Prompt.
- Nhấp chuột phải vào kết quả trong tìm kiếm và chọn Run as Administrator (Chạy với tư cách Quản trị viên) hoặc nhấp vào Run as Administrator trong ngăn chi tiết ứng dụng.
- Trong ứng dụng Command Prompt, nhập: wmic memorychip get devicelocator, serialnumber
- Sau đó nhấn Return. Số sê-ri của tất cả các chip RAM được cài đặt sẽ được hiển thị.
- Bạn cũng có thể nhập lệnh ngắn hơn một chút để xem danh sách các số sê-ri: wmic memorychip get serialnumber
Lệnh ngắn hơn này không hiển thị số sê-ri nào của mô-đun bộ nhớ nào trong mỗi khe cắm, điều này có thể quan trọng nếu bạn có nhiều chip RAM trong các khe cắm bo mạch chủ có sẵn.
Sự khác biệt và biến thể của các loại RAM
Nếu bạn không quen với các thành phần máy tính, bạn có thể nghĩ rằng tất cả RAM đều gần giống nhau. Điều này thật ra không đúng.
RAM có nhiều dạng và có dung lượng, tốc độ và tốc độ dữ liệu khác nhau. Và đó là chưa nói đến tỷ lệ độ trễ, thời gian, băng thông và hơn thế nữa. Chúng ta sẽ không đi vào chi tiết về tất cả những điều này này ở đây, nhưng nó làm nổi bật sự cần thiết phải có càng nhiều thông tin càng tốt về RAM của bạn trước khi bạn bắt đầu thêm hoặc hoán đổi chip bộ nhớ.
Kiểm tra các chi tiết RAM khác trong Command Prompt
Bạn có thể tìm thấy nhiều thông tin khác về RAM đã cài đặt từ trong công cụ Command Prompt.
1. Tên nhà sản xuất
Khi thêm RAM vào máy tính của bạn, RAM mới không cần thiết phải có cùng một nhà sản xuất với RAM cũ. Tuy nhiên, có tên nhà sản xuất có thể giúp bạn nghiên cứu số sê-ri dễ dàng hơn.
Để tìm tên nhà sản xuất RAM, hãy nhập: wmic memorychip get devicelocator, manufacturer
2. Dung lượng RAM
Dung lượng được hiển thị bằng byte chứ không phải là gigabyte như bạn có thể mong đợi. Có rất nhiều công cụ trực tuyến bạn có thể sử dụng để chuyển đổi byte sang gigabyte.
Để xem dung lượng của chip RAM, hãy gõ: wmic memorychip get devicelocator, capacity
3. Tốc độ RAM
Biết được tốc độ của chip RAM rất hữu ích, đặc biệt nếu bạn đang cân nhắc thêm vào dung lượng hiện có của mình. Nếu RAM hiện tại của bạn có tốc độ xung nhịp là 2400MHz và bạn lắp DIMM chỉ chạy ở 1333MHz, cả hai sẽ chạy ở tốc độ chậm hơn trong hai tốc độ.
Để xem tốc độ của RAM, gõ: wmic memorychip get devicelocator, speed
4. Yếu tố hình thức bộ nhớ
Chỉ có hai yếu tố hình thức thực sự khác nhau mà bạn sẽ gặp phải. Nếu bạn có một máy tính để bàn, nó thường sẽ là hệ số dạng DIMM. Nếu bạn có một máy tính xách tay, nó sẽ là SODIMM. Nếu bạn vẫn muốn kiểm tra, bạn có thể làm như vậy trong Command Prompt.
Để tìm hệ số dạng, hãy nhập: wmic memorychip get devicelocator, form factor
5. Chi tiết về chip bộ nhớ đầy đủ
Nếu việc gõ tất cả các lệnh riêng lẻ này mất quá nhiều thời gian, bạn có thể sử dụng một lệnh duy nhất để xem danh sách chi tiết RAM. Danh sách có thể hơi khó hiểu nếu bạn không quen thuộc với các thuật ngữ bộ nhớ, nhưng tất cả các chi tiết cần thiết nhất đều có ở đó.
Để xem toàn bộ danh sách chi tiết về bộ nhớ, hãy nhập: wmic memorychip list full
Nhanh chóng tìm thông tin chi tiết về RAM với Command Prompt
Command Prompt là một công cụ Windows rất hữu ích. Sử dụng nó để tìm thông tin về các thành phần bên trong máy tính chỉ là một trong những điều bạn có thể làm.
Vân Nguyễn
Dịch từ: https://www.makeuseof.com/windows-find-ram-serial-number-command-prompt/


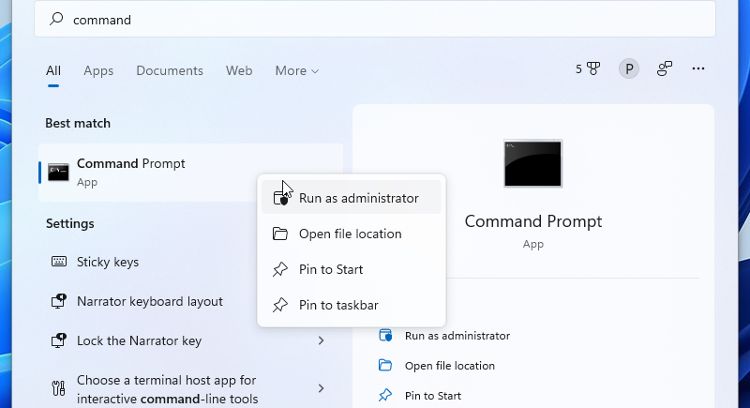
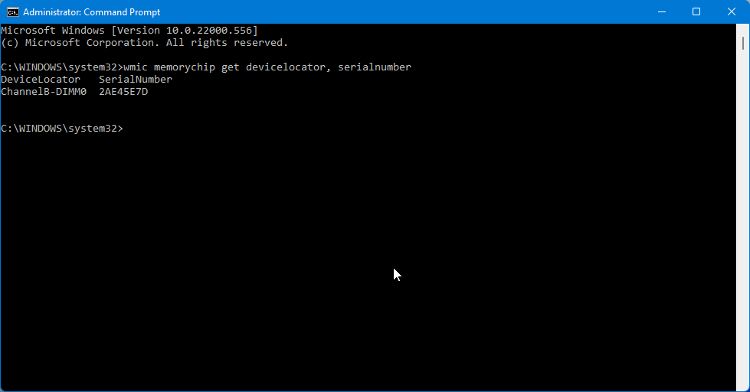
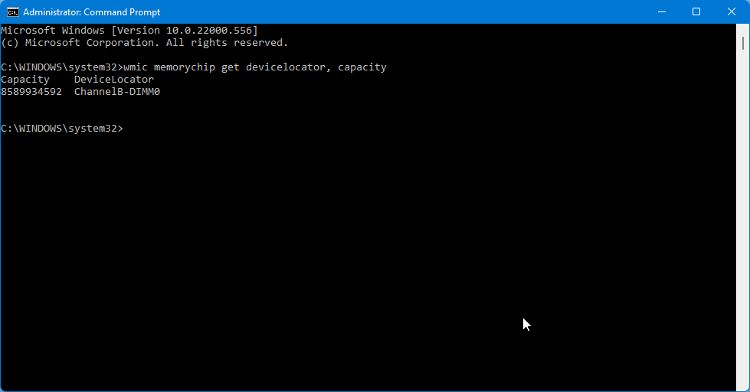
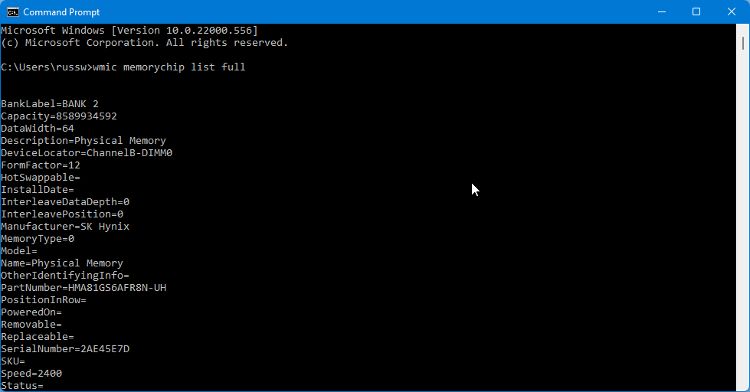



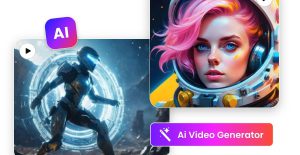








Bình luận (