Cách truy cập và quản lý tệp iCloud Drive từ mọi thiết bị
Dịch vụ lưu trữ đám mây iCloud Drive là một công cụ tiện dụng nhưng việc truy cập vào các files dữ liệu iCloud Drive sẽ khác nhau tùy theo thiết bị bạn sử dụng. Bài viết này sẽ hướng dẫn bạn cách truy cập và quản lý tệp iCloud Drive từ mọi thiết bị.
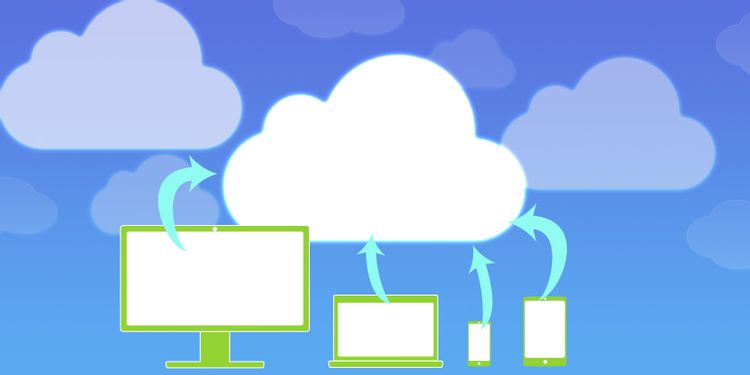
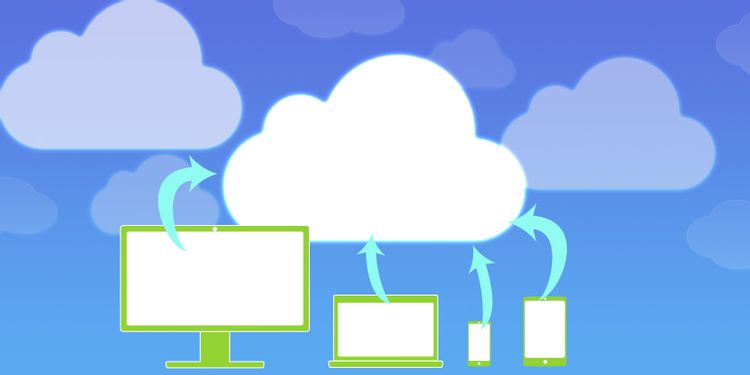
Với iCloud Drive, người dùng được phép đồng bộ và lưu trữ dữ liệu của bất kỳ loại file nào vào bộ nhớ iCloud. Tuy nhiên, cách truy cập vào tất cả các files trên iCloud Drive sẽ khác nhau tùy thuộc vào việc bạn đang sử dụng iPhone, Mac, PC chạy Windows hay thiết bị Android.
Trong bài viết này, FUNiX sẽ hướng dẫn bạn cách mở iCloud Drive từ mọi thiết bị. Bạn có thể chỉnh sửa tài liệu, tải lên các files hoặc giải phóng bộ nhớ iCloud cho dù bạn đang ở nền tảng nào hay sử dụng thiết bị gì.
Cách truy cập vào iCloud Drive trên iPhone và iPad
Với hệ điều hành iOS hoặc iPadOS, bạn có thể dễ dàng đồng bộ hóa các loại dữ liệu khác nhau trên iCloud, từ bản sao lưu, lịch trình sự kiện đến hình ảnh. Hầu hết các tùy chọn này đều được tích hợp sẵn trong hệ điều hành trên thiết bị, đó là lý do tại sao bạn có thể tìm thấy Ảnh iCloud trực tiếp trong ứng dụng Ảnh.
Tương tự như thế, để truy cập các tệp iCloud Drive từ iPhone hoặc iPad, bạn cần sử dụng Files app (ứng dụng tệp)
Sử dụng Files app để xem tất cả các tệp tin iCloud Drive trên iPhone và iPad
Files app là một trình duyệt tệp trực quan có thể ghép nối với một loạt dịch vụ lưu trữ đám mây như iCloud, Google Drive hoặc Dropbox. Bạn thậm chí có thể sử dụng để xem các tài liệu được lưu cục bộ trên thiết bị.
Để truy cập các tệp iCloud Drive trong Files App, bạn thực hiện theo các bước sau đây:
- Mở mục Files trên iPhone hoặc iPad.
- Ấn vào nút Browse nhiều lần cho đến khi thấy danh sách Locations xuất hiện.
- Nhấn vào iCloud Drive để xem toàn bộ files mà bộ nhớ iCloud đang lưu trữ.
- Ấn vào 1 file bất kỳ để mở và tải xuống.
- Ngoài ra, bạn cũng có thể nhấn và giữ vào một file để hiển thị menu bao gồm nhiều thao tác hơn như Rename (đổi tên), copy (sao chép) và delete (xóa).
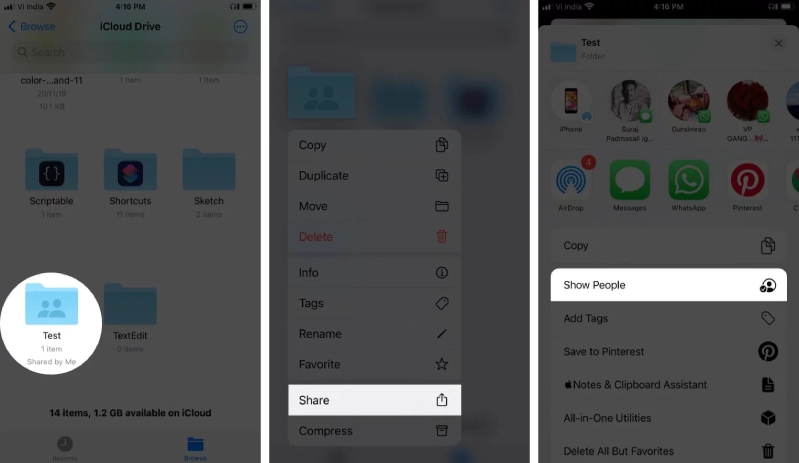
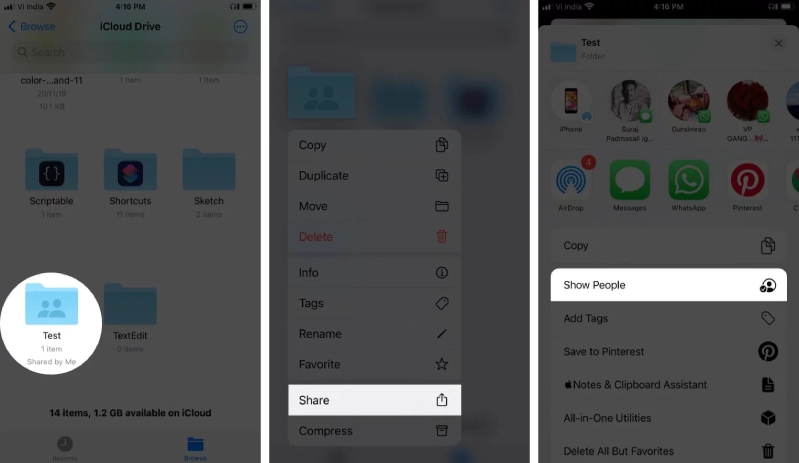
Cách quản lý bộ nhớ iCloud trên iPhone hoặc iPad.
Khi bạn muốn giải phóng dung lượng bộ nhớ hay muốn mua thêm dung lượng, bạn hoàn toàn có thể quản lý iCloud Drive thông qua mục Settings (cài đặt) trên iPhone hay iPad. Mở Settings (cài đặt) và ấn vào [Your name] ở phía trên cùng của màn hình, sau đó ấn vào iCloud.
Lúc này bạn có thể thấy tổng quan về việc sử dụng dung lượng iCloud. Nếu muốn biết thông tin chi tiết hơn, bạn ấn vào Manage Storage, sau đó ấn vào Buy More Storage hoặc Change Storage Plan nếu bạn muốn mở rộng dung lượng cho dịch vụ lưu trữ đám mây.
Ngoài ra, kéo qua danh sách và nhấn vào từng ứng dụng để xóa dữ liệu iCloud. Thao tác này sẽ xóa dữ liệu cho mọi thiết bị được kết nối với tài khoản iCloud trong máy bạn. Nếu các bản sao lưu iCloud đang sử dụng quá nhiều dung lượng lưu trữ, có thể chuyển từ sao lưu trên iPhone sang máy tính.
Cách truy cập vào iCloud Drive trên máy tính Mac
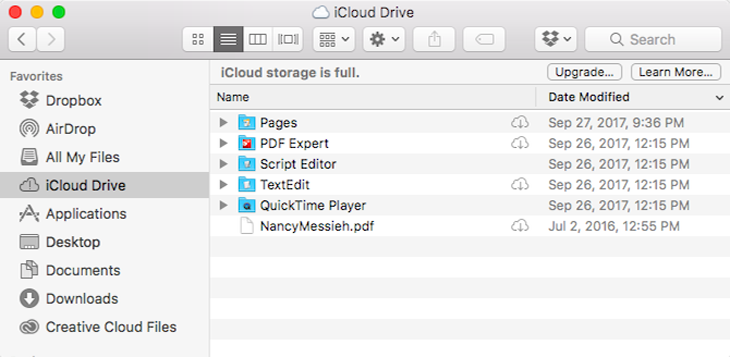
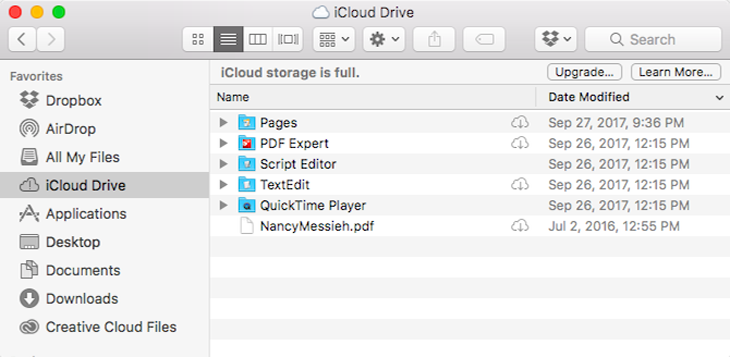
Giống như iPhone hoặc iPad, bạn cần sử dụng nhiều ứng dụng khác nhau để truy cập dữ liệu iCloud trên máy Mac. Khi muốn mở các tệp ảnh icloud, bạn cần sử dụng ứng dụng ảnh (Photos app), hay xem ghi chú iCloud trên ứng dụng ghi chú (Note app). Tương tự như vậy, bạn cần dùng đến ứng dụng Finder để xem toàn bộ file trên iCloud Drive.
Để mở toàn bộ thư mục iCloud Drive trên Mac, bạn cần tạo một Finder window mới, chọn iCloud Drive từ cột bên cạnh.
Nếu bạn không tìm thấy tùy chọn iCloud Drive, vào mục Finder và di chuyển đến Preferences từ thanh menu. Sau đó, kích chuột vào Sidebar (cột hiển thị thông tin bên trái hoặc bên phải của Website) để kích hoạt iCloud Drive.
Sau khi bật tùy chọn lên, bạn có thể làm việc và tương tác với files và thư mục giống như cách bạn làm với file hoặc thư mục nào khác trên máy tính Mac.
Cách quản lý bộ nhớ iCloud trên máy tính Mac
Sau đây là các bước để quản lý bộ nhớ iCloud trên máy tính Mac:
Tìm kiếm System Preferences > Apple ID và chọn iCloud từ thanh bên cạnh màn hình. Bạn có thể nhìn thấy những ứng dụng nào đang kết nối với tài khoản iCloud cũng như biểu đồ sử dụng bộ nhớ ở cuối cửa sổ tùy chọn.
Sau đó, nhấn nút Manage ngay bên cạnh bảng phân tích dung lượng để xóa dữ liệu iCloud, mua thêm dung lượng hay thay đổi gói dung lượng iCloud bạn đang sử dụng.
Cách truy cập iCloud Drive từ máy tính Windows
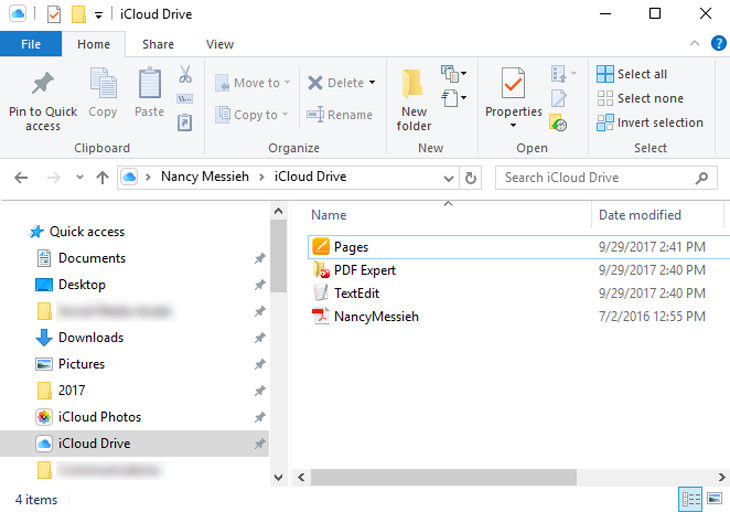
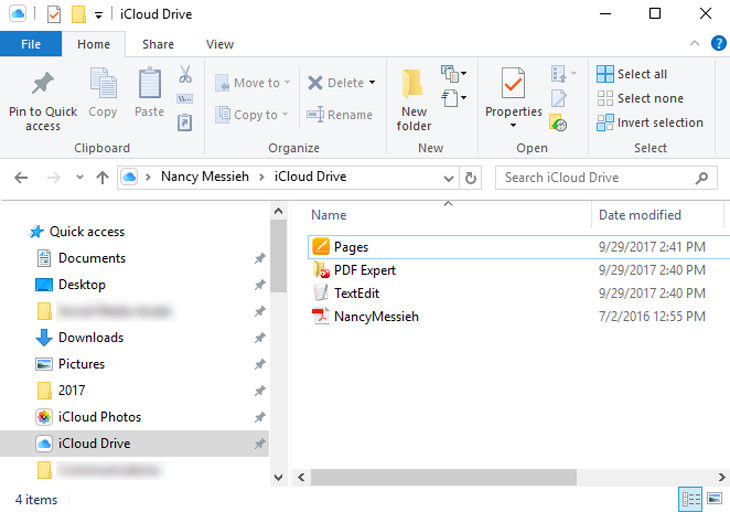
Để xem bảng phân tích dung lượng iCloud cho thiết bị, bạn cần mở iCloud trên Windows trong cửa sổ chính. Sau đó, nhấn vào nút Storage để xóa dữ liệu khỏi tài khoản iCloud hoặc nút Buy more storage để mua thêm bộ nhớ.
Cách truy cập iCloud Drive từ thiết bị Android
Apple không cung cấp ứng dụng nào để truy cập vào iCloud Drive trên các thiết bị Android. Tuy nhiên, bạn hoàn toàn có thể truy cập vào các nội dung trong tài khoản iCloud bằng cách đăng nhập vào trang web iCloud từ trình duyệt.
Sử dụng trình duyệt Internet để truy cập iCloud
Để đăng nhập vào tài khoản Apple ID, bạn mở một trình duyệt bất kỳ trên thiết bị Android và truy cập vào trang web iCloud.com. Sau khi đăng nhập xong, nhấn vào các mục như Photos (hình ảnh), Notes (ghi chú) hay Reminders (nhắc nhở) để xem toàn bộ nội dung iCloud của ứng dụng đó.
Để xem các tệp iCloud Drive, bạn chỉ cần nhấn vào tùy chọn iCloud Drive. Sau đó, bạn có thể nhấn vào các tệp để xem trước hoặc sử dụng tùy chọn Select để tải xuống, di chuyển, xóa và chỉnh sửa chúng.
Bạn đồng thời có thể xem mức sử dụng dung lượng iCloud bằng cách ấn vào Account Settings.
Kết luận
Trên đây là một số cách để truy cập và quản lý iCloud Drive trên mọi thiết bị. Hy vọng bạn đọc áp dụng thành công và dễ dàng kiểm soát tài khoản cá nhân cũng như bộ nhớ để chất lượng sử dụng được cải thiện.
Khánh Huyền (theo Makeuseof)
https://www.makeuseof.com/tag/access-icloud-drive-files-device/












Bình luận (0
)