Cài đặt Raspberry Pi OS Lite là một cách tuyệt vời để tận dụng tối đa mọi máy tính Raspberry Pi. Nó đặc biệt hữu ích trên các mẫu cũ và dòng Pi Zero.
Nhưng nếu bạn đột nhiên cần sử dụng desktop thì sao? Raspberry Pi OS Lite không đi kèm với môi trường desktop, vậy bạn nên làm gì?
Trong trường hợp này, bạn không cần phải chuyển sang hệ điều hành Raspberry Pi tiêu chuẩn mà chỉ cần cài đặt PIXEL, môi trường desktop riêng của Raspberry Pi.
Raspberry Pi OS Lite là gì?
Ngày nay, có nhiều hệ điều hành cho Raspberry Pi, nhưng phổ biến nhất là Raspberry Pi OS. Nó có ba tùy chọn:
- Hệ điều hành Raspberry Pi Lite
- Hệ điều hành Raspberry Pi đầy đủ (full)
- Hệ điều hành Raspberry Pi mở rộng (extended)
Trong hầu hết các trường hợp, khi cài đặt hệ điều hành Raspberry Pi, bạn có thể lựa chọn các phiên bản Đầy đủ hoặc Mở rộng, những phiên bản này hoàn chỉnh với môi trường desktop và các ứng dụng khác nhau. (Bản mở rộng có nhiều ứng dụng hơn bản đẩy đủ).
Nhưng đối với các tình huống không yêu cầu môi trường desktop — chẳng hạn như chạy máy chủ hoặc điều khiển rô-bốt — Raspberry Pi OS Lite là lựa chọn tốt nhất.
Dựa trên Debian 11 và kích thước chỉ 338 MB (cài đặt sẵn), Raspberry Pi OS Lite không phải là tùy chọn nhẹ nhất cho Raspberry Pi, nhưng nó là phiên bản nhẹ chính thức.
Lưu ý rằng có cả phiên bản 32-bit và 64-bit của Raspberry Pi OS Lite.
Tại sao bạn muốn thêm môi trường desktop?
Raspberry Pi OS Lite không có môi trường desktop. Nhưng nếu bạn cần một môi trường desktop, có thể để chạy một ứng dụng hoặc quản lý một dịch vụ bằng chuột thay vì bàn phím.
Bạn có thể chỉ cần truy cập internet và thích trình duyệt web trên máy tính hơn là trình duyệt dựa trên văn bản Lynx (hoặc các phương pháp truy cập web chậm hơn khác mà không cần trình duyệt). Có nhiều lý do để cài đặt môi trường desktop trên Raspberry Pi OS Lite.
Môi trường desktop Raspberry Pi OS là gì?
Là môi trường desktop riêng của Raspberry Pi, Pixel sử dụng phiên bản LXDE đã sửa đổi với trình quản lý cửa sổ xếp chồng Openbox. Nó có một theme (mẫu giao diện) độc đáo mang lại cảm giác như Raspberry Pi. Được giới thiệu vào năm 2017, đây chắc chắn là một cải tiến trên desktop cơ bản có trong hệ điều hành Raspbian gốc.
Như đã nói, phiên bản Raspberry Pi OS Full và Extended có tính năng desktop PIXEL. Vì Raspberry Pi OS Lite không có, nếu bạn cần sử dụng môi trường desktop, bạn sẽ cần cài đặt nó.
Cách cài đặt desktop PIXEL chính thức trên Raspberry Pi OS Lite
Để cài đặt desktop trên Raspberry Pi OS Lite, nhập lệnh sau trong cửa sổ dòng lệnh:
sudo apt install xserver-xorg raspberrypi-ui-modsNhấn Y khi được nhắc xác nhận cài đặt. Lưu ý rằng quá trình này có thể mất một chút thời gian nhưng không cần tương tác thêm từ người dùng, vì vậy bạn có thể đi làm việc khác cho đến khi hoàn thành.
Khi desktop cơ bản được cài đặt, hãy sử dụng lệnh sau để khởi động vào giao diện người dùng desktop:
startxNếu bạn muốn khởi động vào desktop vĩnh viễn:
- Chạy sudo raspi-config
- Chọn System Options (Tùy chọn hệ thống)
- Chọn Boot/Auto Login (Khởi động/Tự động đăng nhập)
- Chọn Desktop hoặc Desktop Autologin tùy sở thích
- Chọn Finish (Kết thúc), sau đó Khởi động lại khi được nhắc
Để thoát khỏi dòng lệnh (trái ngược với việc chạy cửa sổ Terminal), hãy nhấn Ctrl+Alt+F2. Bạn sẽ thoát khỏi môi trường desktop và trở lại giao diện dòng lệnh dựa trên văn bản.
Bạn cũng có thể hoàn tác khởi động vĩnh viễn vào desktop:
- Chạy sudo raspi-config
- Chọn System Options (Tùy chọn hệ thống)
- Chọn Boot/Auto Login (Khởi động/Tự động đăng nhập)
- Chọn Console hoặc Console Autologin tùy sở thích
- Chọn Finish (Kết thúc), sau đó Khởi động lại khi được nhắc
(Những điều trên cũng có thể được thực hiện trên desktop bằng công cụ Cấu hình Raspberry Pi. Chọn System > Boot (Hệ thống > Khởi động), chọn giữa To desktop và To CLI)
Cách cài đặt Gnome trên Raspberry Pi OS Lite
Điều gì sẽ xảy ra nếu bạn muốn cài đặt một môi trường desktop hoàn toàn khác trên Raspberry Pi OS Lite? Có rất nhiều lựa chọn thay thế, nhưng đối với giao diện Linux hiện đại điển hình, GNOME là một ứng cử viên nặng ký.
Bên cạnh đó, nó tương đối đơn giản để cài đặt trên Raspberry Pi OS Lite. Tuy nhiên, lưu ý rằng điều này phù hợp hơn với phiên bản 64-bit của Raspberry Pi OS Lite. Trên thực tế, nó có thể sẽ không sử dụng được trên phiên bản 32 bit.
Để làm điều này, hãy nhập:
wget https://github.com/TerraGitHuB/gnomeforpi/archive/refs/heads/stable.zipSau đó giải nén tệp ZIP:
unzip stable.zipThay đổi thư mục:
cd gnomeforpi-stableCuối cùng, chạy tập lệnh cài đặt. Bạn có hai lựa chọn ở đây:
- sudo ./gnomeforpi-install
- sudo ./gnomeforpi-install –lite
Nếu bạn chọn cái đầu tiên, cài đặt tiêu chuẩn sẽ được sử dụng; với gói thứ hai, ít gói hơn được cài đặt, giúp quá trình này nhanh hơn. Cho dù bạn chọn cách nào, quá trình cài đặt sẽ mất vài phút để hoàn tất.
Ở giữa quá trình, bạn sẽ được nhắc chọn một trong các tùy chọn sau đây làm trình quản lý hiển thị mặc định
- gdm3
- light
Tùy chọn nào cũng được, nhưng bạn có thể thích gdm3 hơn vì nó được thiết kế để sử dụng với GNOME.
Raspberry Pi sẽ tự động khởi động lại. Tại màn hình đăng nhập, bạn có thể sử dụng thông tin đăng nhập thông thường của mình nhưng đăng nhập bằng máy chủ hiển thị Xorg. Để làm điều này:
- Nhấp vào bánh răng Settings (Cài đặt)
- Chọn GNOME on Xorg
- Nhập thông tin đăng nhập của bạn
- Nhấp vào OK
Bây giờ bạn sẽ thấy màn hình Gnome đang chạy trên Raspberry Pi của mình.
Dễ dàng cài đặt môi trường desktop trên Raspberry Pi OS Lite
Việc cài đặt lại thẻ SD của Pi với một hệ điều hành đầy đủ có vẻ là lựa chọn dễ hơn, nhưng thực tế thì không phải vậy. Chỉ mất vài phút để cài đặt môi trường desktop trên Raspberry Pi OS Lite. Điều đó làm cho nó trở thành một giải pháp nhanh hơn nhiều và không ghi đè lên bất kỳ dữ liệu đã lưu nào trên thiết bị.
Tốt hơn nữa, bạn không bị giới hạn ở màn hình PIXEL mặc định vì nhiều môi trường desktop khác có thể được cài đặt trên Raspberry Pi OS.
Tìm hiểu ngay chương trình học công nghệ thông tin trực tuyến tại FUNiX ở đây:
Vân Nguyễn
Dịch từ: https://www.makeuseof.com/how-to-install-a-desktop-on-raspberry-pi-os-lite/


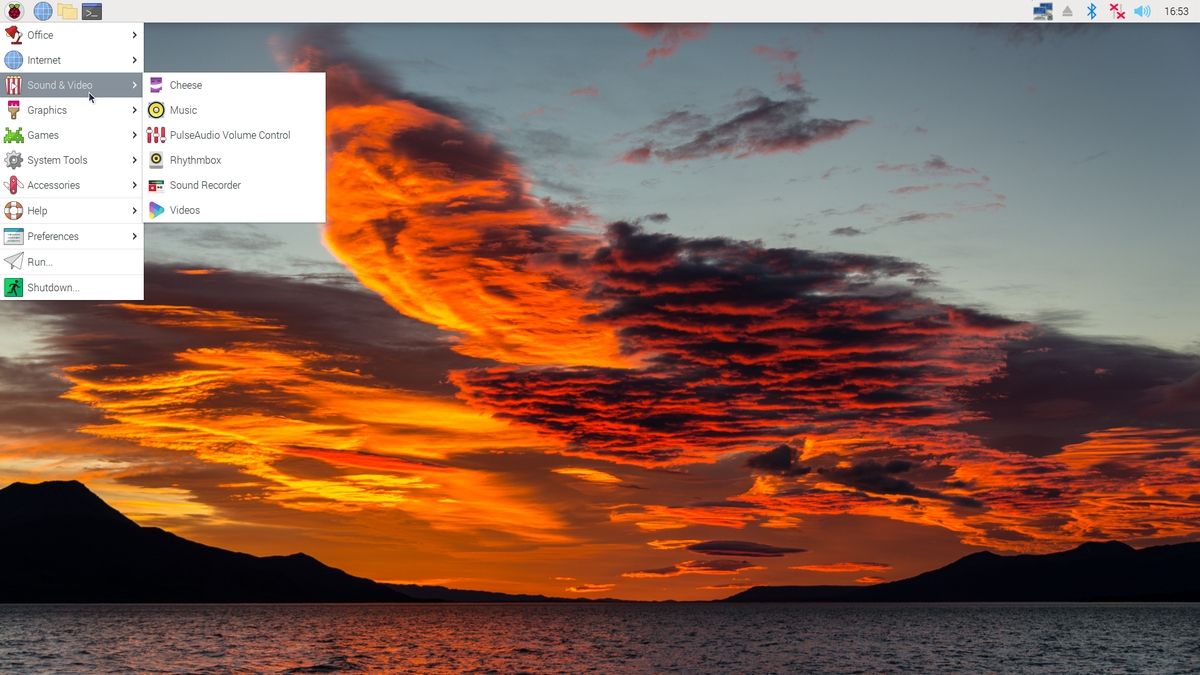
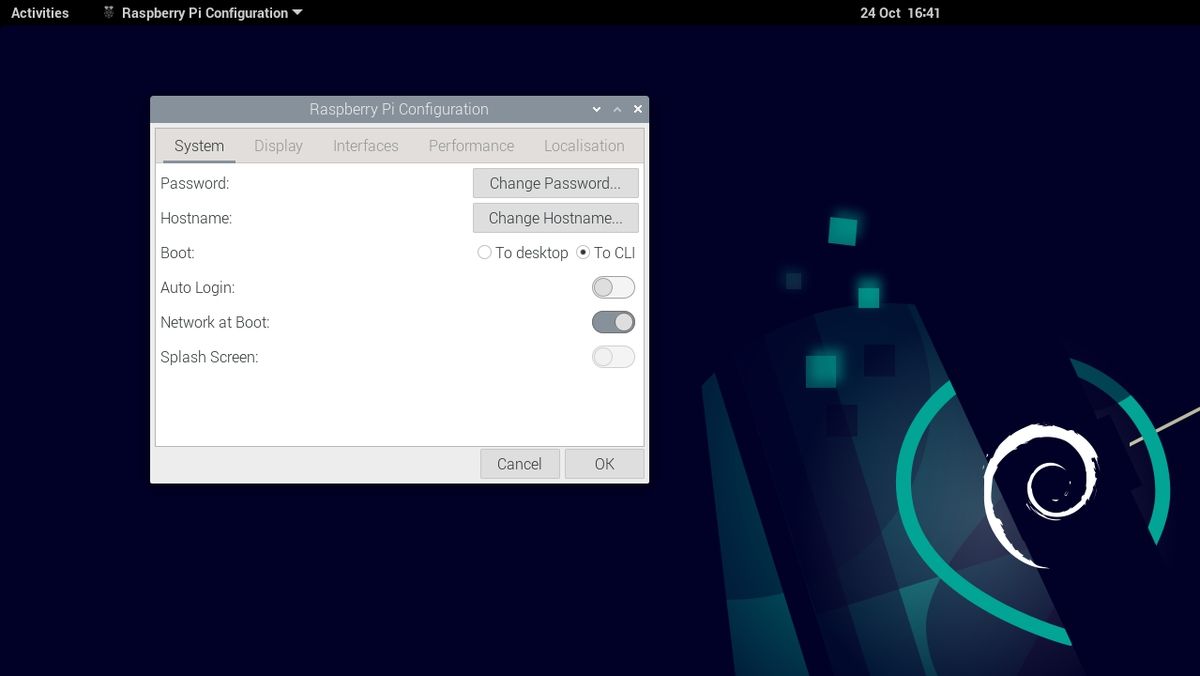












Bình luận (0
)