Nếu bạn mới cài đặt Ubuntu Server lần đầu tiên, bạn có thể muốn có một giao diện người dùng quen thuộc, có lẽ tương tự như Ubuntu Desktop. Đây là hướng dẫn về cách thiết lập giao diện người dùng đồ họa và cài đặt môi trường desktop trên máy chủ Ubuntu.
Tại sao bạn cần GUI?
Nói chung, các máy chủ không sử dụng giao diện người dùng đồ họa (GUI) và giao diện dòng lệnh (CLI) là giải pháp ưu tiên cho các hoạt động hàng ngày. Thậm chí, bạn nên hạn chế cài đặt GUI trên máy chủ sản xuất để quản lý tài nguyên tốt hơn và đảm bảo hiệu suất tối đa.
Tuy nhiên, nếu bạn đã cài đặt Ubuntu Server chỉ cho mục đích sử dụng cá nhân, có thể trên một máy tính xách tay dự phòng để truyền phát phương tiện, bạn hoàn toàn có thể cài đặt GUI trên máy chủ của mình miễn là hiệu suất không bị tắc nghẽn quá mức.
Việc sử dụng GUI sẽ giúp ích rất nhiều khi xử lý video hoặc phát trực tuyến âm thanh vì bạn có được sự hiểu biết trực quan dễ hiểu về các yếu tố trên màn hình.
Bước 1: Cập nhật và nâng cấp hệ thống
Đây là bước cơ bản trước khi thực hiện bất kỳ thay đổi hoặc cài đặt gói nào vào máy chủ Ubuntu của bạn. Cập nhật kho phần mềm của Ubuntu và nâng cấp hệ thống của bạn với trình quản lý gói APT.
sudo apt update && apt upgradeHoàn thiện các bản cập nhật và nâng cấp, sau đó hãy chuyển sang bước tiếp theo.
Bước 2: Cài đặt môi trường desktop
Có nhiều môi trường desktop khác nhau để bạn lựa chọn, nhưng nếu phần cứng của bạn đủ khả năng, hãy tiếp tục với môi trường desktop Ubuntu GNOME mặc định. Bạn luôn được tự do lựa chọn trong số các giải pháp thay thế khác, nhưng sự tự do này có nguy cơ dẫn đến một số phần mềm không tương thích.
Để cài đặt desktop GNOME trên máy chủ Ubuntu của bạn, hãy sử dụng trình quản lý gói APT để tải xuống và cài đặt gói:
sudo apt install ubuntu-desktopĐể cài đặt desktop KDE Plasma trên máy chủ Ubuntu của bạn, hãy sử dụng trình quản lý gói APT để tải xuống và cài đặt gói:
sudo apt install kde-plasma-desktopĐể cài đặt MATE trên máy chủ Ubuntu của bạn, hãy sử dụng lệnh sau:
sudo apt install ubuntu-mate-core
Để cài đặt màn hình XFCE, hãy chạy:
sudo apt install xubuntu-coreBước 3: Cài đặt và thiết lập trình quản lý hiển thị
Sau khi cài đặt môi trường desktop, bạn cần cài đặt trình quản lý hiển thị để quản lý người dùng và tải các phiên môi trường desktop.
Vì đang làm việc với hệ thống máy chủ, tốt nhất bạn nên chọn các giải pháp nhẹ, sử dụng ít tài nguyên. Trong trường hợp này, hãy xem xét cài đặt và sử dụng LightDM, một trình quản lý màn hình nhanh, nhẹ và nhiều màn hình.
Cài đặt LightDM
Để cài đặt LightDM trên máy chủ của bạn, hãy sử dụng trình quản lý gói APT:
sudo apt install lightdmTrong quá trình cài đặt, bạn sẽ được nhắc chọn giữa LightDM và GDM3 (trình quản lý hiển thị mặc định của GNOME).
Chọn LightDM bằng cách sử dụng Phím cách và đánh dấu <OK> bằng phím Tab. Hoàn thiện lựa chọn của bạn và đặt LightDM làm trình quản lý hiển thị mặc định bằng cách nhấn Enter .
Thiết lập LightDM
Bây giờ quá trình cài đặt đã hoàn tất, bạn cần kích hoạt dịch vụ LightDM. Bạn có thể sử dụng lệnh dịch vụ hoặc lệnh systemctl để làm điều đó.
Chạy lệnh dưới đây để khởi động dịch vụ LightDM với systemctl:
sudo systemctl start lightdm.serviceChạy lệnh này để khởi động dịch vụ LightDM bằng tiện ích dịch vụ:
sudo service ligthdm startKhởi động lại hệ thống của bạn bằng lệnh reboot (khởi động lại). Lần tiếp theo hệ thống của bạn khởi động, bạn sẽ được chào đón bởi trình chào LightDM và phiên môi trường desktop GUI khi đăng nhập thành công.
Trong trường hợp bạn muốn thử các lựa chọn thay thế cho LightDM, đây là hướng dẫn về cách gỡ cài đặt và loại bỏ LightDM.
Cách xóa GUI khỏi máy chủ Ubuntu
Chỉ cần một vài lệnh và một lần khởi động lại hệ thống để hoàn nguyên về trải nghiệm CLI. Sử dụng trình quản lý gói APT, xóa tất cả các gói đã cài đặt trước đó:
sudo apt autoremove ubuntu-desktop
sudo systemctl stop lightdm.service
sudo apt autoremove lightdmHãy nhớ thay đổi tên gói desktop trong lệnh đầu tiên nếu bạn đã cài đặt một số môi trường desktop khác.
Khởi động lại thiết bị và các thay đổi sẽ có hiệu lực.
Hy vọng sau bài viết này, bạn đọc sẽ biết cách thiết lập giao diện người dùng đồ họa và cài đặt môi trường desktop trên máy chủ Ubuntu. Nếu có câu hỏi nào, bạn hãy để lại trong phần Bình luận phía dưới nhé.
Vân Nguyễn


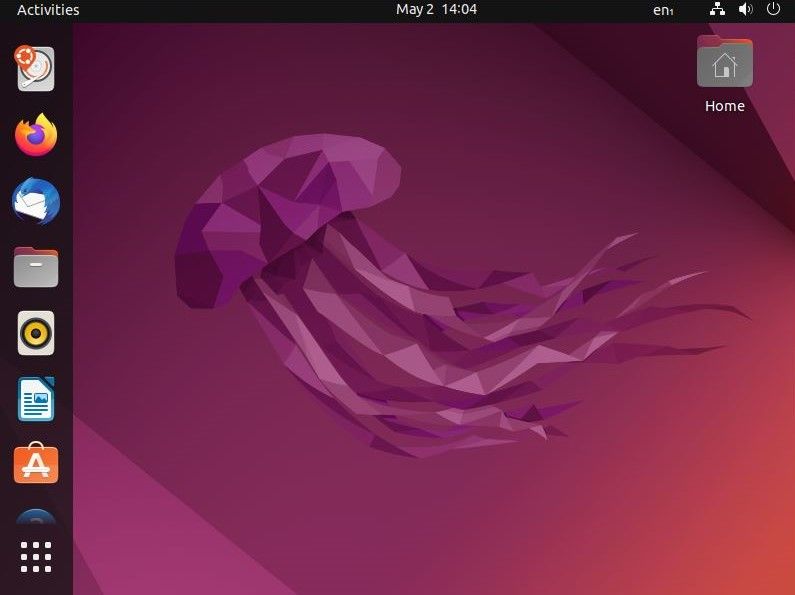
.jpg)
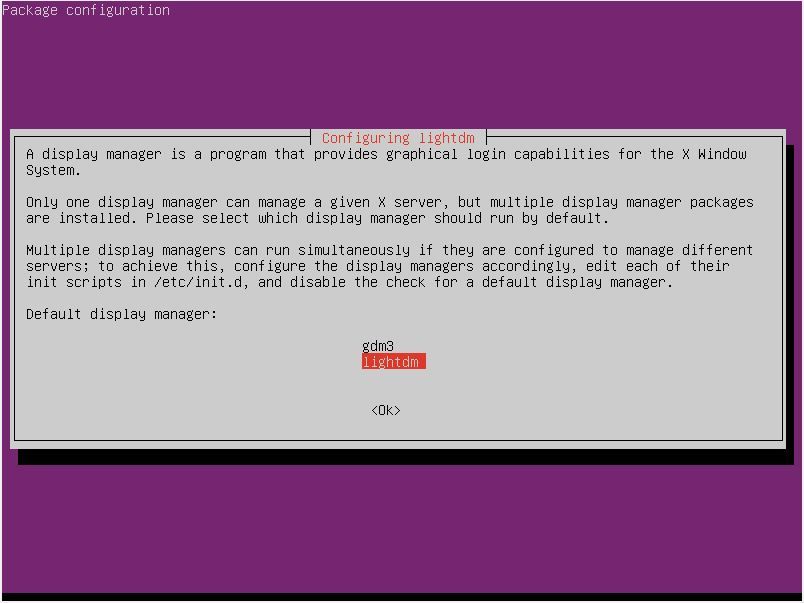











Bình luận (0
)